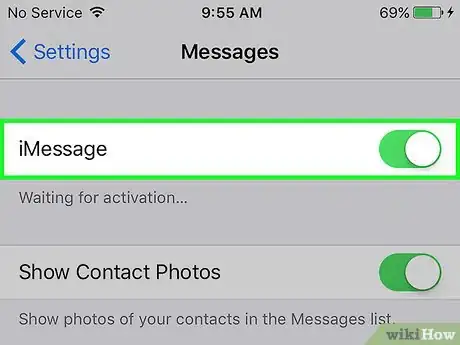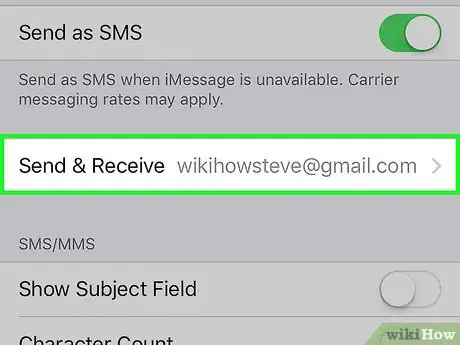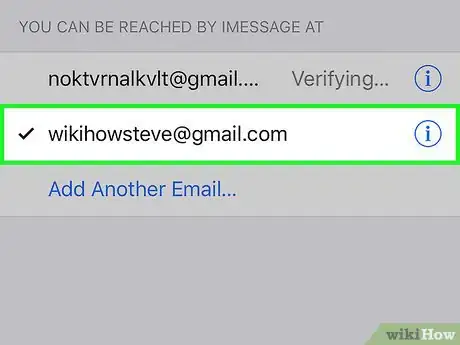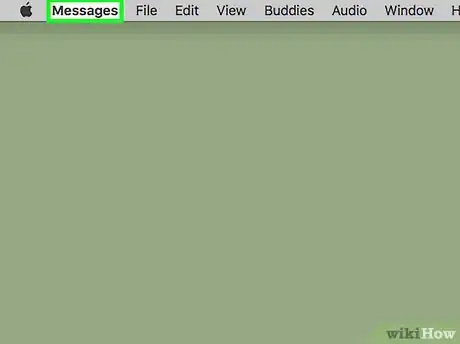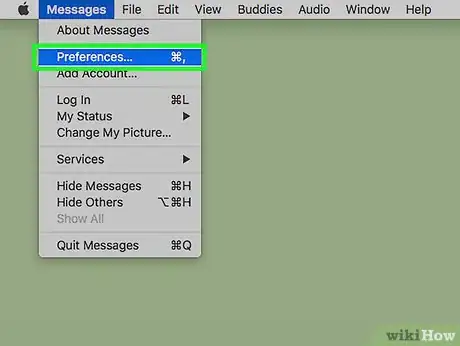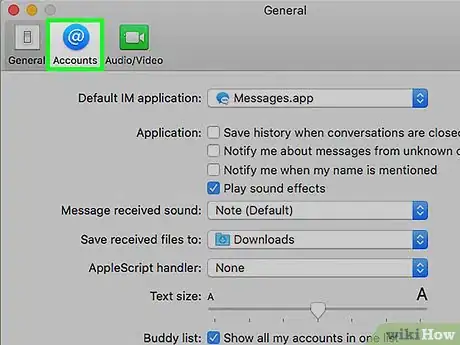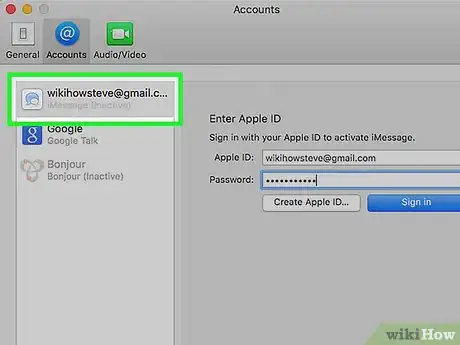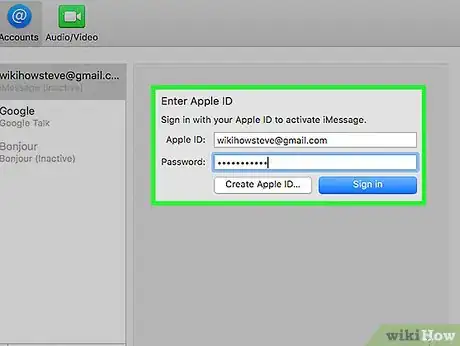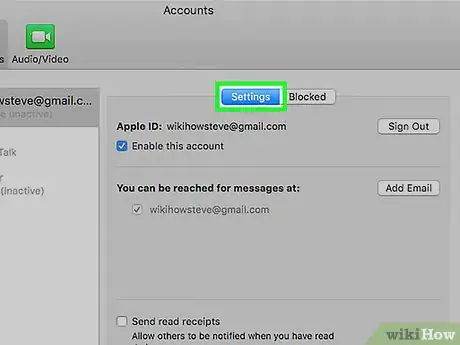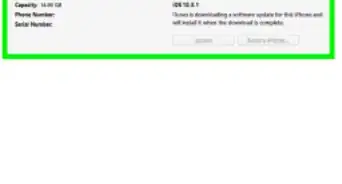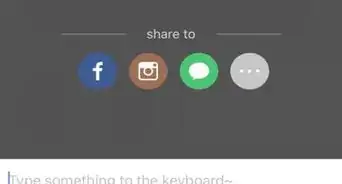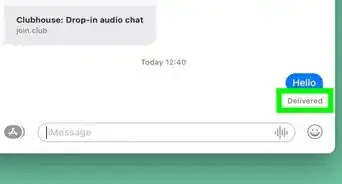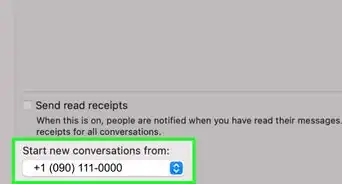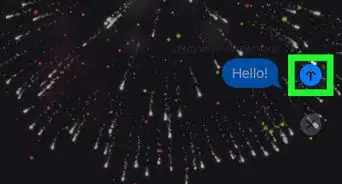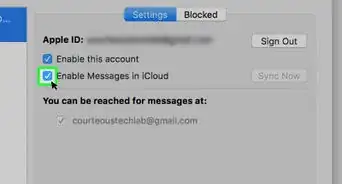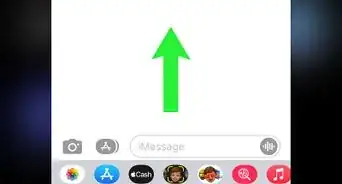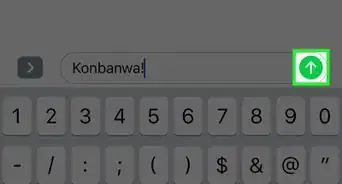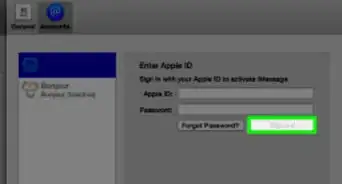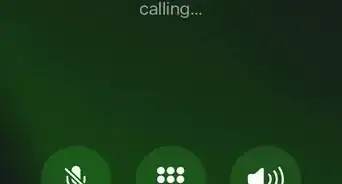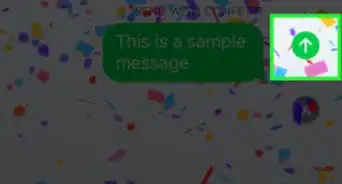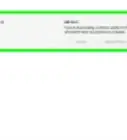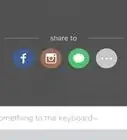This article was co-authored by wikiHow Staff. Our trained team of editors and researchers validate articles for accuracy and comprehensiveness. wikiHow's Content Management Team carefully monitors the work from our editorial staff to ensure that each article is backed by trusted research and meets our high quality standards.
The wikiHow Tech Team also followed the article's instructions and verified that they work.
This article has been viewed 1,205,932 times.
Learn more...
This wikiHow teaches you how to set up your Apple device to send and receive iMessages. This will allow you to send and receive messages to other iPhone, iPad, and Mac users using WiFi instead of cellular data. Additionally, you can sync iMessages on iCloud.
Steps
Using an iPhone or iPad
-
1Open the Settings app on the iPhone. This app looks like a set of grey gears and is found on your Home Screen.
-
2Scroll down and tap Messages. It's located about a third of the way down the menu.Advertisement
-
3Slide the white iMessages slider to the “on” position. The slider will turn green, indicating that iMessages are now enabled. Your device will now be able to send and receive messages without using cellular data when connected to a wireless network. If you are using an iPhone, you can still send text messages without a wireless network by using your normal cellular data.
- If you are prompted to sign into your Apple ID, simply input your username and password into the pop up. The device will verify your login information and then activate iMessages if successful. If you don’t have an Apple ID, see this guide for detailed instructions on creating one.
- iMessages may take up to 24 hours to activate because Apple needs to verify that the phone number and Apple ID match. Activation usually happens within an hour.[1]
-
4Tap Send & Receive. This will lead you to the iMessage settings that affect which emails or phone numbers you can send and receive messages to/from.
-
5Tap on an email or phone number to enable. A check mark will appear next to the account. This will allow the email or number to send/receive messages using the iMessage service.
- In the You can be reached by iMessage at: section, you can add, remove, and select email addresses to receive iMessages. On an iPhone, you can also add or remove the phone’s number to or from this list. Other devices will only display this phone number in the list once it has been enabled from the iPhone.[2]
- In the Start new conversations from: section, you can select one address others will see when you send an iMessage to them. On an iPhone, you can also add or remove the phone’s number to or from this list. Other devices will only display this phone number in is list once it has been enabled from the iPhone.[3]
Using a Mac
-
1Open the Messages app. It looks like a blue talk bubble located either on your dock or desktop.
-
2Click on Messages. It is located in the menu bar at the top of the app.
- If you haven't used Messages before on this mac, you will be prompted to enter or create your Apple ID. Input your Apple username and password, or click on Create Apple ID to create a new account.
-
3Click on Preferences.
-
4Click on Accounts. The icon looks like a white “@” symbol and is located in the top left corner of the window.
-
5Click on the iMessages account. It is in the left side menu of the window.
-
6Input your Apple username/password and click Sign In.
- If you are already logged into your Apple account, you will not see this login option.
-
7Click on Settings.
-
8Check the Enable this account box. It is located under your Apple ID. A check mark will appear, indicating that your Apple account can now send and receive messages from your Mac.[4]
Community Q&A
-
QuestionWhat does the "show subject" field mean?
 Community AnswerYou can literally have a subject (much like an email) in your text messages and iMessages.
Community AnswerYou can literally have a subject (much like an email) in your text messages and iMessages. -
QuestionWhy are some numbers listed as "not registered with iMessage"?
 Community AnswerIf you are on an iPad, only iPhone and other iPad numbers can be used to text and Facetime.
Community AnswerIf you are on an iPad, only iPhone and other iPad numbers can be used to text and Facetime. -
QuestioniMesage has an inactivation error, how can I fix it?
 Community AnswerCall or visit your service provider.
Community AnswerCall or visit your service provider.
wikiHow Video: How to Activate iMessage
Warnings
- If you are abroad, using iMessage over Wi-Fi allows you to send texts for free. Make sure to turn off SMS messages to avoid higher charges.⧼thumbs_response⧽
- You need an active internet connection in order to send and receive iMessages.⧼thumbs_response⧽
- You will need a valid text message plan with your carrier in order to use iMessages without a wireless connection.⧼thumbs_response⧽
References
About This Article
1. Open Settings on the iPhone.
2. Tap Messages.
3. Switch iMessages to “on.”
4. Tap Send & Receive.
5. Tap on an email or phone number to enable.