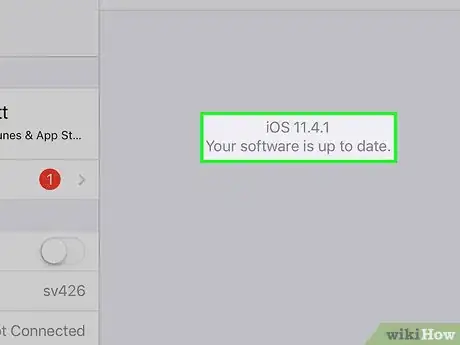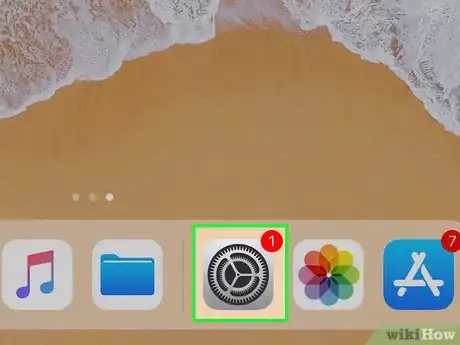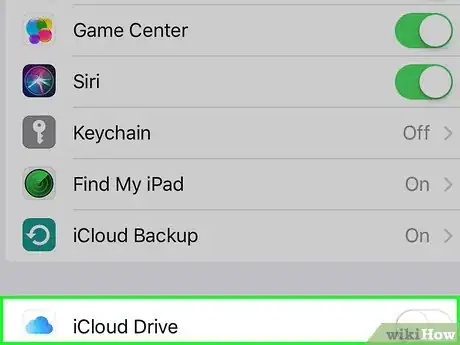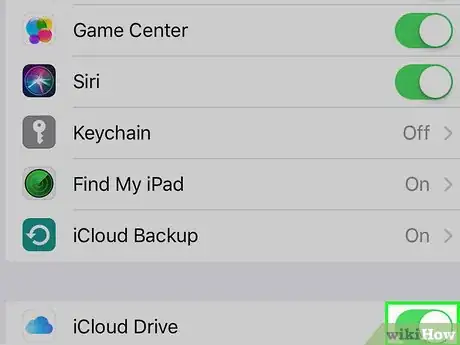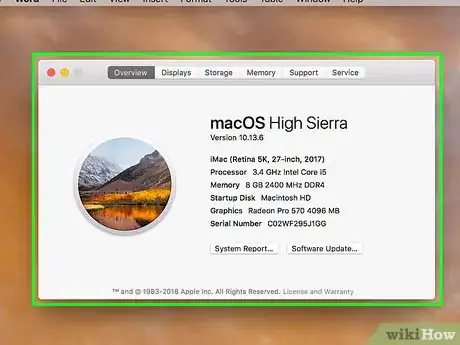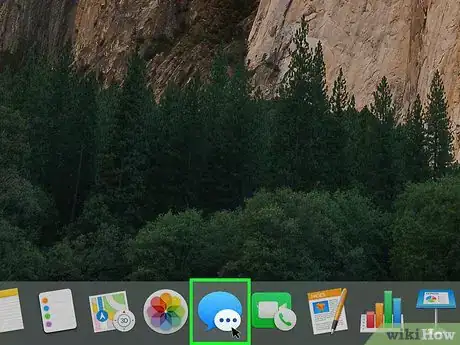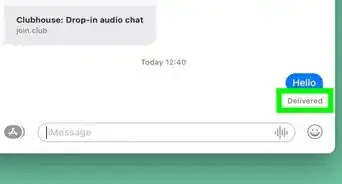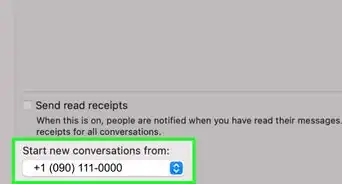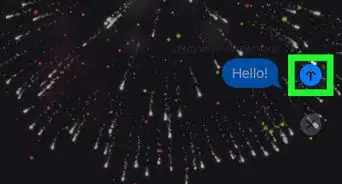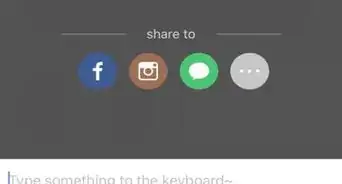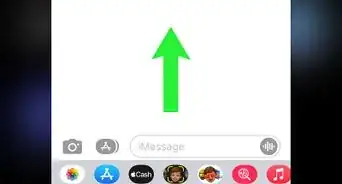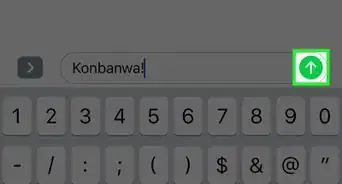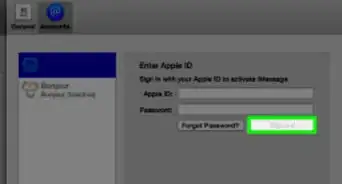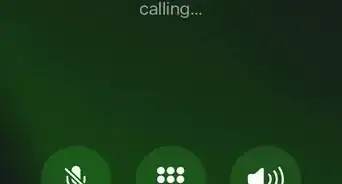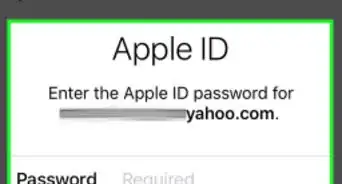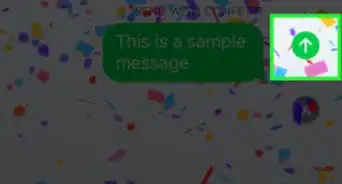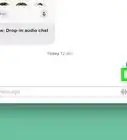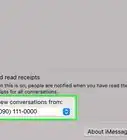This article was co-authored by wikiHow staff writer, Travis Boylls. Travis Boylls is a Technology Writer and Editor for wikiHow. Travis has experience writing technology-related articles, providing software customer service, and in graphic design. He specializes in Windows, macOS, Android, iOS, and Linux platforms. He studied graphic design at Pikes Peak Community College.
The wikiHow Tech Team also followed the article's instructions and verified that they work.
This article has been viewed 79,250 times.
Learn more...
This wikiHow teaches you how to access iMessages on iCloud. With iOS 11.4 iMessages are now available on iCloud. This means that your messages sync across all your devices. Messages you receive or delete on your iPhone will also carry over to your Mac or iPad.[1] Before settings up iMessages on iCloud, be aware that all your old messages will no longer be available.
Steps
On iPhone and iPad
-
1Update to iOS 11.4. If you haven't already done so, update the operating system on your iPhone to iOS 11.4 or later. Read "How To Update iOS" to learn how to update latest version of iOS on your iPhone or iPad.
-
2Open the Settings app. The Settings app has an icon that resembles two gears. It's on your home screen.Advertisement
-
3Tap your name. Your name is at the top of the Settings menu next to your profile picture. This opens the Apple ID menu.
-
4
-
5Tap the switch next to Messages. The Messages or iMessage app has a green icon with a white speech bubble. This enable iMessage messages to be stored on iCloud.[2]
On Mac
-
1Update to MacOS High Sierra. If you don't have the latest version of MacOS, you need to update to MacOS 10.13.5 to enable Messages on iCloud. Read "How to Upgrade Mac System Software" to learn how to upgrade to the latest version of MacOS.
-
2Open Messages. Messages is the app that has a large blue speech bubble and a small white speech bubble.
-
3Click Messages. It's in the upper-right corner of the screen in the menu bar when the Messages app is open.
-
4Click Preferences. It's in the Messages menu. This opens the Preferences app.
-
5Click the Accounts tab. It's the second tab at the top of the Preferences window. It has an icon with a blue circle with a white "@" sign in the middle.
-
6Check "Enable Messages in iCloud". It has a checkbox next to it you can check under the "Account tab in the preferences window. This enables iMessage messages to be stored on iCloud.[3]
Community Q&A
-
QuestionWill I lose my messages on my phone?
 Community AnswerNo, you will not lose your messages. They are saved to your iCloud, or your Mac may be synced with your phone number.
Community AnswerNo, you will not lose your messages. They are saved to your iCloud, or your Mac may be synced with your phone number. -
QuestionHow can I retrieve messages that are deleted?
 FancyghostCommunity AnswerYou can't. Once messages are deleted, they're gone forever. Try another solution.
FancyghostCommunity AnswerYou can't. Once messages are deleted, they're gone forever. Try another solution.