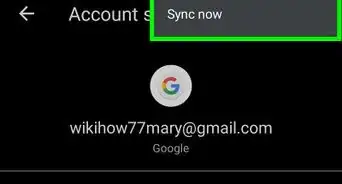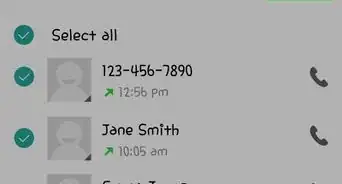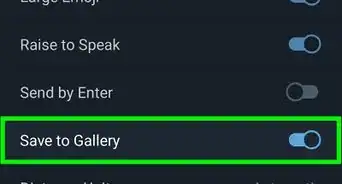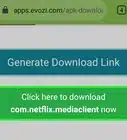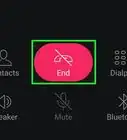wikiHow is a “wiki,” similar to Wikipedia, which means that many of our articles are co-written by multiple authors. To create this article, volunteer authors worked to edit and improve it over time.
This article has been viewed 34,505 times.
Learn more...
Android allows users to install custom launchers that will modify the look and feel of their device's interface. These launchers provide advanced options for changing how the homescreen and app drawer looks, especially their animations, themes, and app icons. One such launcher, called Apex Launcher, is an ideal one to try for those who like the “no frills” look of the original Android home screen, but with added transition animations, gesture controls, and the like. It works on any most recent Android device running Android 4.0.3.
Steps
Getting Apex Launcher
-
1Open the Google Play Store. Tap the white shopping bag icon of the Play Store on your home screen or app drawer.
-
2Search for Apex Launcher. In the upper right portion, tap on the search icon (magnifying glass) to open the search field, type “Apex Launcher,” and press the magnifying glass again to begin the search.Advertisement
-
3Select Apex Launcher. Tap on the app's name to select it. You will be taken to the app's information page.
- Read the details and reviews of Apex Launcher if you want.
-
4Install the app. Tap on the “Install” button at the top of the page. Tap on “Accept” on the Permissions page then wait for the app to download and install.
Setting Apex Launcher as Your Default Launcher
-
1Bring up the launcher choices. Right after installing the app, press the Home button on your device to bring out the pop-up window asking you which launcher you would like you use as the default.
-
2Select “Apex." On the list that appears, the installed launchers should come up. Tap on “Apex” to select it then tap “Always.”
- Now, your device will use Apex as your default launcher.
Customizing Your Apex Launcher Home Screen
-
1Add app shortcuts. You may notice that the home screen will be bare once you are on Apex. You can add app shortcuts like you normally would on the stock Android launcher. Begin by tapping on the Apps icon to open the application drawer.
- In the drawer, simply tap and hold an app to bring it to the home screen, drag it to an area you wish to place it, and let go. Do this for all the apps you want to add on your home screen.
- Alternatively, you can add apps by tapping and holding a blank area on the home screen and selecting “Apps” from the menu that appears. A list of apps will appear; select an app and it will be placed on the home screen.
-
2Add widgets. You can also add widgets into the home screen. These are interactive home screen elements that can display information taken from existing applications such as weather, time, various feeds, and so forth.
- Tap and hold a blank area on the home screen to bring up the home screen menu.
- Tap on “Widgets,” and select a widget from the list that comes out.
- Pick from a widget size that you want; these are measured according to the grid size you set for your home screen, which you can set in the Apex Settings.
-
3Add action shortcuts. You can add action shortcuts for application actions by also tapping and holding a blank area on the home screen to bring up the home screen customization menu.
- Just pick an app, and select an action that the icon will execute after tapping on it.
-
4Change your wallpaper. Setting Apex as your default launcher will not change your wallpaper. You can change the wallpaper easily from the menu that appears when you tap and hold the home screen.
- Select “Wallpapers” from the menu then tap on a wallpaper from the list. Tap on “Set wallpaper” at the top left corner to use the selected wallpaper.
Using the Apex Settings
-
1Access the Settings menu. If your device does not have capacitive touch buttons, the Settings icon will be placed on the home screen by default. If it does, the menu touch button on your device will bring up the Settings option when you tap it.
- Tap on the Apex Settings icon, or the Menu button on your device if applicable. This will launch the Apex Settings menu that will let you change many internal settings of Apex.
-
2Select an option. On the Settings menu, you will be able to change many cosmetic aspects of your home screen and app drawer.
- Home Screen Settings will show you app grid size customization options, margins, icon scale, scrolling options, and more.
- Drawer Settings will let you set app drawer grid sizes, transition animations, tabs, icon labels, and etc.
- Dock Settings will similarly let you set dock size, icon labeling, margins, and so forth.
- Folder Settings lets you choose the way folders are displayed on the home screen.
- Behavior Settings allows you to set gesture functions, custom home key functions, as well as haptic feedback, and more.
- Theme Settings lets you change the icon pack that Apex will use, as well as style and font.
- Advanced Settings allows you to set widget padding, icon sizing, “OK, Google” functionality, and menu button customization.
-
3Adjust the launcher settings to your heart's content. A large part of the joy of customizing Android is by exploring the various options available on the Apex Launcher. You will be able to use the options to make your Android home screen and app drawer truly yours.
Backing Up, Restoring, or Importing Launcher Settings
-
1Import. Importing involves using settings you have made on a previously installed launcher. This contains settings such as home screen configuration, app drawer settings, gesture settings, and more.
- To import, tap on “Backup & restore” from the Apex Settings menu.
- Tap on “Import desktop data” at the bottom of the menu. Now you can tap on the launcher from which you want to import the desktop settings.
-
2Back up. You can save your launcher settings by tapping on “Backup desktop data” on the Apex Settings menu.
- If you haven't made a backup yet, the launcher will make the backup directly. If you have already made one, you can tap “Yes” to overwrite the data with the new backup.
-
3Restore. Tap on “Restore desktop data” from the Apex Settings menu, and a prompt will tell you if it successfully located backup data for you to restore with.
- Tap on “Yes” after reading the prompt, and the settings will be applied to your Apex Launcher.
Community Q&A
-
QuestionWhat is a drawer setting?
 Meme3Community AnswerA drawer setting is a setting associated with the app drawer. An app drawer is the place where all your installed apps are listed.
Meme3Community AnswerA drawer setting is a setting associated with the app drawer. An app drawer is the place where all your installed apps are listed. -
QuestionHow can I remove apex launcher?
 Community AnswerGo to the system settings and go in home and take the Google or other choice launcher you want.
Community AnswerGo to the system settings and go in home and take the Google or other choice launcher you want.
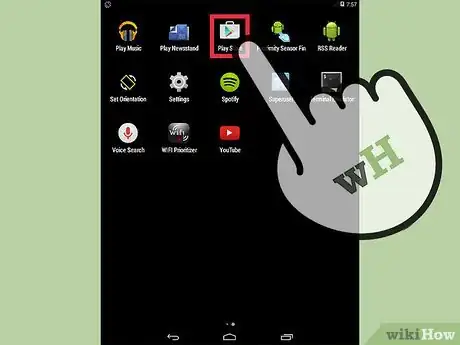
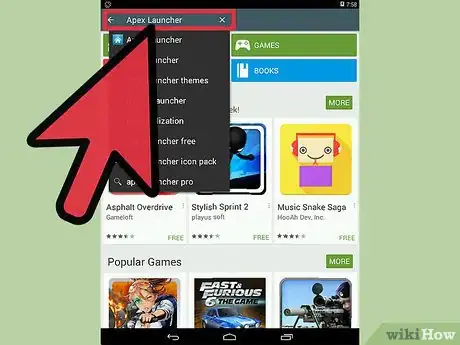
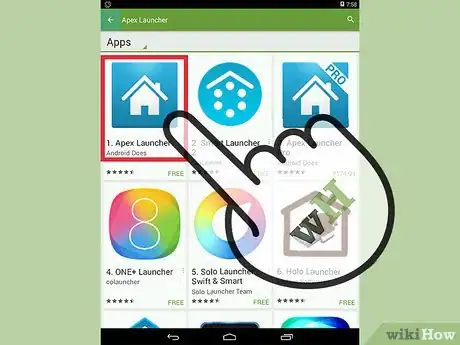
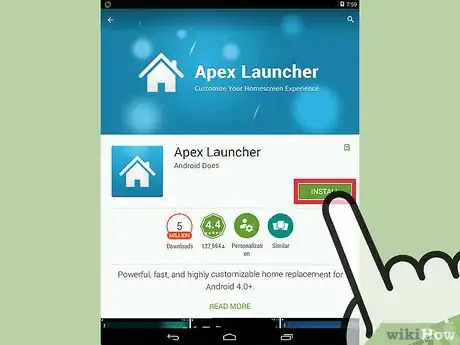
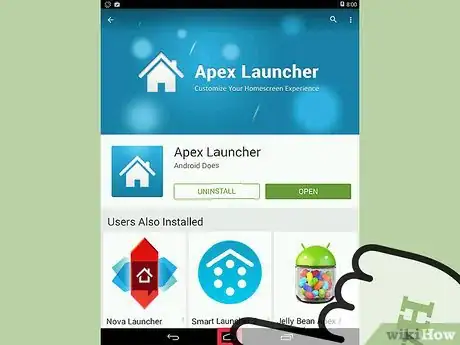
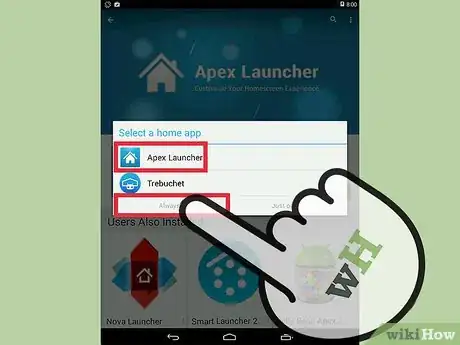
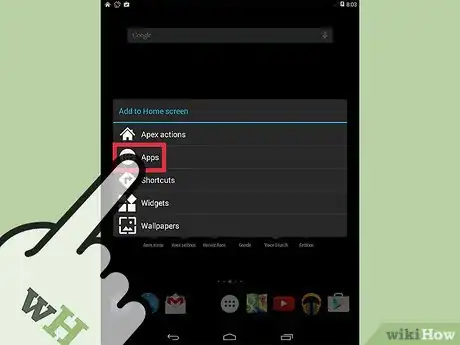
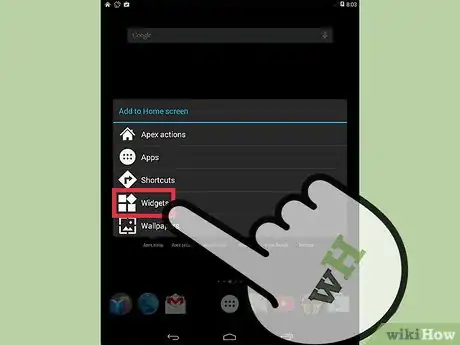
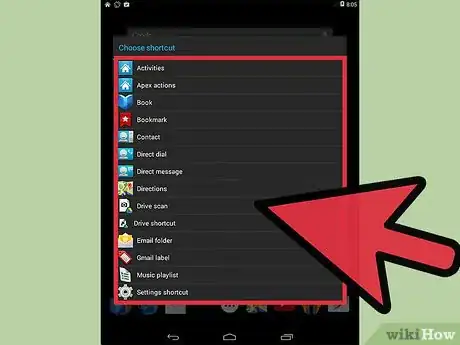
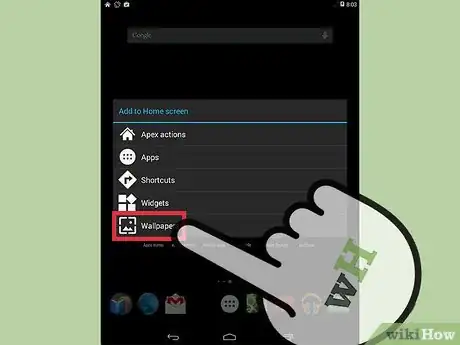
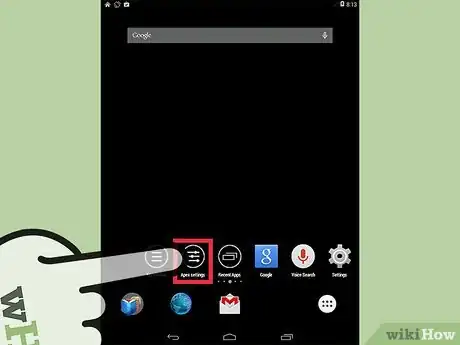
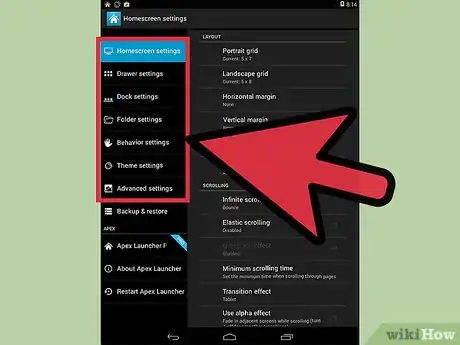
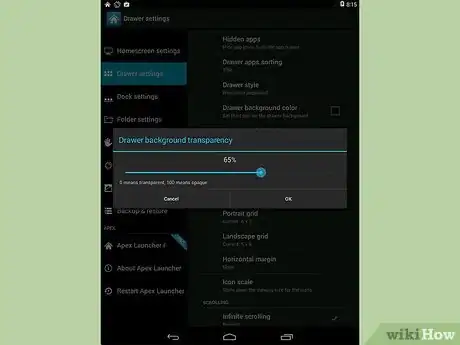
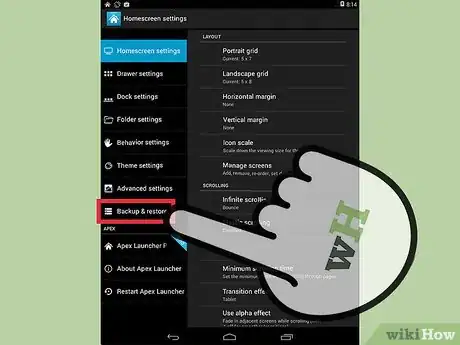
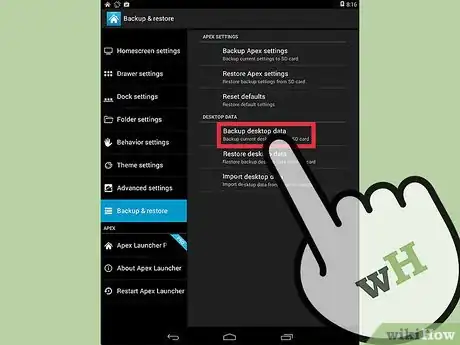
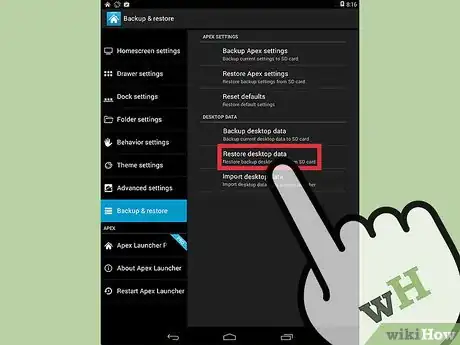

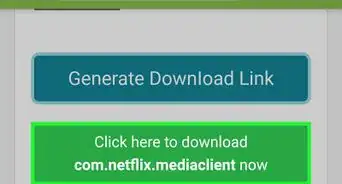
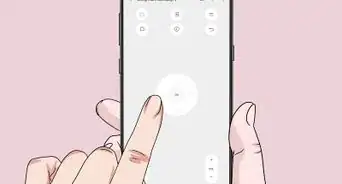
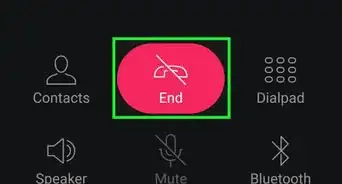
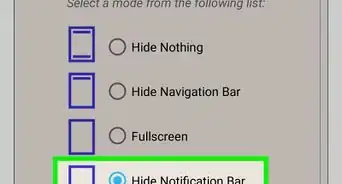
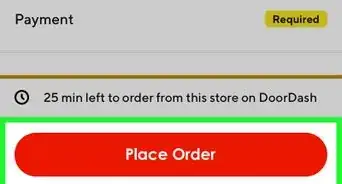
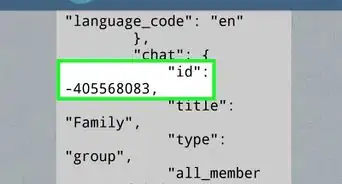
-Step-34.webp)