This article was co-authored by Kateri Berasi, PsyD and by wikiHow staff writer, Nicole Levine, MFA. Dr. Kateri Berasi is a Licensed Clinical Psychologist and the Founder of Transcendent Self, PLLC, a group therapy practice offering affirmative, collaborative, and intentional care, based in Brooklyn, New York. With over ten years of experience in the mental health field, Dr. Berasi specializes in working with adults from the LGBTQIA+ community and creative industries through individual therapy, couples counseling, group therapy, and costume therapy. She holds a BA in Psychology, Art History, and French Language and Literature from George Washington University and an MA and MEd in Mental Health Counseling from Columbia University. Dr. Berasi also holds a PsyD in Clinical Psychology from Long Island University.
The wikiHow Tech Team also followed the article's instructions and verified that they work.
This article has been viewed 474,475 times.
Grindr is a mobile-location based dating app for men and gender non-conforming people on the LGBTQ+ spectrum, and using it as easy as making an account and starting to chat with others on the app. Grindr can be used in many ways to find other people in your area whose sexual and gender identities are similar to yours. To get started, you'll have to make an account and fill out some information about yourself and your reasons for using the app. Then, you can begin chatting with others on it, which can lead to making new friends, building social or professional networks, or finding a partner!
Things You Should Know
- Adjust notifications and other settings in the app by tapping your profile photo and clicking the gear in the top-right.
- Filter your results by age, who they are looking for, and whether they are online now. Tap the star icon if you want to add a user to your favorites.
- Tap a person's profile and then the chat bubble to send a message. You can type something, record something, or simply send them a flame or devil icon.
Steps
Creating an Account
-
1Install Grindr on your phone or tablet. You can download the app for free from the App Store (iOS) or the Play Store (Android).
-
2Open Grindr. It's the orange mask icon typically found on the home screen or in the app drawer (if you're using an Android).Advertisement
-
3Tap Sign Up. It's at the top-right corner.
-
4Fill out the form. You'll have to enter your email address, create a password, and confirm your birthdate.
-
5Select your sign-up method. If you want to create an account using your email address, fill out the form and tap Finish. If you prefer to connect your account to your Google or Facebook account, tap one of those options at the bottom, then follow the on-screen instructions to log in.
- You may be prompted to complete a short activity to prove you are a human.
-
6Review the terms and tap Proceed. A confirmation will appear.
-
7Tap Accept. This confirms that you agree to Grindr's rules and privacy policy. Once you confirm, you'll be signed into Grindr, where you can now create your profile.
Creating your Profile
-
1Tap Add Photo to upload a profile picture. Your photo is the first thing other Grindr users will see about you. Follow the on-screen instructions to either take a new photo or select one from your phone or tablet.
- Use a clear shot of your face with a natural, fun smile. For best results, use the tips in How to Be Photogenic.
- Grindr does not permit nudity/pornography, visible outlines of genitals, or underwear shots in profile photos.[1]
-
2Tap Display Name to enter your name. This can be your name or a short hook (phrase) to catch peoples' attention.
-
3Enter your age. If you want your age to appear on your profile, tap Age to enter it now. If not, slide the "Show Age" switch to the Off (gray) position.
-
4Tap I'm Looking For to choose your relationship preference. Other members will see this when viewing your profile.
-
5Tap Next. Your profile is now live and filled out with the most basic information. You can still add more info if you'd like.
-
6Tap your profile photo. It appears as the first option under "WHO'S NEARBY." The information others see about you will appear here.
-
7Tap Edit Profile at the bottom of your profile. You can tap this at any time to add to or edit other profile details, such as your physical details, relationship status, ethnicity, position, HIV Status, and other information.
- Be concise when completing the About Me field of your profile. You have a limited number of characters, so avoid adding irrelevant information.
- Tap My Tribes to choose a word that describes your identity.
- If you want to link your social media accounts to your profile, scroll down and select Instagram, Twitter, or Facebook, then follow the on-screen instructions to sign in.
-
1Open Grindr. When you launch the app, it will open to the main screen, which is where you will find nearby matches and new users. You'll also see an icon bar at the bottom of the screen with different functions, and a link to your own profile (the first icon under "WHO'S NEARBY").
-
2Get to know the icon bar. This is the bar with 5 icons that appear at the bottom of the screen.
- The FILTERS menu (at the top-center part of the icon bar) lets you sort users by certain criteria, such as by age, who they are looking for, and whether they are online now.
- The star icon displays users you've added to your favorites.
- The mask icon returns you to the main home screen.
- The rocket icon lets you explore users in other areas.
- The speech bubble icon shows your messages. You can also tap the Taps tab at the top of this section to see who send you a "Tap," which means they tapped the flame icon on your profile. This means the person is interested![2]
- The speech bubble displays your chats. When you have new messages, this icon will change to a number.
- The XTRA icon displays your options for upgrading to the ad-free version of Grindr. The paid version also includes read receipts, lets you choose unlimited blocks and favorites, and allows you to swipe through profiles.[3]
-
3Adjust your settings. The Settings menu gives you control over how the app behaves:
- Tap your own profile photo.
- Tap the gear at the top-right corner of your profile.
- All account-related preferences (such as your password, the option to upgrade, and your associated email address) appear under the "ACCOUNT" header. Depending on your device, you may be able to adjust your notifications
- Sound and notification options appear under the "PREFERENCES" header.
- Specify who can find your profile and see where you're located under the "SECURITY" header.
- Tap the back button to return to your profile, and then again to return to the main screen.
-
4Tap an image to view someone's profile. This displays a larger version of this user's profile, any details they've answered, and the time they were online. Depending on the user's privacy settings, you may be able to see how close they are to you.
- Tap the star at the top of the screen to add a user to your favorites.
- Tap the warning symbol (a circle with a line through it) to block this user from seeing or communicating with you.
Sending Messages
-
1Tap the profile of the person you want to chat with. The person's profile details will appear.
- You can choose someone who has similar values like you.[4]
- See if they have the qualities you are looking for.[5]
- Consider whether they enjoy the same activities that you like.[6]
- If you want to reply to a message someone sent you, tap the speech bubble icon at the bottom of the main screen (the 4th icon from the left) to open your inbox, then tap the message you wish to reply to.
-
2Tap the chat bubble to open the messaging screen. The message composition screen will appear.
- If you want to show interest but aren't ready to send a message, tap the flame icon at the bottom of the user's profile to send a Tap. Taps mean you're interested or think the person is attractive, and they'll show up in the user's mailbox in the Taps section.
-
3Send a message, photo, or sticker. These are the most common ways to send messages:
- Tap the Say something… field to type and send a text message.
- Tap the camera icon to select and send a photo.
- Tap the smiley face icon to send a sticker.
-
4Send an audio message. If you want to record something and send it to the user, follow these steps:[7]
- Tap and hold the microphone icon at the right side of the typing area.
- Continue holding the icon as you record your message. The message can be up to 60 seconds long.
- Lift your finger to stop recording. If you hit the 60 second mark before you're finished, the recording will stop automatically.
- Tap the play button to listen to the audio before sending.
- Tap the send button to send it.
-
5Send your location. If you want to tell the person where you are, tap the compass icon (the next to last icon at the bottom) to open the map, then tap Send Location. The user will see a map that shows them how to get to where you are.
- Be street smart when arranging to meet someone in real life. Always let a friend know where you are in case you run into trouble.
Community Q&A
Did you know you can get answers researched by wikiHow Staff?
Unlock staff-researched answers by supporting wikiHow
-
QuestionWhat do taps mean on Grindr?
 wikiHow Staff EditorThis answer was written by one of our trained team of researchers who validated it for accuracy and comprehensiveness.
wikiHow Staff EditorThis answer was written by one of our trained team of researchers who validated it for accuracy and comprehensiveness.
Staff Answer wikiHow Staff EditorStaff AnswerTaps are a simple way to show you’re interested in someone. There are different taps, depending on whether you just want to chat or introduce yourself (Hi icon taps), you’d like to express your interest in dating or sex (Flame icon taps), or you wish to just hook-up temporarily without forming a relationship long-term (Devil icon taps).
wikiHow Staff EditorStaff AnswerTaps are a simple way to show you’re interested in someone. There are different taps, depending on whether you just want to chat or introduce yourself (Hi icon taps), you’d like to express your interest in dating or sex (Flame icon taps), or you wish to just hook-up temporarily without forming a relationship long-term (Devil icon taps). -
QuestionWhat is Grindr and how does it work?
 wikiHow Staff EditorThis answer was written by one of our trained team of researchers who validated it for accuracy and comprehensiveness.
wikiHow Staff EditorThis answer was written by one of our trained team of researchers who validated it for accuracy and comprehensiveness.
Staff Answer wikiHow Staff EditorStaff AnswerGrindr is an online dating and geosocial networking app for gay, bi, trans and queer people (Wikipedia). It is location-based and runs through iOS or Android on phones and tablets. To use the service, such as creating your account and profile, and send messages to other people on Grindr, follow the steps outlined above.
wikiHow Staff EditorStaff AnswerGrindr is an online dating and geosocial networking app for gay, bi, trans and queer people (Wikipedia). It is location-based and runs through iOS or Android on phones and tablets. To use the service, such as creating your account and profile, and send messages to other people on Grindr, follow the steps outlined above. -
QuestionCan you use Grindr on your computer?
 wikiHow Staff EditorThis answer was written by one of our trained team of researchers who validated it for accuracy and comprehensiveness.
wikiHow Staff EditorThis answer was written by one of our trained team of researchers who validated it for accuracy and comprehensiveness.
Staff Answer wikiHow Staff EditorStaff Answer
wikiHow Staff EditorStaff Answer
References
- ↑ https://www.grindr.com/community-guidelines/
- ↑ https://help.grindr.com/hc/en-us/articles/1500008659062
- ↑ https://help.grindr.com/hc/en-us/articles/218659017-How-do-I-get-Grindr-XTRA-
- ↑ https://www.huffpost.com/entry/11-secrets-to-choosing-th_b_6038658
- ↑ https://www.psychologytoday.com/us/blog/lifetime-connections/201809/6-rules-healthy-friendships
- ↑ https://www.huffpost.com/entry/11-secrets-to-choosing-th_b_6038658
- ↑ https://help.grindr.com/hc/en-us/articles/360003962074-Audio-Messages-
About This Article
1. Download Grindr from the App Store or Play Store.
2. Open Grindr.
3. Tap Sign Up.
4. Create an account.
5. Create your profile.
6. Tap a photo to view a profile.
7. Tap your own photo to view and edit your profile.
8. Tap the chat bubble to view your inbox.
9. Tap the chat bubble on a profile to send a message.
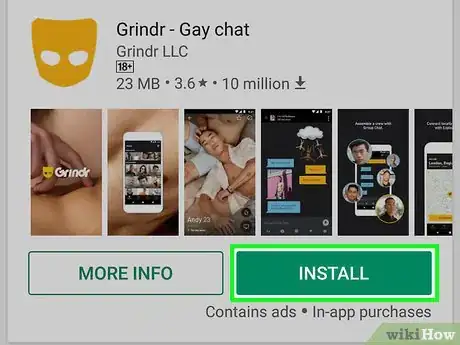
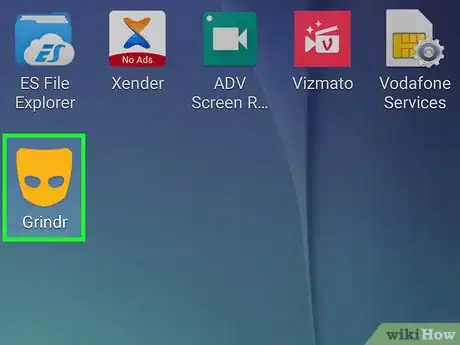
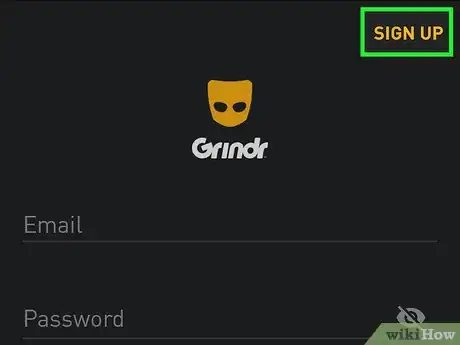
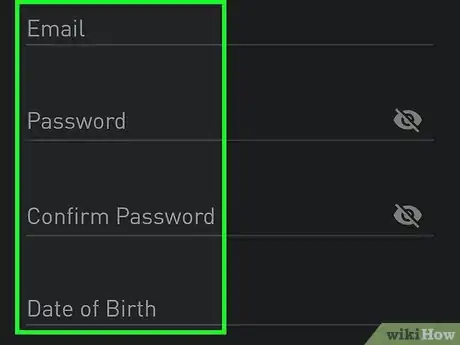
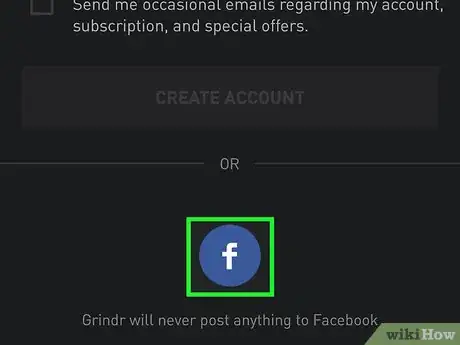
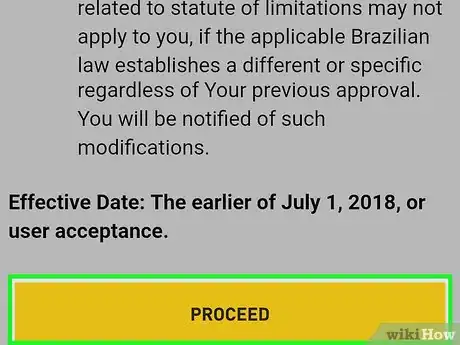
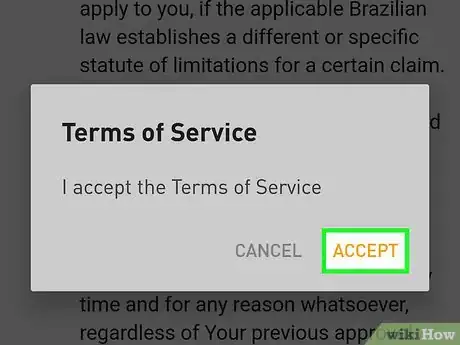
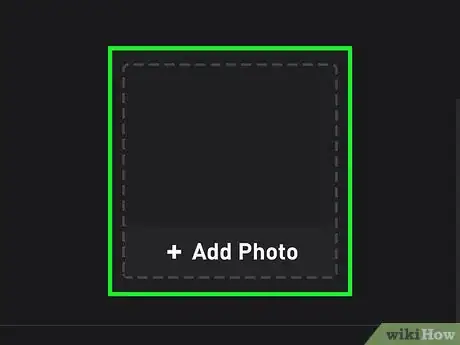
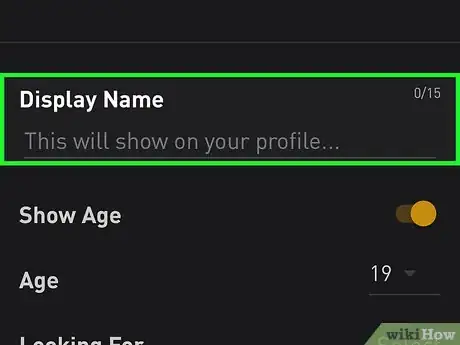
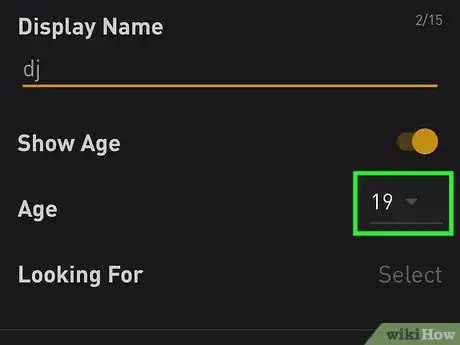
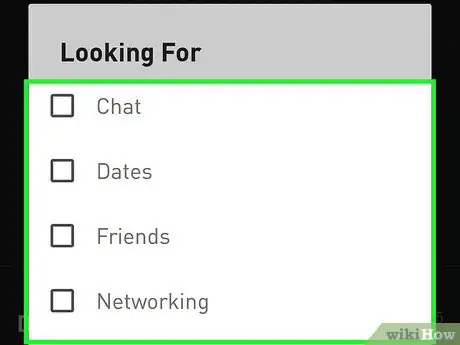
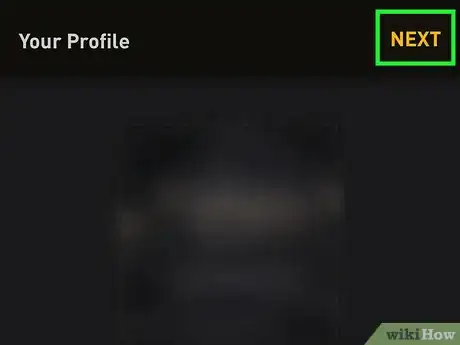
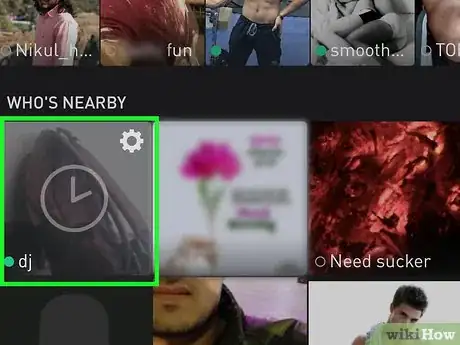
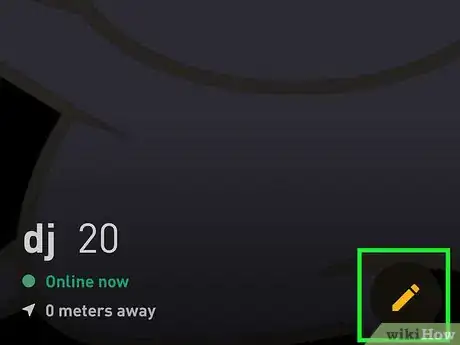
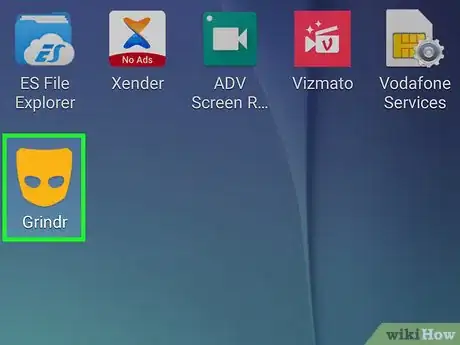
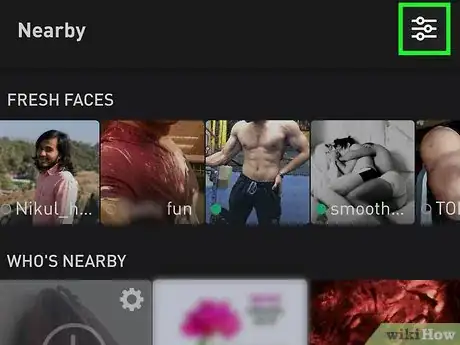
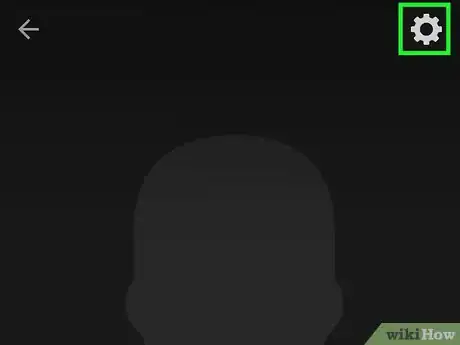
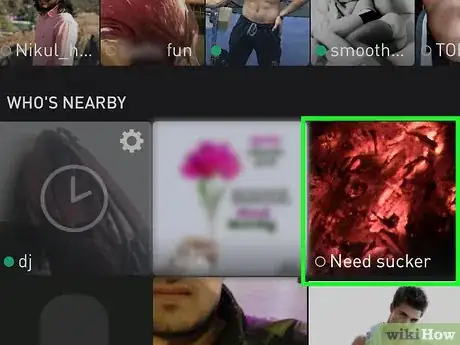
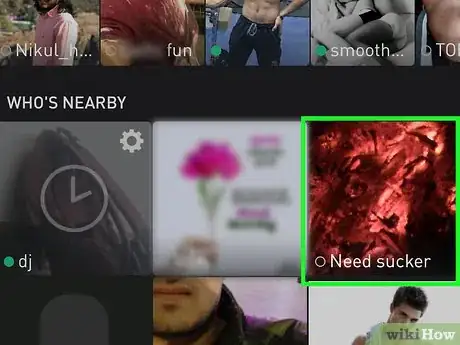
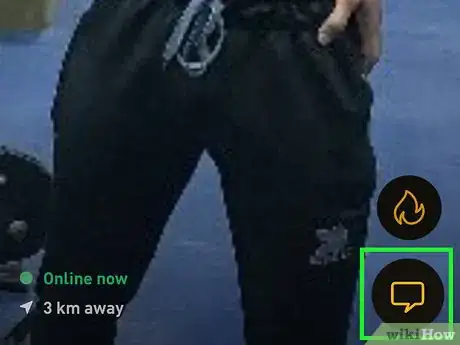
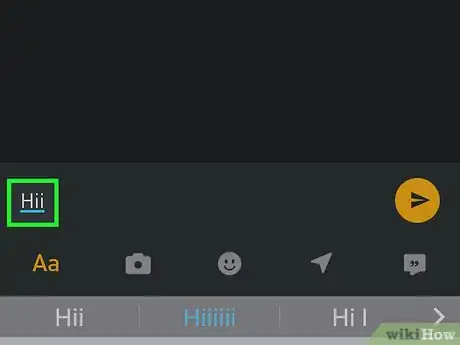
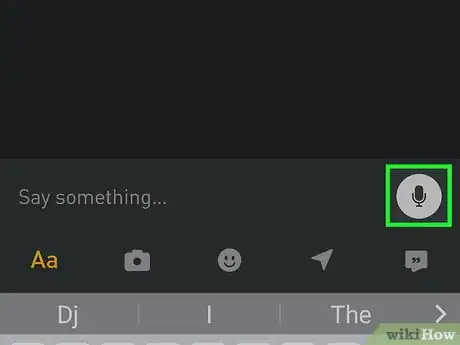
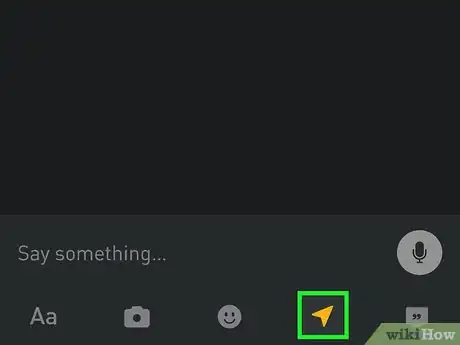
-Step-20.webp)
-Step-15-Version-3.webp)
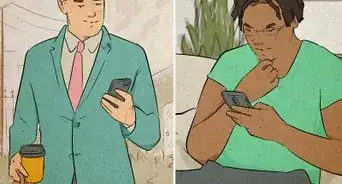


-Step-8.webp)

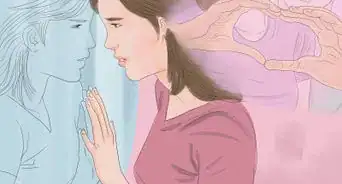

-Step-6-Version-2.webp)


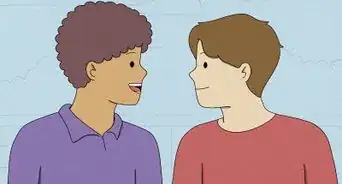









-Step-20.webp)
-Step-15-Version-3.webp)




































