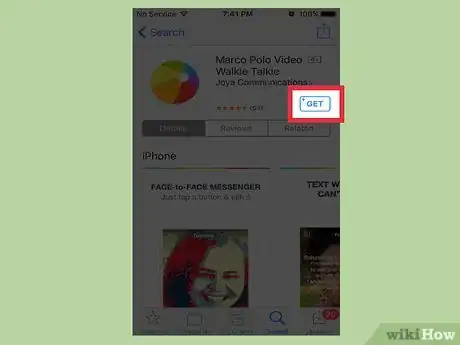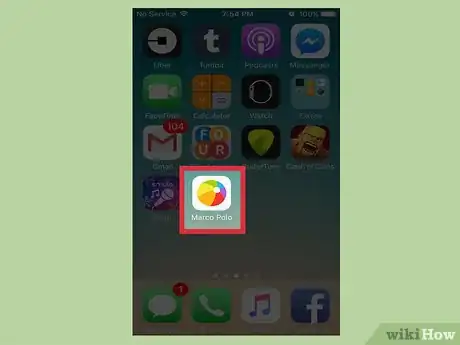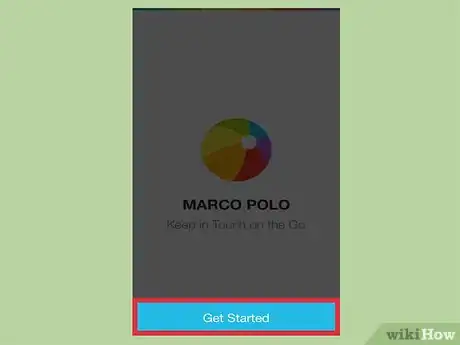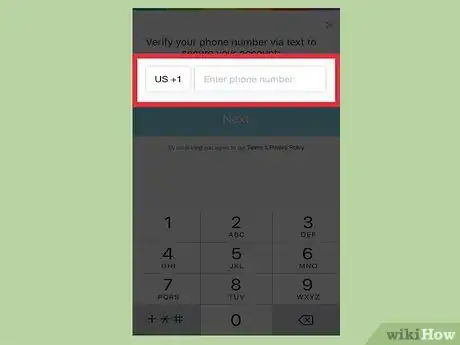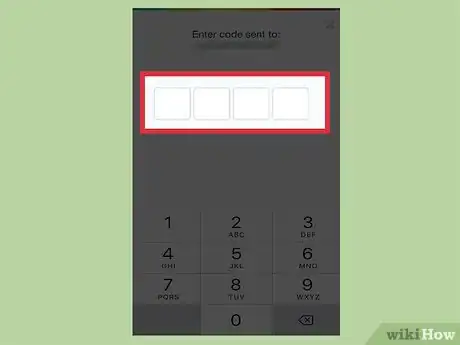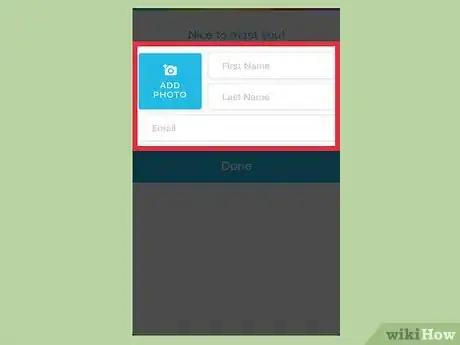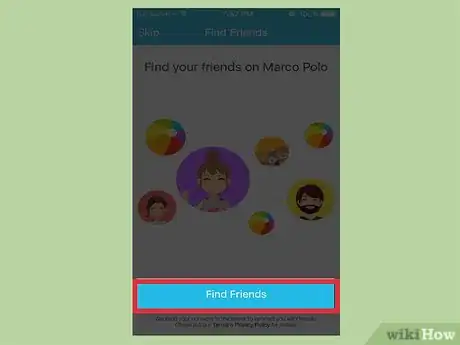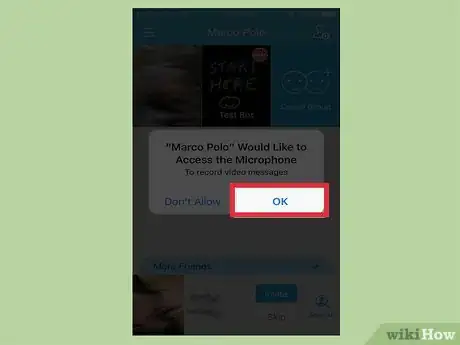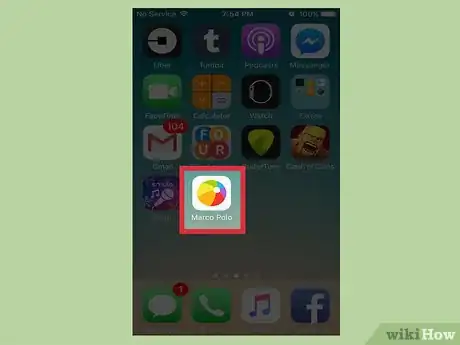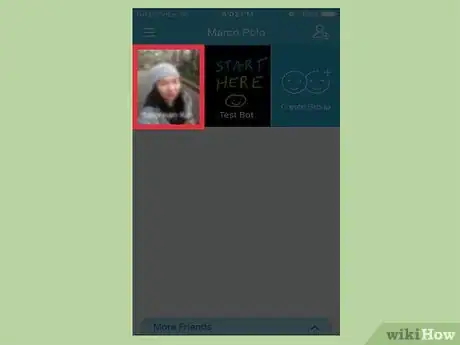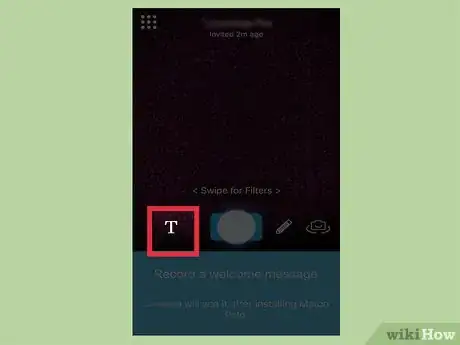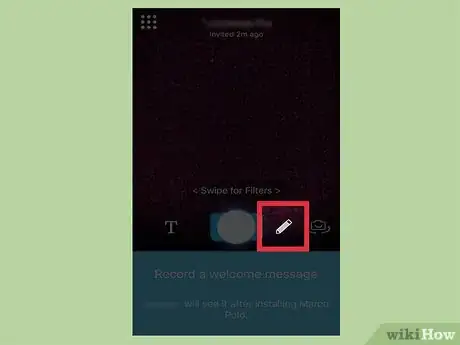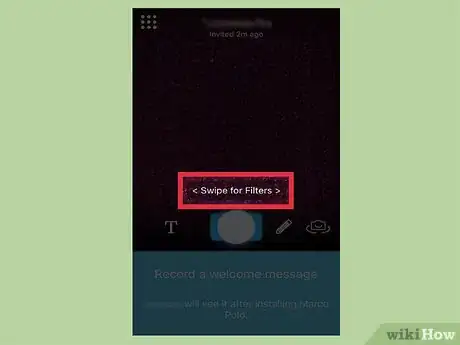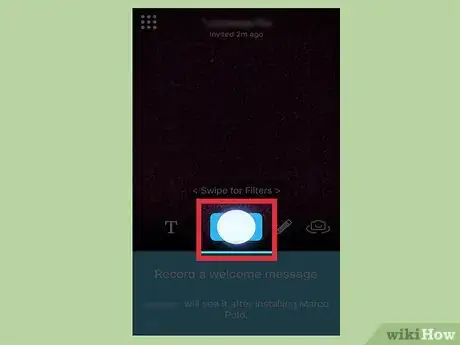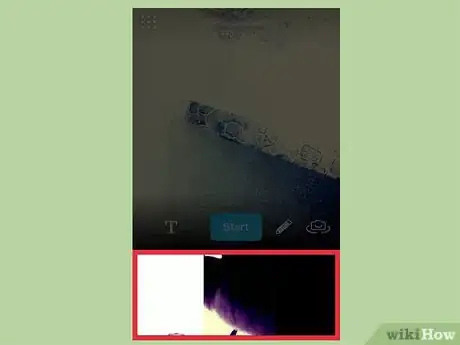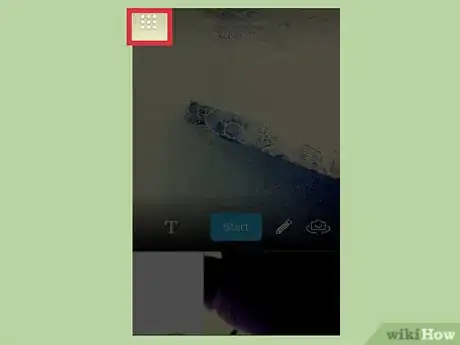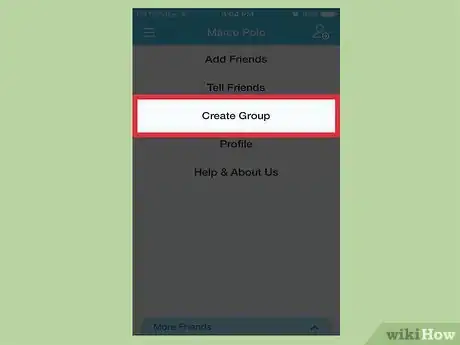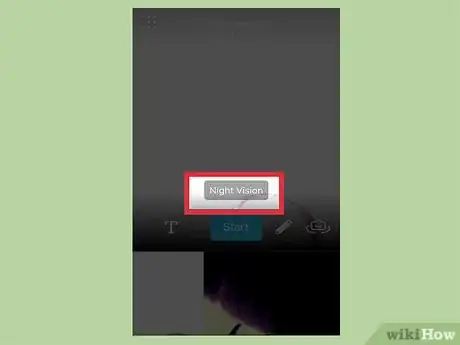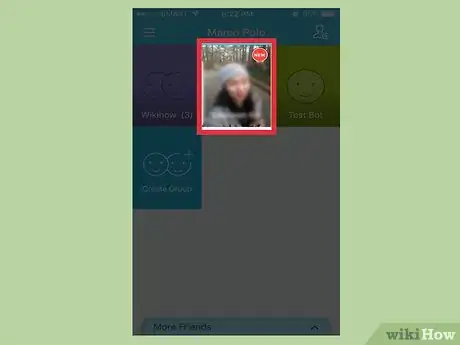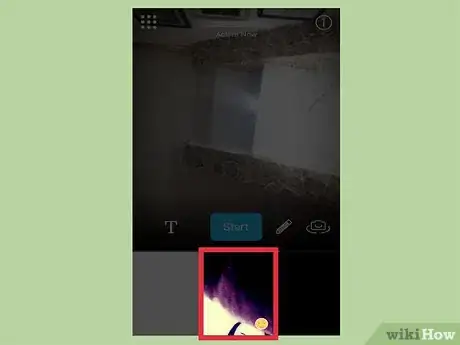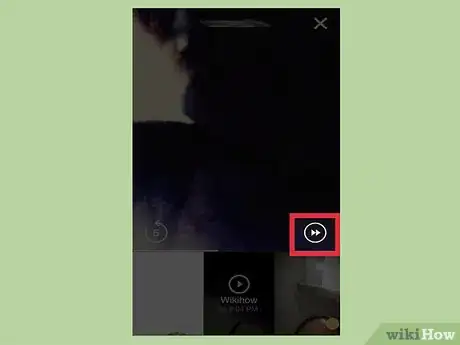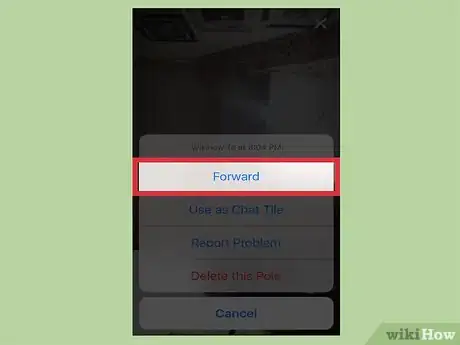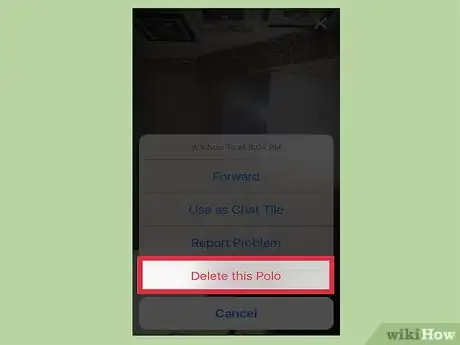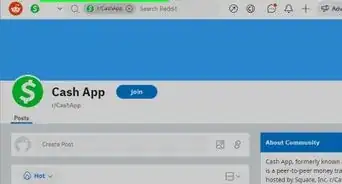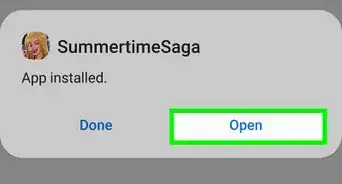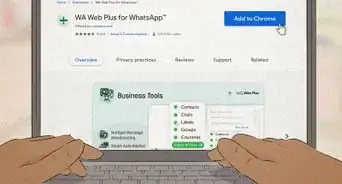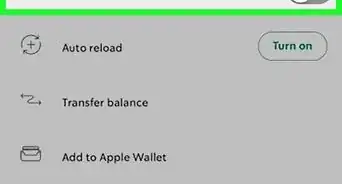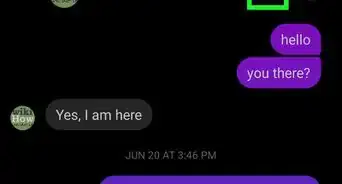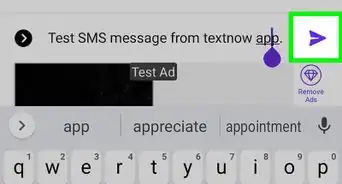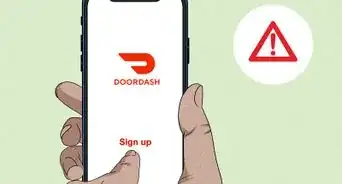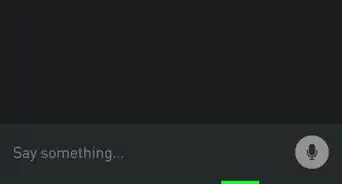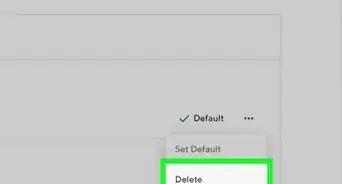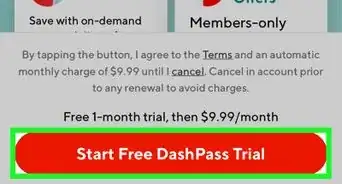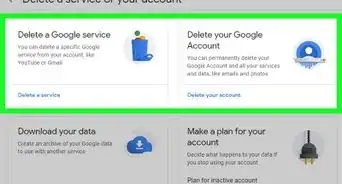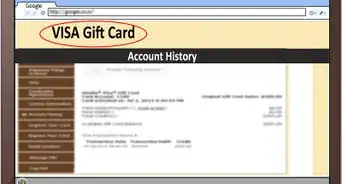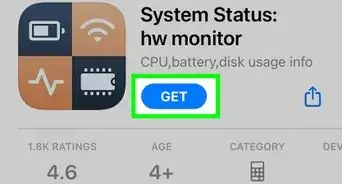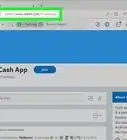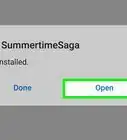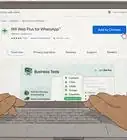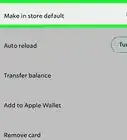X
This article was co-authored by wikiHow Staff. Our trained team of editors and researchers validate articles for accuracy and comprehensiveness. wikiHow's Content Management Team carefully monitors the work from our editorial staff to ensure that each article is backed by trusted research and meets our high quality standards.
This article has been viewed 126,227 times.
Learn more...
Marco Polo is a push-to-talk app that recreates the experience of using a walkie-talkie to communicate with people you know. This walkie talkie, though, has video capabilities. Try sending quick videos, or "Polos," as a way to locate a friend that you're trying to meet up with or just as a quick way to start a chat.
Steps
Part 1
Part 1 of 3:
Signing up for Marco Polo
-
1Download the Marco Polo app on your iPhone or Android. Open the App Store (iOS) or the Play Store (Android), search for Marco Polo, and hit "Get" or "Download" to install the app on your phone.
-
2Open the app. Find the app on your phone and tap it to open it.Advertisement
-
3Tap "Get Started." You'll be taken to the first step of the account sign-up process
-
4Enter your phone number. This'll be used to send you a verification code that'll allow you to get started on the app. Hit "Next" once you've entered your phone number into the field provided.
-
5Enter the code sent to your phone. Marco Polo will send you an SMS with a four-number verification code. Navigate to your messages and enter the code into the boxes provided to verify your phone number.
-
6Enter your name and e-mail address. These will be used to identify your use of the app.
- If you wish to add an avatar, tap on the blank avatar shown in the upper-left region of the screen and add a photo either from scratch or from your photo gallery.
-
7Find friends. If you'd like to invite to use Marco Polo with you, tap "Find Friends." Allow Marco Polo to access your contacts and a list of people in your contacts folder will appear. Tap on the friends you'd like to invite to join the app, and then hit "Done" when you're finished.
-
8Allow Marco Polo to access your camera & microphone. A prompt asking you to allow Marco Polo to access the camera and microphone will appear; allow access to both, as this will allow you to use the full range of features in the app.
- Marco Polo will only use your microphone and camera when you are recording a Polo.
Advertisement
Part 2
Part 2 of 3:
Using the App
-
1Open Marco Polo. Tap on the app's icon to open it, and you'll see a list of people from your contacts list that have Marco Polo.
-
2Tap on a friend's avatar. If the friend has added a picture, you'll see this; if they haven't, you'll see a smiley face.
-
3Tap "T" to add text. If you'd like to add text to your Polo, tap the T in the lower-left region of the camera window.
- Drag the text with two fingers to move it to a different part of the screen.
-
4Tap pen to doodle on your polo. On the bottom-right region of the window, you'll see a pen that you can tap to illustrate your photo.
- Tap on one of the colored circles on the left of your screen to change your drawing color.
- After drawing, tap the pen again to erase your illustration.
-
5Swipe left or right to choose a filter. Tap the screen and drag your finger either direction on it to reveal different filters.
-
6Tap "Tap to Talk." Your camera will begin to record your Polo. There's no limit to the length of your Polo.
- Because Marco Polo is supposed to mimic the use of a walkie talkie, your Polo will send to your friend as you are recording it; so keep in mind that there's no going back once you begin to talk!
- If the person receiving your Polo is watching it as you send it, you'll see their avatar appear at the top of your screen with the notification "Contact name'' is watching."
-
7View your Polos at the bottom of the screen. Once a Polo is sent, it will show up in a window at the bottom of the conversation's screen. Tap on a Polo to view it.
-
8Tap dots in upper-left. This will take you back to the app's main menu.
- If the button appears red, this means that somebody has sent you a Polo that you've not yet viewed.
Advertisement
Part 3
Part 3 of 3:
Going Further
-
1Create a group. If you're in a group that's trying to meet up at the same location - or if you just like group chats - consider creating a group:
- Tap the menu button in the upper-left corner of the app's home screen.
- Tap "Create Group."
- Tap on the friends you'd like to add to your group, then hit "Next" in the upper-right corner.
- Name your group by typing up to 25 characters into the field. When you're content, hit "Create" in the upper-right corner of the screen.
-
2Use the Night Vision filter. If you're using Marco Polo in the dark, swipe left on your screen to activate the app's Night Vision filter and increase your visibility.
-
3Open unread messages. If you see an avatar in your friend list with a red dot in its upper-right corner, that means this friend has sent you a Polo that you've not yet seen. Tap on it to check it out!
-
4Checked your Polos' status. After sending a Polo, look for the recipient's avatar on top of it. If you see it, it means your Polo has been watched!
-
5Fast forward through conversations. If you want to see a conversation with a contact at a faster speed, tap on a Polo in that conversation and hit the "Fast Forward" button in the bottom-right region of the camera window.
-
6Forward your Polos. If you'd like other contacts to see a Polo you've sent, start by opening up the conversation it was in. Then:
- Tap and hold on the Polo you'd like to forward.
- Hit "Forward" in the menu that appears.
- Tap on the names of the contacts you'd like to send your Polo to. You can also send the Polo via message, mail, or third-party apps such as Kik if you have them on your phone.
- Tap "Next" in the upper-right corner. Your Polo will send to your selected contacts.
-
7Delete your Polos. If you want to remove a Polo from your conversation's history, tap and hold on its thumbnail and select "Delete." This Polo will no longer appear when you or your contact opens the conversation.
Advertisement
Community Q&A
-
QuestionHow do I make my Polos color like the ones I receive from my friends? My videos are black and white.
 Community AnswerYou have accidentally selected a black and white video filter, swipe either left of right, and keep swiping to see all the filters, or select "Natural" for no filter.
Community AnswerYou have accidentally selected a black and white video filter, swipe either left of right, and keep swiping to see all the filters, or select "Natural" for no filter. -
QuestionDo I have to accept a friend's invite or request to chat with them?
 Community AnswerNo, not every time. Your friend should understand.
Community AnswerNo, not every time. Your friend should understand. -
QuestionHow do I find some one who isn't on my contacts list?
 Community AnswerGo onto settings and change it. This can only work if you have an Apple device.
Community AnswerGo onto settings and change it. This can only work if you have an Apple device.
Advertisement
About This Article
Advertisement