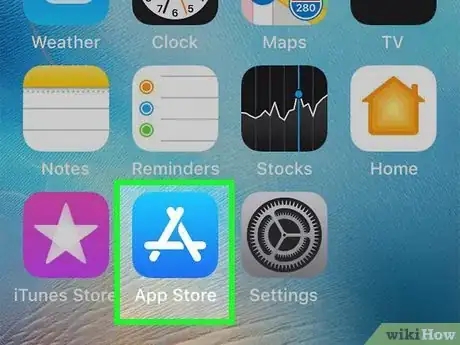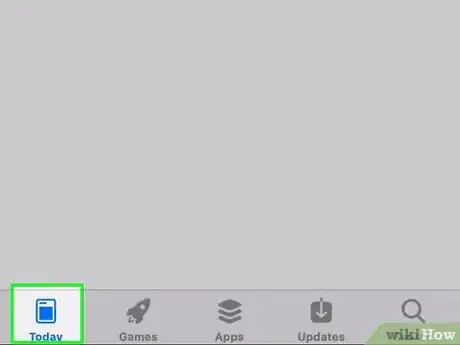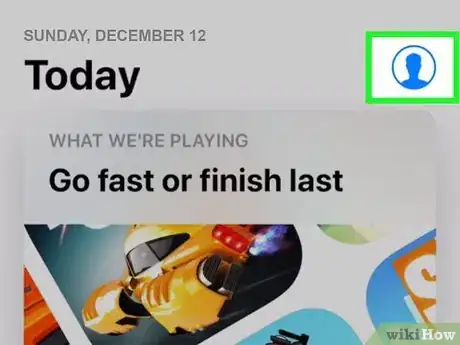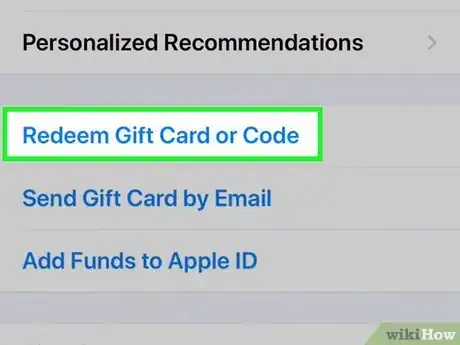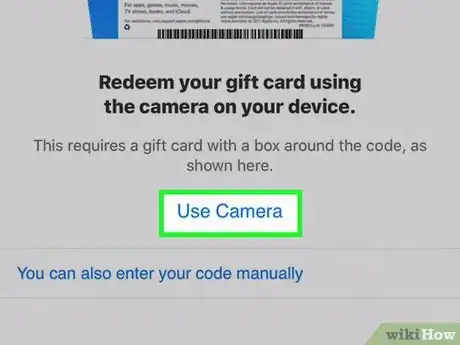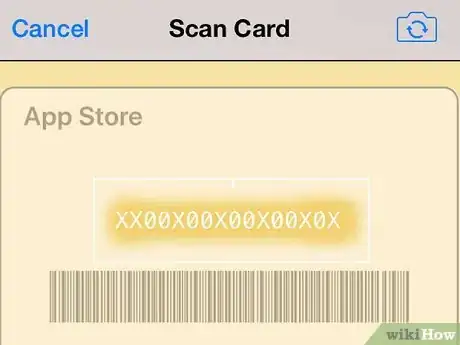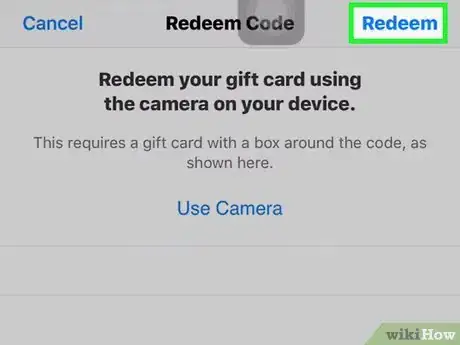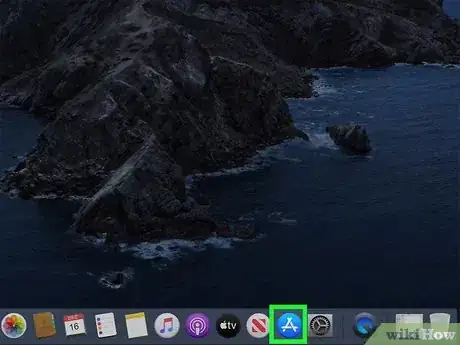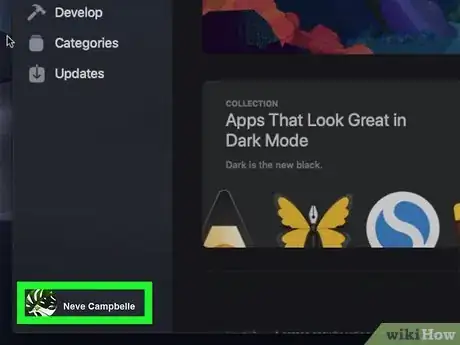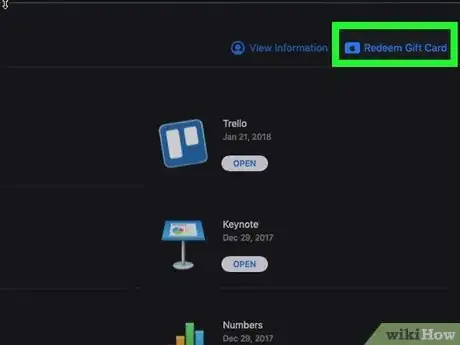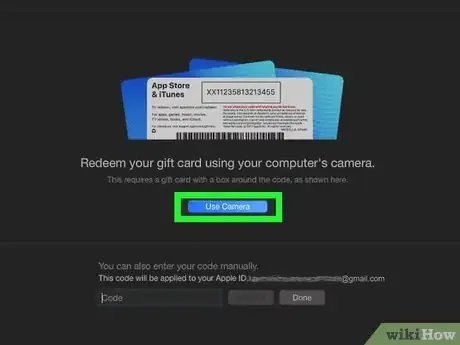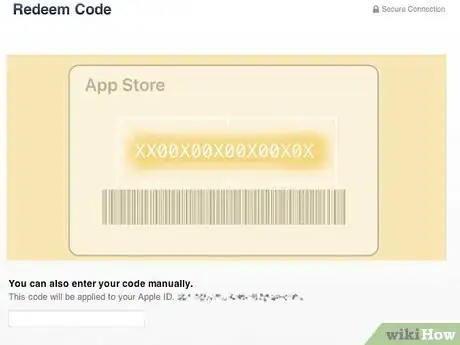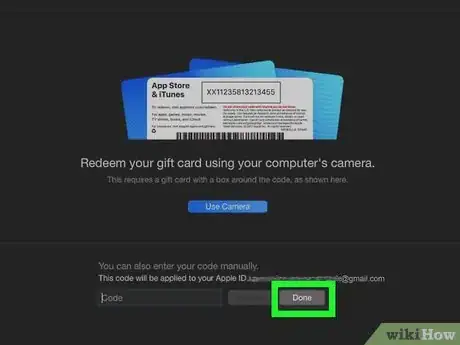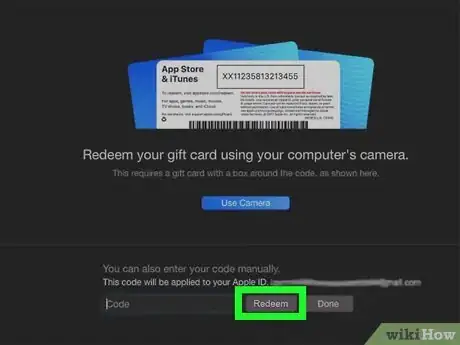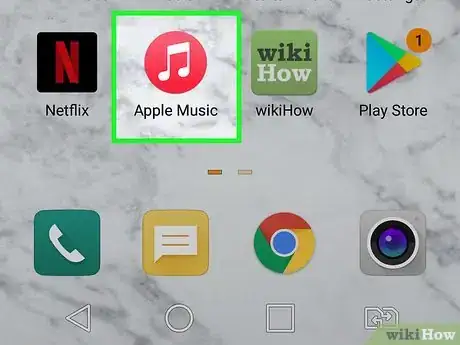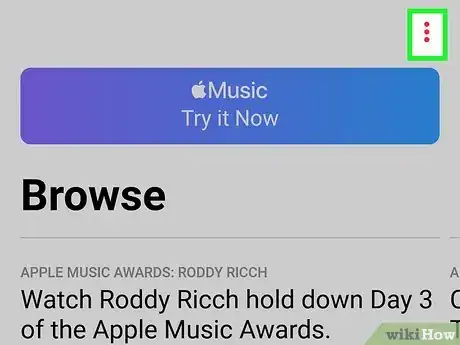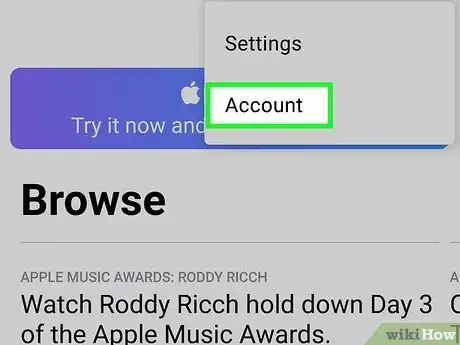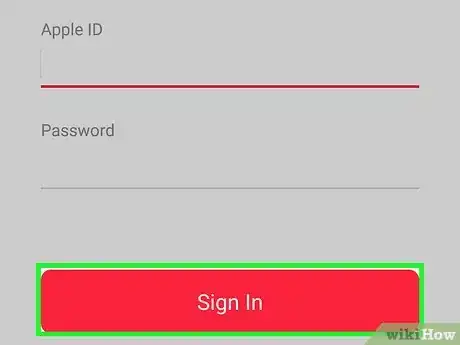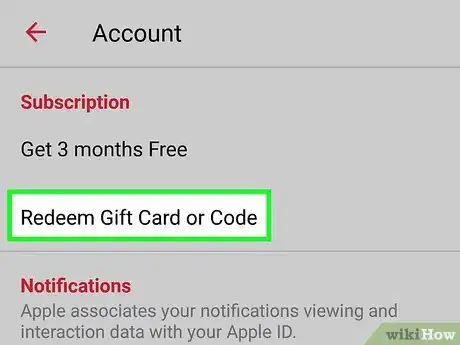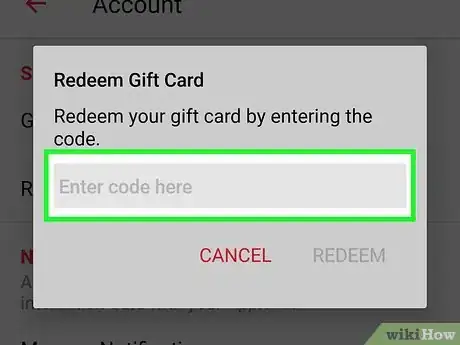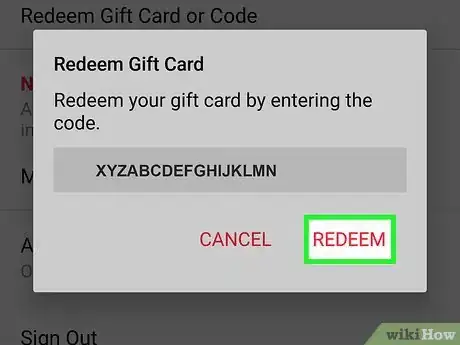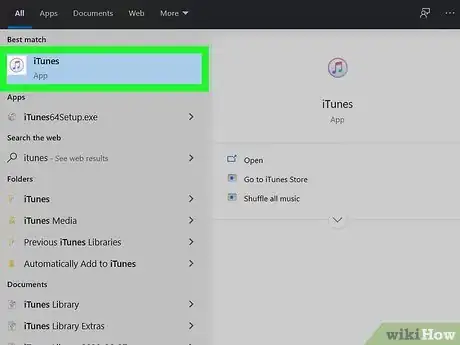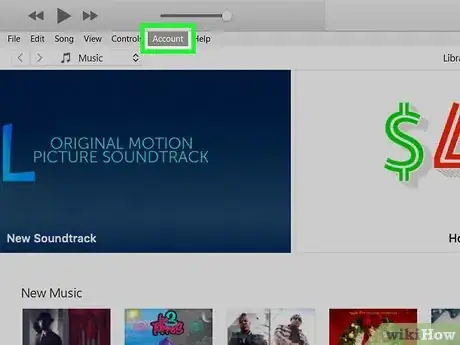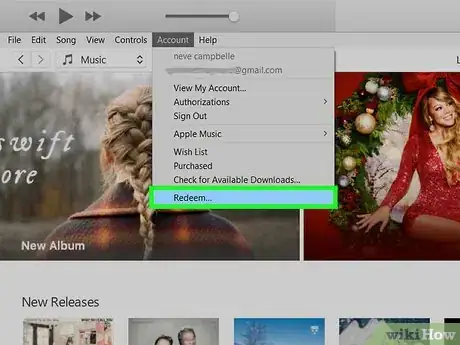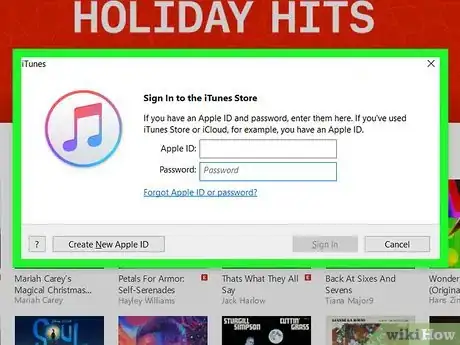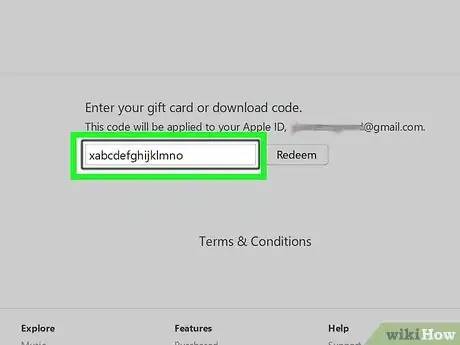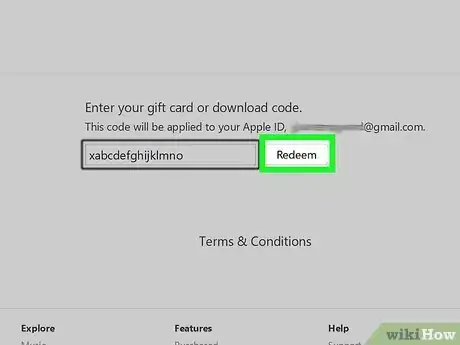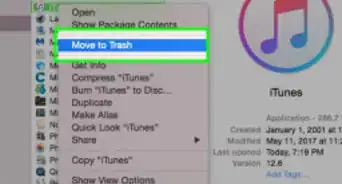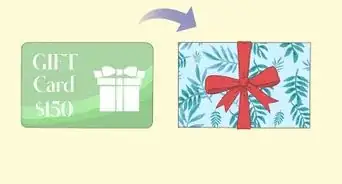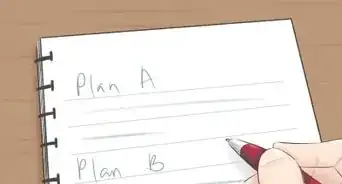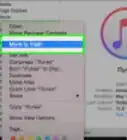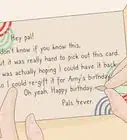This article was co-authored by wikiHow staff writer, Nicole Levine, MFA. Nicole Levine is a Technology Writer and Editor for wikiHow. She has more than 20 years of experience creating technical documentation and leading support teams at major web hosting and software companies. Nicole also holds an MFA in Creative Writing from Portland State University and teaches composition, fiction-writing, and zine-making at various institutions.
This article has been viewed 612,998 times.
Learn more...
If you received an iTunes gift card via email, you can quickly redeem it by clicking Redeem Now in the body of the message. But what if you have a physical gift card purchased from a store? This wikiHow teaches you how to apply the balance of a physical App Store, iTunes, or Apple Music gift card to your account.
Steps
Using an iPhone or iPad
-
1Peel or scratch off the label from the back of the gift card. This reveals a 16-digit code beginning with an "X."
- Make sure the card you are redeeming says "App Store & iTunes" or "Apple Music Gift Card" on it. If it says "Apple Store Gift Card," the card is for the Apple hardware and accessories—these cards must be redeemed in a physical Apple Store location or at Apple.com.[1]
-
2Advertisement
-
3Tap Today. It's at the bottom-left corner of the screen.
-
4Tap your photo or profile icon. It's at the top-right corner of the screen. The icon will either be a photo you selected or a circle containing your initials.
-
5Tap Redeem Gift Card or Code. It's near the middle of the screen.
- If you don't see this option, follow the on-screen instructions to sign in with your Apple ID.
-
6Tap Use Camera. It's near the middle of the screen. This opens your camera screen, which allows you to quickly capture the redemption code without typing it.
- In most regions, you should be able to scan the code with your iPhone or iPad's camera as long as there's a black box surrounding the 16-digit redemption code.
- If you can't use your camera to scan the card, tap You can also enter your code manually, and then type the 16-digit code (including the X) into the blank.
-
7Scan the back of the card. If you entered the code manually, skip to the next step. Otherwise, align the back of the card in your iPhone or iPad's viewfinder—once the card is captured, the code will appear.
-
8Review the redemption code and tap Done. Whether you typed or scanned the code, make sure the one you see on the screen matches the back of the card before confirming.
- If the camera is having trouble picking up any characters, try entering the code manually.
-
9Tap Redeem. It's at the top-right corner of the screen. This applies the card balance to your Apple account. Now you can use your balance to pay for music, apps, games, movies, and other content anywhere you sign in with your Apple ID.
Using a Mac
-
1Peel or scratch off the label from the back of the gift card. This reveals a 16-digit code beginning with an "X."
- Make sure the card you are redeeming says "App Store & iTunes" or "Apple Music Gift Card" on it. If it says "Apple Store Gift Card," the card is for the Apple hardware and accessories—these cards must be redeemed in a physical Apple Store location or at Apple.com.
-
2
-
3Click your name. It's at the bottom-left corner of the App Store.[2]
- If you're not already signed in, you'll find a sign-in option at the bottom-left corner instead. Click it to sign in with your Apple ID, and then click your name.
-
4Click Redeem Gift Card. It's at the top-right corner of the window.
-
5Click Use Camera. This option will open your Mac's camera (if you have one), which allows you to scan your gift card.
- You should be able to use your Mac's web camera to scan your card as long as there's a black box surrounding the 16-digit redemption code.
- If you don't have a web camera, don't see a black box around the code, or are in region that doesn't support the option, click You can also enter your code manually, and then follow the on-screen instructions to enter the code.
-
6Hold the back of the gift card up to the camera. If you entered the code manually, skip to the next step. Otherwise, align the back of the card in the camera's viewfinder so your Mac is able to scan it. Once scanned, the code will appear on the screen.
-
7Review the code and tap Done. Whether you typed or scanned the code, make sure the one you see on the screen matches the back of the card before confirming.
-
8Click Redeem to confirm. Once the code is accepted, the balance on the card will be applied to your Apple account. You can use your balance to pay for music, apps, games, movies, and other content available anywhere you sign in with your Apple ID.
Using an Android (Apple Music Only)
-
1Peel or scratch off the label from the back of the gift card. This reveals a 16-digit code beginning with an "X."
- If you're using an Android, you can only redeem your gift card for an Apple Music subscription. The gift card must say either "App Store & iTunes" or "Apple Music Gift Card" on it. If the card says "Apple Store Gift Card," it needs to be redeemed at a physical Apple store (or Apple.com) for Apple hardware and accessories.
-
2Open Apple Music on your Android. It's the multicolored music note icon in your app drawer.
- If you haven't installed Apple Music yet, you can get it for free from the Play Store, which is the sideways triangle icon in the app drawer.
-
3Tap the three-dot menu. It's at the top-right corner of the screen.
-
4Tap Account on the menu.
-
5Tap Sign In to log in with your Apple ID. If you're already signed in, you won't see this option and can skip to the next step. Otherwise, enter your Apple ID login and password to sign in now.
- After signing in, return to the three-dot menu and tap Account, then continue to the next step.
- If you don't have an Apple ID, you can sign up for one at http://appleid.apple.com.
-
6Tap Redeem Gift Card or Code. It's on the Account menu.[3]
-
7Enter the 16-digit code and tap Redeem. Tap the typing area first to activate the keyboard. Once the code is accepted, a pop-up will appear.
-
8Follow the on-screen instructions to confirm. You'll be asked to choose a subscription option—the balance of your gift card will be applied to the option of your choice.
- If you choose (or already had) a monthly subscription, the gift card will be added to your Apple ID account as credit. Every month, your subscription costs will be deducted from that amount until the funds are depleted.
Using a Windows PC
-
1Peel or scratch off the label from the back of the gift card. This reveals a 16-digit code beginning with an "X."
- The card you're redeeming must say "App Store & iTunes" or "Apple Music Gift Card" on it. If it says "Apple Store Gift Card," it's not for iTunes or the App Store, but for Apple hardware and accessories available at your local Apple Store (or at Apple.com).
-
2Open iTunes on your PC. It's the multicolored music note icon often found on your desktop. If you don't see it, you should find an iTunes option in the Start menu.
- If you don't have iTunes on your PC, you'll need to install it. Point your browser to https://www.apple.com/itunes, click Get it from Microsoft, and then follow the on-screen instructions to install.
-
3Click the Account menu. It's at the top of iTunes.
-
4Click Redeem. It's at the bottom of the menu.
-
5Sign in with your Apple ID. Even if you've already signed in, you'll usually need to re-enter your password to confirm your account.
- If you don't have an Apple ID, you'll need to create one. Go back to the Account menu, click Sign In, and select Create New Apple ID to set one up now.[4]
-
6Type the 16-digit redemption code into the "Code" box. It's at the bottom-center part of the window.
-
7Click Redeem. The button is right next to the box in which you typed the code.
-
8Follow the on-screen instructions to confirm. Once the code is accepted, you'll be able to use the applied funds to download anything you wish in iTunes. If you have an Apple device like an iPhone, iPad, or Apple TV, you can also spend the balance when you sign in with the same Apple ID you use in the iTunes app.
Community Q&A
-
QuestionCan I redeem an iTunes card for cash?
 Community AnswerNo, you can sell the card to someone else for cash, but can only redeem the card for merchandise.
Community AnswerNo, you can sell the card to someone else for cash, but can only redeem the card for merchandise. -
QuestionWhy won't it take my purchase from my gift card? It keeps asking my for my credit card information.
 Community AnswerSometimes, iTunes will ask you for a credit card because it needs a secondary payment method in case the gift card doesn't have enough on it. Filling out the required information (ie: your credit card information) will still process it as a gift card payment.
Community AnswerSometimes, iTunes will ask you for a credit card because it needs a secondary payment method in case the gift card doesn't have enough on it. Filling out the required information (ie: your credit card information) will still process it as a gift card payment. -
QuestionHow would I redeem an iTunes gift card on my phone?
 Community AnswerOpen up the App Store. In "Featured," scroll all the way down to Redeem Card" and tap it. It will give the option to manually input a card's code. Once you have entered the code, press "Redeem" and the card will be redeemed to the Apple ID.
Community AnswerOpen up the App Store. In "Featured," scroll all the way down to Redeem Card" and tap it. It will give the option to manually input a card's code. Once you have entered the code, press "Redeem" and the card will be redeemed to the Apple ID.
Warnings
- Scratch off the code gently! The numbers will not be visible otherwise.⧼thumbs_response⧽
- Make sure it is your account you are crediting, not someone else's.⧼thumbs_response⧽
References
About This Article
1. Peel or scratch the label on the card.
2. Open the App Store.
3. Tap Today.
4. Tap the profile icon at the top-right.
5. Tap Redeem Gift Card or Code.
6. Scan or enter the code.
7. Tap Done.
8. Tap Redeem.