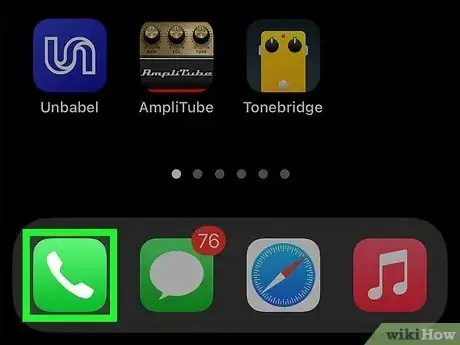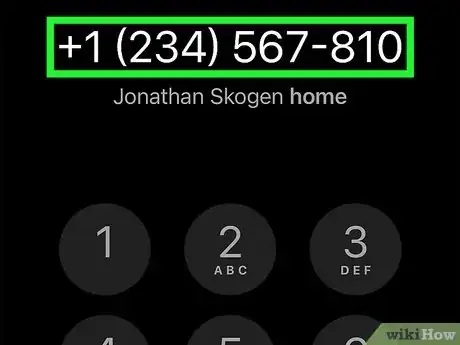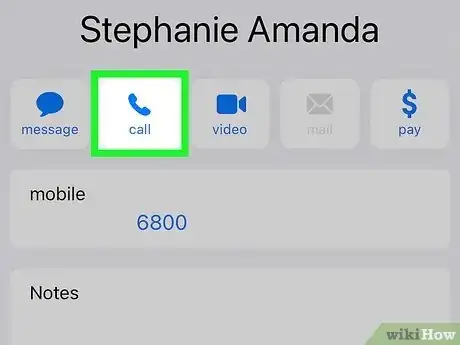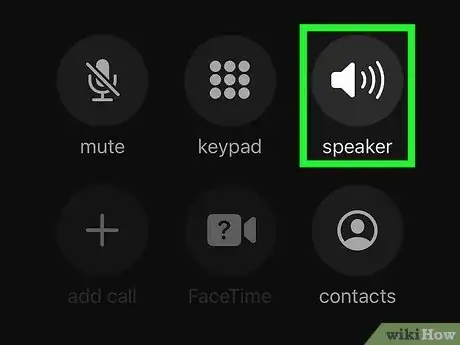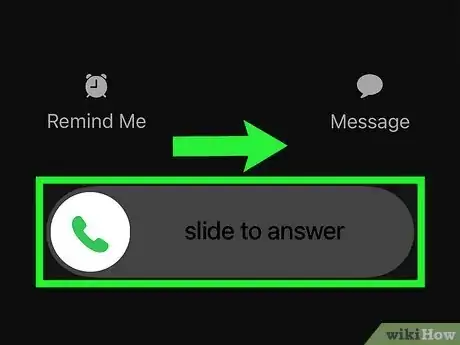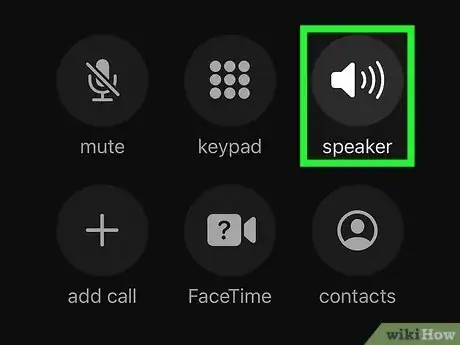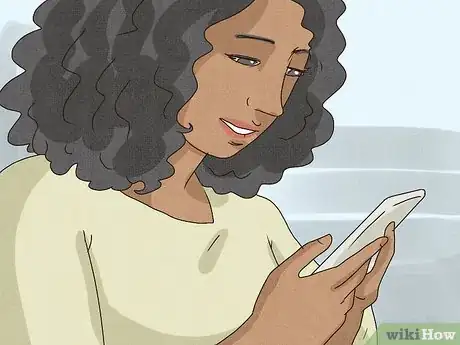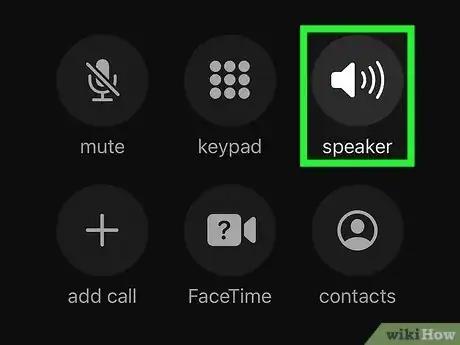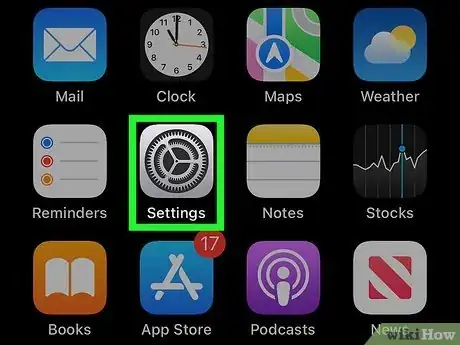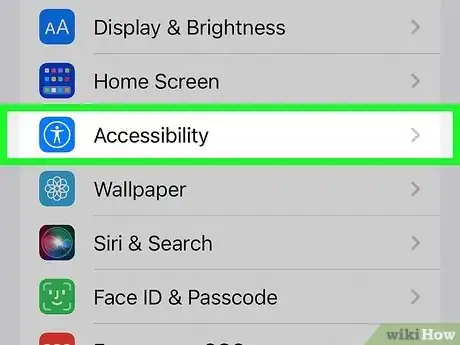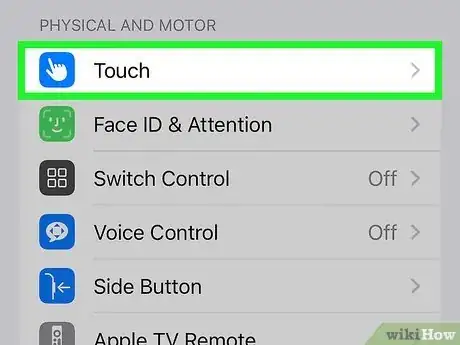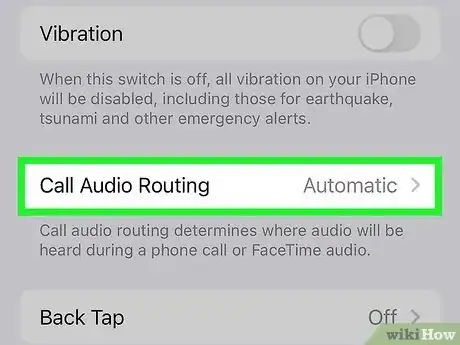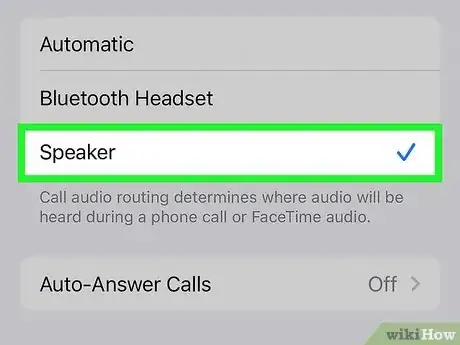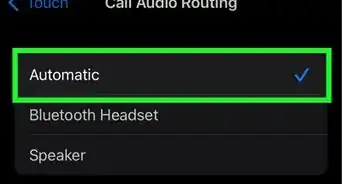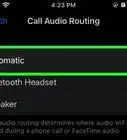This article was co-authored by wikiHow staff writer, Cory Stillman. Cory Stillman is a Technology Writer for wikiHow. Cory has experience writing about Film and TV for several online publications, including Screen Rant and Film Cred. He earned a degree in Film and Media Studies with a minor in Creative Writing and certificates in Global Studies and Children’s Literature from the University of Pittsburgh.
The wikiHow Tech Team also followed the article's instructions and verified that they work.
This article has been viewed 637,024 times.
Learn more...
Do you want to make or answer a call on your iPhone without having to hold the phone up to your face? You can easily turn on your iPhone's speaker mode, aka "speakerphone," to amplify your phone's volume during a call. We'll show you how to place a call with speakerphone, answer on speaker, and even how you can set up your iPhone to always answer on speaker instead of through the earpiece.
Steps
Making a Call on Speakerphone
-
1Open your iPhone's Phone app. Tap the Phone app icon, which is a white phone receiver on a green background.[1]
- You can also use this method during an active call. Just skip down to step 4 if you're already on a call.
-
2Dial a number or select a contact. Tap the Contacts tab to select a contact from your contact list, or use the Keypad tab to dial a phone number.[2]Advertisement
-
3Start a phone call. Tap your contact's phone number to place the call or tap the green call button to call the number you've dialed.
- If you dialed a number, just tap the green call button at the bottom of the screen.
-
4Tap Speaker. It's in the upper-right corner of the grid of call buttons. Doing so will turn on your iPhone's speaker, allowing you to hold the phone away from your face while still being able to talk and listen. The speaker icon will turn white and remain that way while you're in speaker mode.
- If you don't see any options on the screen, move your phone a few feet away from your face. Holding the iPhone close to your face will prompt the screen to turn off. If your iPhone's dial pad is still on-screen, tap Hide in the bottom-right corner of the dial pad to hide it and show the call buttons.
- If you're connected to a Bluetooth speaker (e.g., the speaker in your car), tapping the speaker icon will prompt a pop-up menu at the bottom of the screen, at which point you'll have to tap Speaker to switch to your iPhone's speaker.
- If you want to switch back to handset mode, just tap Speaker again. The icon will turn gray.
Answering a Call on Speakerphone
-
1Swipe right or tap Accept. When you receive a call, you'll either see the option to tap Accept or swipe right on the phone slider to answer. As soon as you answer the call, you'll see a menu with several options on the screen.
- Don't hold the phone up to your face just yet, as the options screen will disappear. If you don't see options like Mute, Keypad, and Speaker, move the phone a few feet from your face until the options appear.
-
2Tap Speaker. It's the option with a small speaker icon at the top-right corner of the option grid. The icon will turn white to indicate that you're now on speakerphone.
- If you're connected to a Bluetooth speaker (e.g., the speaker in your car), tapping the speaker icon will prompt a pop-up menu at the bottom of the screen, at which point you'll have to tap Speaker to switch to your iPhone's speaker.
- If you want to switch back to handset mode, just tap Speaker again. The icon will turn gray.
Switching to Speakerphone During a Call
-
1Move your iPhone away from your face. If you're already on a call and have your iPhone near your face, the screen will go dark. You can reactivate the screen just by moving it at least a foot or two away.
-
2Tap Speaker. You'll see this option at the top-right corner of the option grid. This instantly puts your call on speakerphone.
- The speaker icon will turn white to indicate that you're using speakerphone.
- If you want to switch back to handset mode, just tap Speaker again. The icon will turn gray.
Turning on the Speaker for All Calls
-
1
-
2Tap Accessibility. This section is in the middle of the third grouping of options and is represented by a small stick figure inside a circle, set against a blue background.[3]
-
3Tap Touch. It's the first option listed beneath the section labeled "Physical and Motor."
-
4Tap Call Audio Routing. It is listed towards the bottom of the "Touch" page. This section determines where audio will be heard while on a call or FaceTime audio.[4]
-
5Tap Speaker. This option is at the bottom of the "Call Audio Routing" menu. You should see a checkmark appear to the left of Speaker, signifying that it is the default call audio option now.[5]
- With this option enabled, all incoming or outgoing calls will automatically use the speaker. You'll still be able to turn off the speaker by tapping speaker during the call.
Community Q&A
-
QuestionThe speaker icon does not show up when I call voicemail. How can I fix this?
 Community AnswerThe word "Hide" should be on the bottom right of the dial screen. Tap it and the screen will change to the usual options screen that includes the speaker icon.
Community AnswerThe word "Hide" should be on the bottom right of the dial screen. Tap it and the screen will change to the usual options screen that includes the speaker icon. -
QuestionHow can I put a call on hold while on the speaker?
 Community AnswerFortunately, all you have to do is tap the Home button. You'll remain on the line (as will your recipient), but you can browse your apps to your heart's content!
Community AnswerFortunately, all you have to do is tap the Home button. You'll remain on the line (as will your recipient), but you can browse your apps to your heart's content! -
QuestionIs there a way to switch the iPhone into speakerphone mode permanently or temporarily?
 Community AnswerYou can make the speaker your default audio option by opening the Settings app and going to General > Accessibility > Call Audio Routing, then tapping "Speaker".
Community AnswerYou can make the speaker your default audio option by opening the Settings app and going to General > Accessibility > Call Audio Routing, then tapping "Speaker".
Warnings
- Refrain from using the speaker in public or quiet spaces.⧼thumbs_response⧽