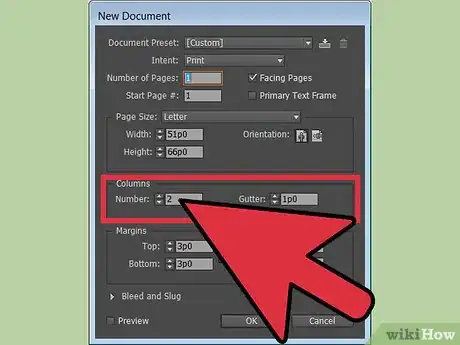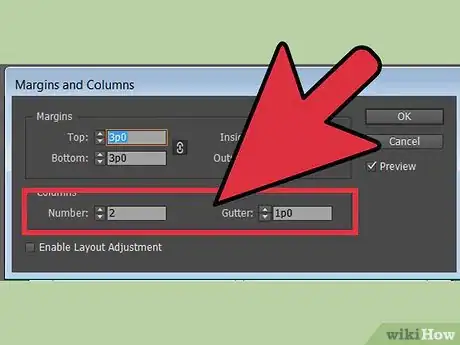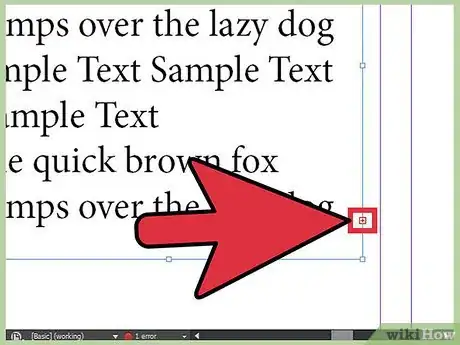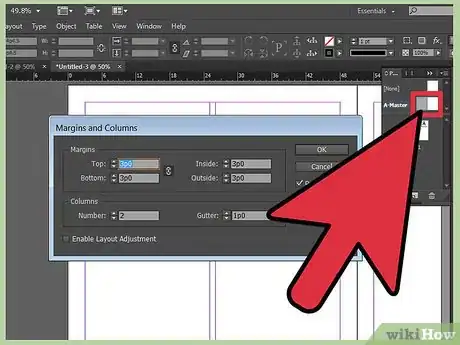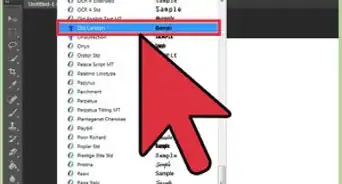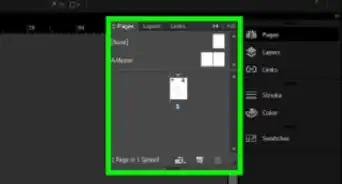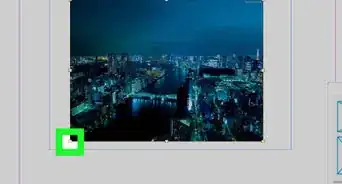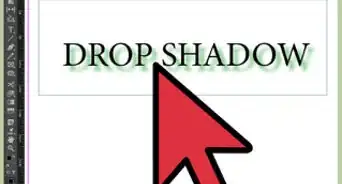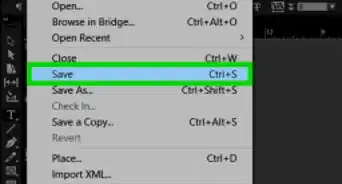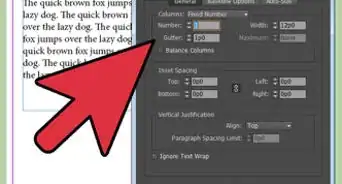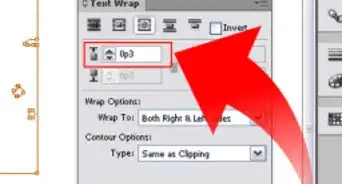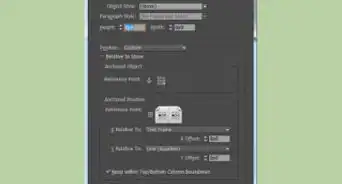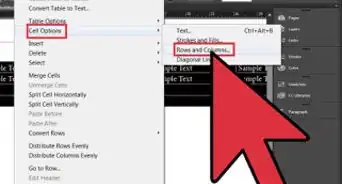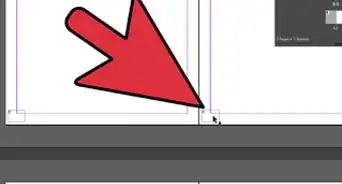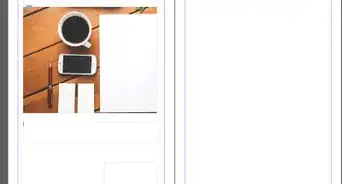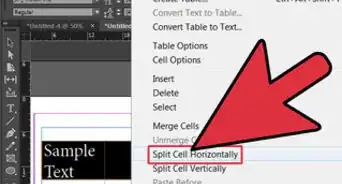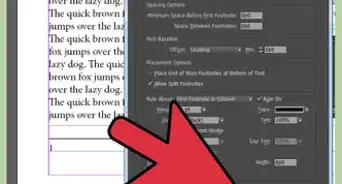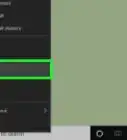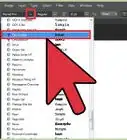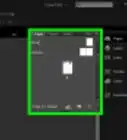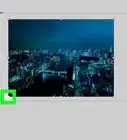X
wikiHow es un "wiki", lo que significa que muchos de nuestros artículos están escritos por varios autores. Para crear este artículo, autores voluntarios han trabajado para editarlo y mejorarlo con el tiempo.
Este artículo ha sido visto 43 602 veces.
A menudo, los diseñadores gráficos añaden columnas a documentos existentes o plantillas para mejorar la claridad del diseño de la página. Asimismo, añadir columnas puede ayudar a balancear la presentación general de la página. Si quieres añadir columnas en InDesign, sigue estos pasos.
Pasos
-
1Añade columnas a un nuevo documento. Puedes cambiar el número de columnas en un nuevo documento para que te resulte más fácil trabajar en él.
- Crea un documento al acceder a la opción "Archivo" y seleccionar la opción "Nuevo".
- Escoge la opción página nueva en el menú "Página".
- Abre el menú “Nuevo documento". Busca la ventana “Columnas" e ingresa el número de columnas que deseas añadir.
- Cambia el ancho del borde de encuadernación entre cada columna para crear un diseño más dinámico. Automáticamente, el programa cambiará el ancho de las columnas dentro del área del texto para aplicar bordes de encuadernación más anchos.
-
2Utilice InDesign para añadir columnas a un documento existente. A menudo, los diseñadores se ven en la necesidad de cambiar el número de columnas en una página existente. El proceso es similar a añadir columnas a un nuevo documento.
- Ve al menú “Páginas" y haz doble clic en la página que quieres abrir.
- Selecciona el área del texto en la que quieras añadir columnas.
- Ve al menú "Diseño". Escoge al opción "Márgenes y Columnas" en el menú desplegable.
- En la ventana "Columnas", ingresa el número de columnas que deseas añadir.
- También puedes añadir columnas desde el menú "Objeto". Selecciónalo y luego busca "Opciones de Marco de Texto". A continuación, se desplegará la opción "Márgenes y Columnas ".
- La combinación de teclas para el menú "Márgenes y Columnas" son "Ctrl + B" para Windows y "Comando + B" para Mac OS.
-
3Crea una nueva columna al utilizar texto desbordado. Puedes añadir columnas en una página utilizando texto real.
- La columna que contenga texto desbordado mostrará un símbolo “+” de color rojo en las casillas de salida, el cual se ubicará en la parte inferior derecha del marco.
- Dibuja un marco de texto vacío junto a la primera columna.
- Selecciona la primera columna con la herramienta Selección.
- Haz clic en el símbolo “+” que se muestra sobre el marco. El texto desbordado ha sido seleccionado.
- Coloca el cursor sobre el marco de texto vacío. La forma del cursor cambiará.
- Haz clic y el texto fluirá hacia una nueva columna.
- También puedes crear una columna si tu cursor contiene el texto desbordado sin tener que crear un marco de texto vacío. Simplemente haz clic y arrastra el cursor hacia un espacio vacío en el documento y el texto fluirá hacia allí.
-
4Cambia las columnas en las páginas maestras o en los pliegos. A veces, los diseñadores se verán en la necesidad de cambiar el formato de las columnas en las páginas maestras o pliegos para asegurar la continuidad de dichas páginas.
- Ve al menú "Páginas".
- Haz clic en el ícono de página. Luego, haz clic en el número de página en la parte inferior del pliego.
- Haz doble clic en el ícono de página enfocándote en el pliego. El pliego aparecerá en la ventana del documento.
- Asegúrate de que el área del texto esté seleccionada. Luego, ve al menú "Diseño" y busca la opción "Márgenes y Columnas."
- Ingresa los valores deseados para el número de columnas y borde de encuadernación. Presiona el botón "Aceptar".
- Para crear columnas con un ancho disparejo a fin de obtener un diseño más dinámico, coloca el cursor sobre el borde de la columna y arrástralo hacia su nueva posición. El ancho del borde de encuadernación permanecerá con los mismos valores aunque cambies el ancho de la columna.
Consejos
- A veces, resulta favorable desactivar las "Guías" cuando manipulas el texto. Ve al menú "Vista" y encuentra la opción “Guías". Desactívalas para poder trabajar con las columnas de una forma más sencilla.
Referencias
- http://help.adobe.com/en_US/InDesign/6.0/WSa285fff53dea4f8617383751001ea8cb3f-6f66a.html
- Robert Shufflebotham, Adobe Indesign CS, (New York: Barnes & Noble Boos, 2005) pp. 9, 25, 51.
- http://help.adobe.com/en_US/indesign/cs/using/WSa285fff53dea4f8617383751001ea8cb3f-6f66a.html