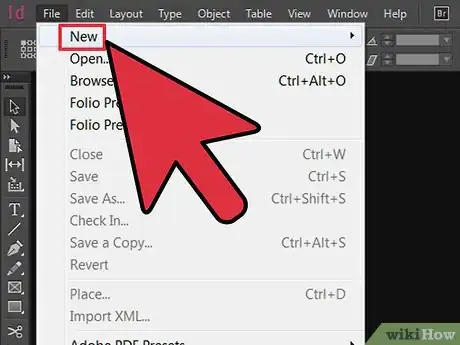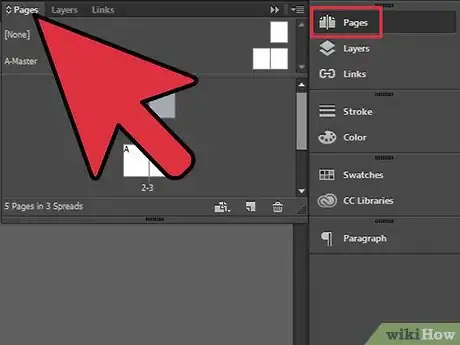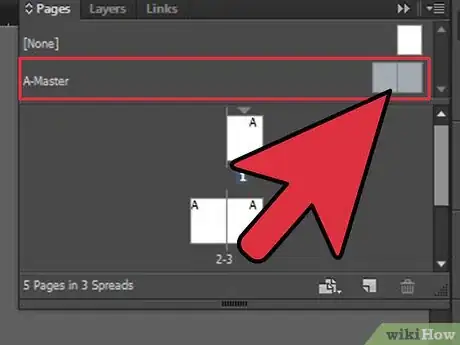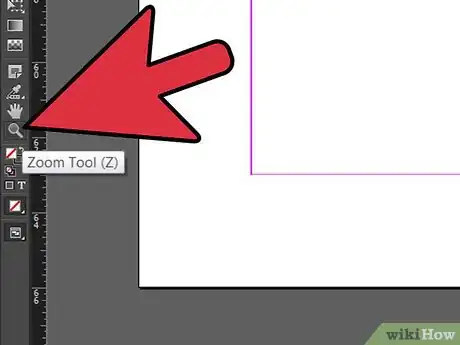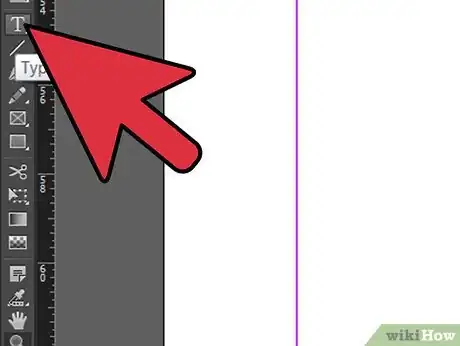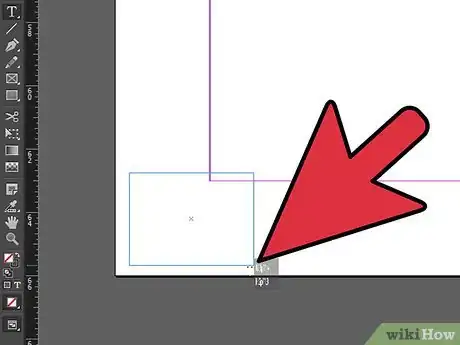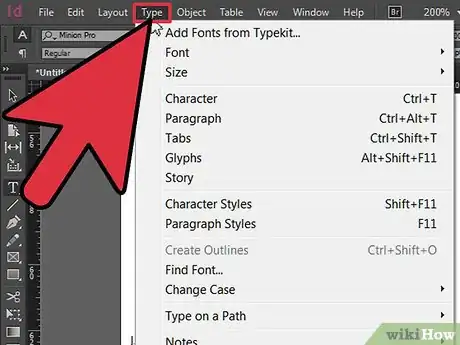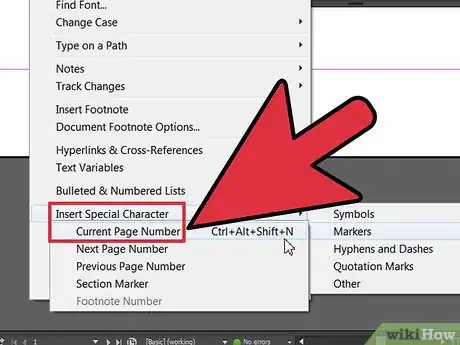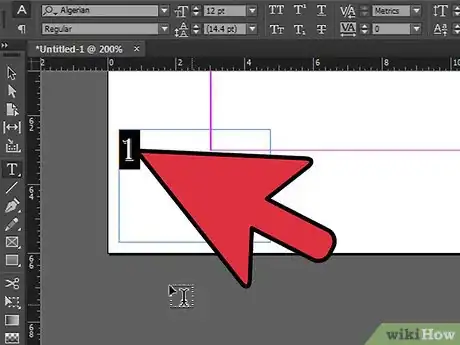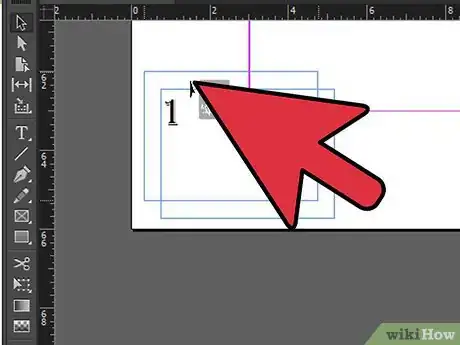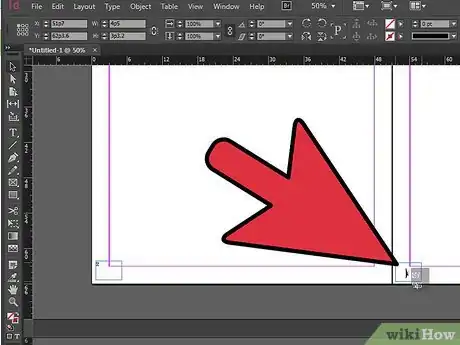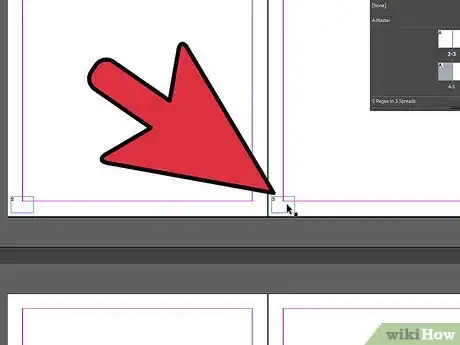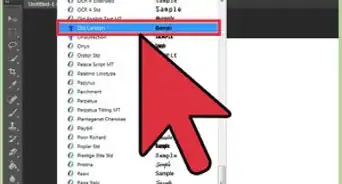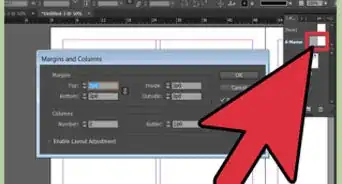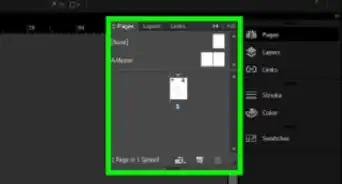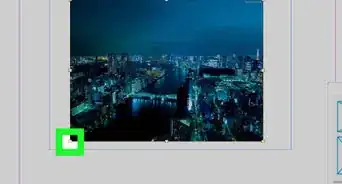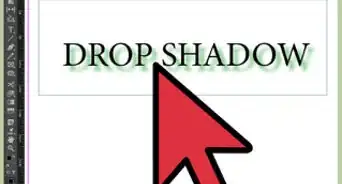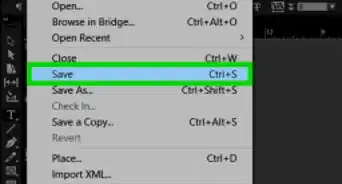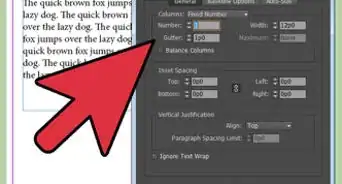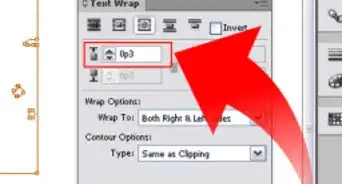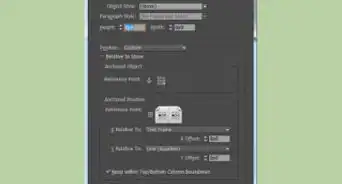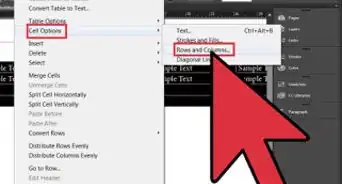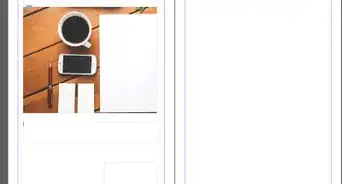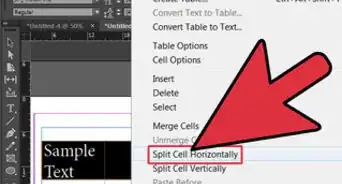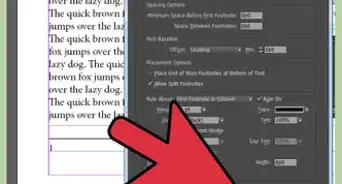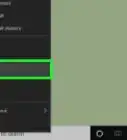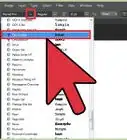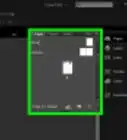wikiHow es un "wiki", lo que significa que muchos de nuestros artículos están escritos por varios autores. Para crear este artículo, autores voluntarios han trabajado para editarlo y mejorarlo con el tiempo.
Este artículo ha sido visto 12 356 veces.
InDesign es un software de edición muy popular creado por Adobe. A menudo es usado por diseñadores gráficos para publicar libros, revistas y folletos. Los números de páginas son esenciales en cualquier publicación junto con los demás elementos de texto, imágenes y logos. Es posible añadir números de página durante o después de terminar de crear el documento, si sabes dónde buscar. Este artículo te dirá cómo añadir números de página en InDesign.
Pasos
-
1Abre la aplicación de InDesign y luego abre tu documento.
-
2Haz clic en el panel de “Páginas”. Cuando aparezca la ventana de “Páginas”, deberás ver todas las páginas de tu documento.
-
3Haz clic en la primera página que tendrá el número de página. La primera página en tu lista es la portada, la cual a menudo no lleva número de página.
-
4Usa la función de “Zoom” para acercar la esquina inferior izquierda de la primera página donde quieres que vaya el número. También puedes acercar la esquina inferior derecha si estás usando una página de la derecha como tu primera hoja numerada. La mayoría de las personas empiezan numerando la esquina inferior izquierda.
-
5Haz clic en la herramienta de “Texto”. El icono es una “T” mayúscula en el panel izquierdo.
-
6Usa la herramienta para crear un cuadro de texto en la esquina inferior izquierda de la página donde quieres que aparezca el primer número.
- Sólo asegúrate de que tu cuadro de texto sea lo suficientemente grande. InDesign actualizará automáticamente los números de página cuando termines, así que necesitas que el cuadro de texto sea lo suficientemente grande como para que quepa el número 1,999, aunque no tengas tantas páginas.
-
7Entra al menú de “Texto” en el panel horizontal de la parte superior.
-
8Desplázate hacia “Insertar carácter especial”. Aparecerá un menú a la derecha de “Insertar carácter especial”. Desplázate hacia “Marcadores”. A diferencia de los símbolos, los marcadores pueden cambiar dependiendo del largo u otros cambios del documento. En el menú que aparece a la derecha de “Marcadores”, selecciona “Número de página actual”.
- El atajo en el sistema operativo Mac OS es presionar “CMD + Shift + Opt + N” al mismo tiempo. Estarás usando mucho este comando.
- El atajo en el sistema operativo de Windows es presionar “Ctrl + Shift + Alt + N” al mismo tiempo.
- Tu primer número aparecerá como una “A” con un signo de número a lado debido a que esa es la página principal. Los números de las otras páginas si aparecerán como números.
-
9Haz clic en el panel de “Estilos de párrafo” para cambiar la apariencia de los números de página al estilo visual que quieras. Cuando cambies el estilo del número de la página principal, se cambiará el estilo de todos los números.
-
10Usa tu herramienta de “Texto” para arrastrar el cuadro de texto a la posición en la que quieras que aparezca el número en tu página, si todavía no está en su lugar.
-
11Duplica el cuadro presionando la tecla de “Option” en Mac o “Alt” en Windows y arrastrándolo a la derecha de la página. Esto te ahorrará un poco de tiempo al crear los números de página en la página de la derecha, en lugar de volver a hacer todo el procedimiento.
-
12Ve al panel de “Páginas” para ver si los números aparecieron en todas tus páginas. Haz zoom en las esquinas para ver si aparecieron los números. Deberán estar en orden.Anuncio