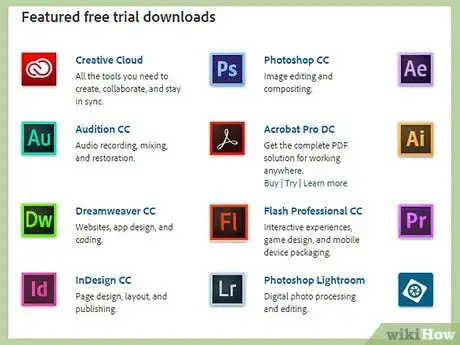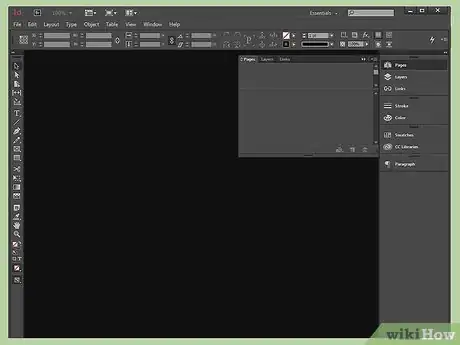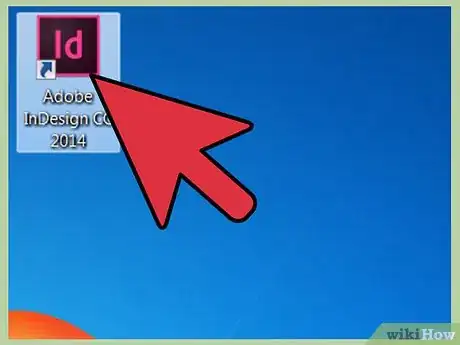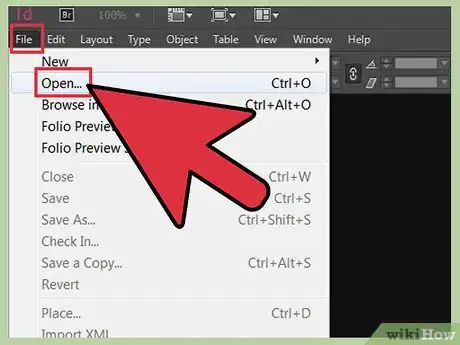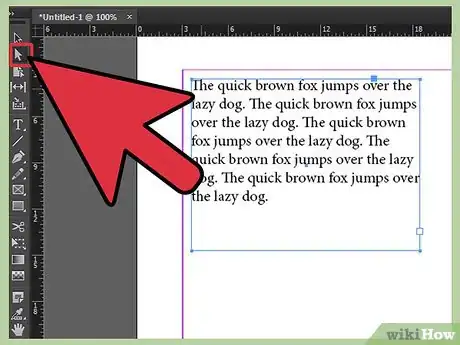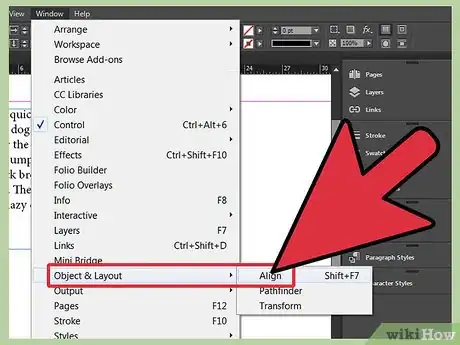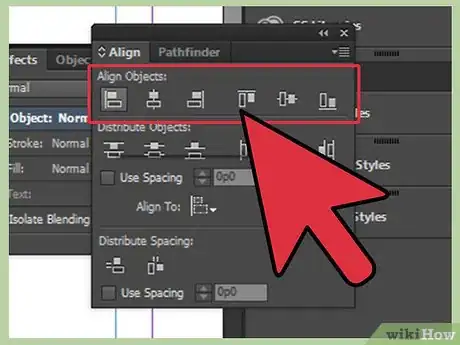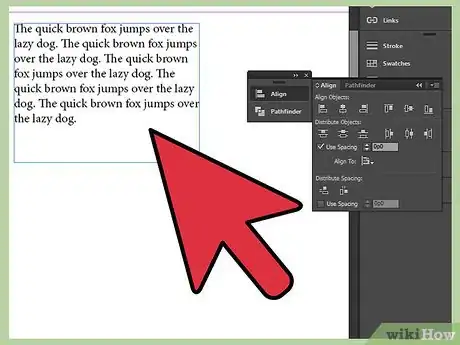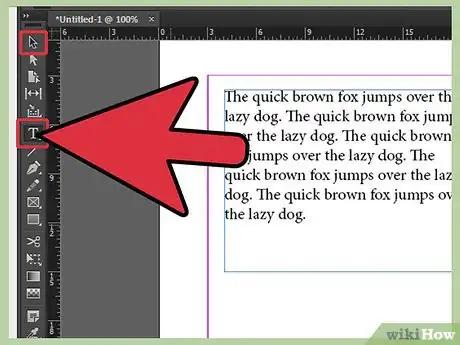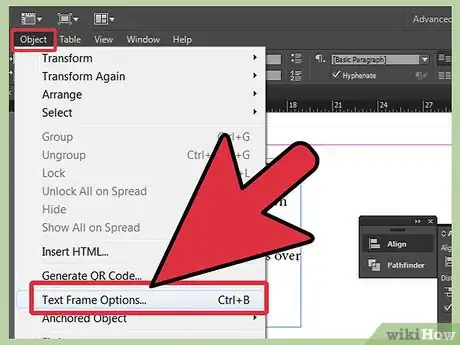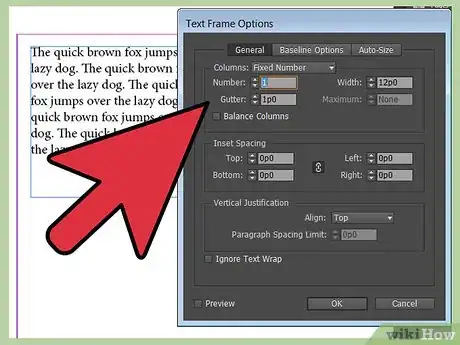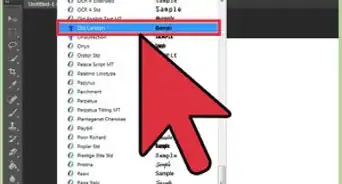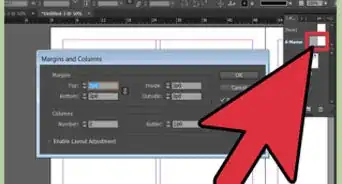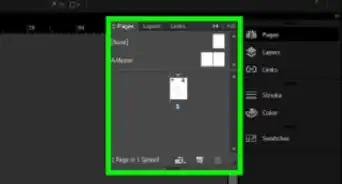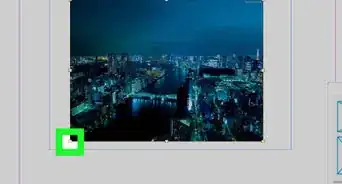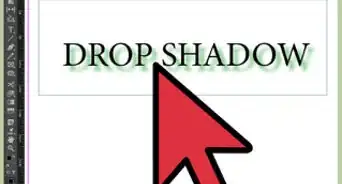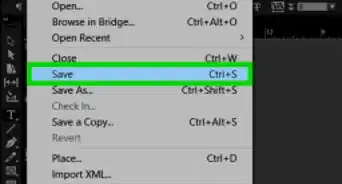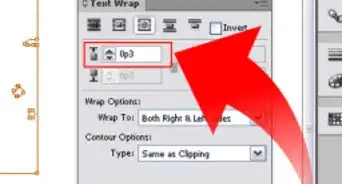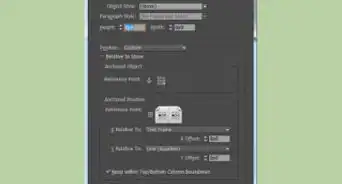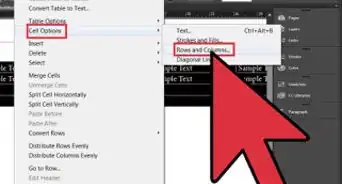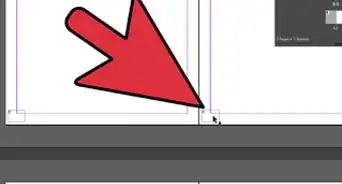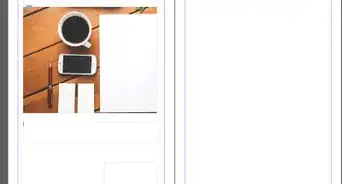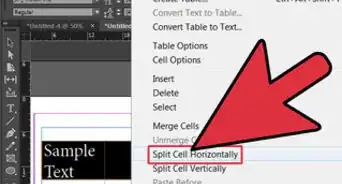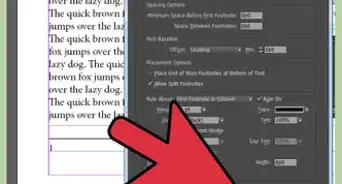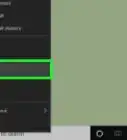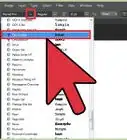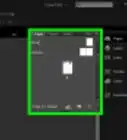wikiHow es un "wiki", lo que significa que muchos de nuestros artículos están escritos por varios autores. Para crear este artículo, autores voluntarios han trabajado para editarlo y mejorarlo con el tiempo.
En este artículo, hay 7 referencias citadas, que se pueden ver en la parte inferior de la página.
Este artículo ha sido visto 19 769 veces.
Muchos documentos impresos contienen múltiples objetos, incluyendo texto, fotos y otros elementos gráficos. Alinear los objetos en un documento impreso lo mantienen ordenado para su presentación visual. Saber cómo alinear en InDesign, un popular programa de autoedición que permite a los usuarios crear documentos impresos en una variedad de tamaños y formatos, es una habilidad muy útil para los diseñadores.
Pasos
-
1Adquiere Adobe InDesign si es que aún no lo tienes. Sigue las instrucciones de la pantalla para instalarlo en tu computadora, luego reiníciala si es necesario.
-
2Familiarízate con el espacio de trabajo de InDesign y los recursos disponibles para el usuario.
-
3Abre Adobe InDesign.
-
4Abre el documento de InDesign con el que quieres trabajar al seleccionar Archivo>Abrir desde el panel de control, en la parte superior del espacio de trabajo.
- Si no tienes un documento previo de InDesign para trabajar, crea un nuevo documento seleccionando Archivo>Nuevo>Documento y especificando la configuración del nuevo documento.
-
5Usa la herramienta Seleccionar, que está localizada en el panel de herramientas, haz clic en los objetos que deseas alinear. Para seleccionas varios objetos, presiona y mantén presionada la tecla de control mientras haces clic en cada objeto. Si tu documento no contiene ningún objeto, créalos o impórtalos en este momento.
- Para importar una foto, haz clic en Archivo>Lugar desde el panel de control de InDesign. Navega hasta el archivo que deseas importar y haz doble clic en el nombre del archivo. Mueve el cursor a la ubicación o haz un marco en donde quieres colocar la imagen y haz clic. Ajusta el tamaño de la imagen al seleccionarla usando la herramienta Seleccionar y arrastrando mientras mantienes presionadas las teclas Control y Mayús. Esto ajustará el tamaño de la imagen proporcionalmente. También puedes ingresar valores precisos para la altura y ancho en los campos Altura y Ancho localizados en el panel de control.
- Para crear otro tipo de objeto, selecciona la herramienta de Línea, Elipse, Rectángulo o Polígono del panel de herramientas de InDesign. Haz clic en la ubicación de tu documento en donde te gustaría que aparezca la forma. Haz clic y luego arrastra el ratón para dibujar la forma deseada. Con tu nuevo objeto dibujado aún seleccionado, haz clic en el panel de muestras, que está localizado al lado derecho del espacio de trabajo. Selecciona la casilla Llenar y luego haz clic en un color para tu objeto. Para añadir un borde a tu objeto, selecciona la casilla Trazo del panel de muestras y haz clic en un color para el borde de tu objeto.
- Para importar texto, crea un cuadro de texto al usar la herramienta de texto que está localizada en el panel de herramientas de InDesign. Con la herramienta de texto aún seleccionada, haz clic dentro del cuadro de texto y empieza a escribir el texto.
- También puedes importar el texto de un documento de procesamiento de texto existente al seleccionar Archivo>Lugar, navega hasta el archivo que deseas importar y haz doble clic en el nombre del archivo. Un cursor de cargado aparecerá. Mueve el ratón a la ubicación en donde quieres que el texto aparezca y haz clic para colocar el texto. Una cantidad grande de texto puede requerir que sea colocado en múltiples cuadros de texto. Haz esto al hacer clic en el signo de adición rojo en la esquina inferior derecha del cuadro de texto, navega hasta la nueva página o columna en donde quieras colocar el texto y haz clic. Repite este paso hasta que todo el texto esté colocado.
-
6Haz clic en Ventana>Objeto & Diseño>Alinear para abrir en el panel de alinear de InDesign.
- En la parte inferior del panel, selecciona los objetos que serán alineados basados en la selección, los márgenes, la página o la extensión.
-
7Haz clic en el botón que corresponde al tipo de alineamiento que deseas: en la parte superior, en la parte inferior, a la derecha, a la izquierda o al medio.
-
8Repite estos pasos para cada grupo de objetos que desees alinear.
Método 1
Método 1 de 1:Alinear el texto dentro de un cuadro de texto
-
1Selecciona los cuadros de texto que contengan el texto que deseas alinear. Puedes hacer esto con la herramienta Seleccionar o Tipo.
-
2Haz clic en Objeto>Opciones de Cuadro de Texto.
- Para alinear el texto verticalmente desde la parte superior del cuadro de texto, selecciona Superior.
- Para alinear el texto desde el centro del cuadro de texto, selecciona Centro.
- Para alinear el texto verticalmente desde la parte inferior del cuadro de texto, selecciona Inferior.
- Para distribuir el texto igualmente desde la parte superior hasta la parte inferior del cuadro de texto, selecciona Justificar.
-
3Repite este paso para todos los textos que desees alinear.
Consejos
- InDesign también te permite distribuir objetos a través de un área predefinida. Puedes distribuir objetos al seleccionar los que deseas distribuir, al abrir el panel de alinear y al hace clic en el botón que corresponde al tipo de distribución que desees. Para ajustar el espacio entre objetos, selecciona Usar Espaciado e ingresa la cantidad de espacio que desees aplicar.
Cosas que necesitarás
- Computadora
Referencias
- http://help.adobe.com/en_US/InDesign/6.0/WSa285fff53dea4f8617383751001ea8cb3f-715aa.html
- http://help.adobe.com/en_US/indesign/cs/using/WS40FBD15D-A9F9-4f1c-9DF9-6A673EC4C172a.html
- http://help.adobe.com/en_US/InDesign/6.0/WSa285fff53dea4f8617383751001ea8cb3f-6ca8a.html
- http://help.adobe.com/en_US/InDesign/6.0/WSa285fff53dea4f8617383751001ea8cb3f-6f41a.html
- http://help.adobe.com/en_US/InDesign/6.0/WSa285fff53dea4f8617383751001ea8cb3f-6bc4a.html
- http://help.adobe.com/en_US/InDesign/6.0/WS3EE260F6-825E-4ee5-B33D-9A14C7F7534Ba.html
- http://help.adobe.com/en_US/InDesign/6.0/WSa285fff53dea4f8617383751001ea8cb3f-6c1fa.html