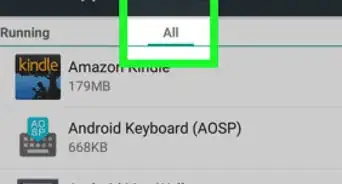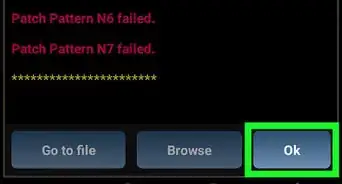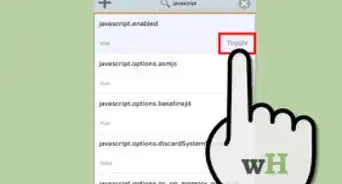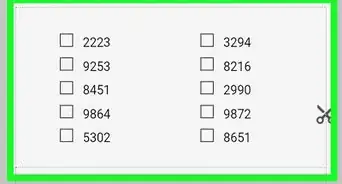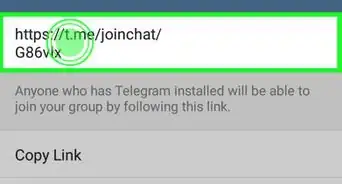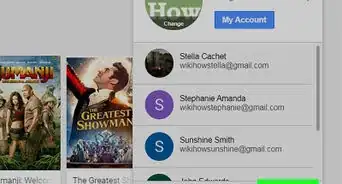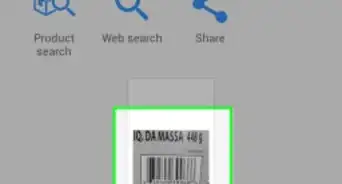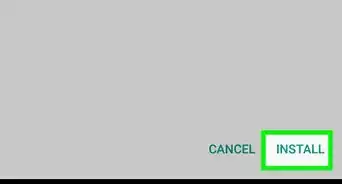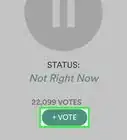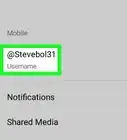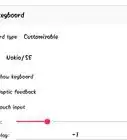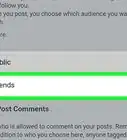Este artículo fue coescrito por Nicole Levine, MFA. Nicole Levine es una escritora y editora de tecnología en wikiHow. Tiene más de 20 años de experiencia creando documentación técnica y liderando equipos de soporte en las principales empresas de alojamiento web y software. Asimismo, Nicole tiene una maestría en Escritura Creativa de la Universidad Estatal de Portland, y da clases de composición, escritura de ficción y creación de revistas en varias instituciones.
Este artículo ha sido visto 116 040 veces.
Este wikiHow te enseñará cómo añadir un nuevo Android, Chromebook o tablet Amazon Fire a tu cuenta de Google Play Store. Añadir un nuevo dispositivo a Google Play es tan simple como vincular tu cuenta de Google a un nuevo teléfono Android, tablet o Chromebook. Si tienes una tablet Amazon Fire, puedes usar algunas soluciones alternativas para cargar la Play Store y descargar aplicaciones generales de Android. No es posible añadir un iPhone, iPad, PC o Mac a la Google Play Store.
Pasos
Método 1
Método 1 de 3:Añadir un Android
-
1Abre los "Ajustes" de tu Android. Para hacerlo, deslízate hacia abajo desde la parte superior de la pantalla de inicio para abrir el panel de notificaciones, y luego pulsa el icono del engranaje de la esquina superior derecha. Puedes usar la misma cuenta de Google en varios Android, lo cual permite que todos ellos accedan a tus compras de la Google Play Store.
-
2Pulsa Cuentas. Si usas un modelo de Samsung, quizás tengas que pulsar Cuentas y respaldo, y luego seleccionar Cuentas.[1] Debido a que hay varios fabricantes y modelos de Android, la opción que veas variará.
-
3Pulsa Añadir cuenta. Aparecerá una lista de tipos de cuenta.
-
4Pulsa Google en la lista.
-
5Inicia sesión con tu cuenta de Google. Usa la información de cuenta para la cuenta de Google a la que quieras vincular este Android. Puedes usar la misma cuenta de Google para varios Android.
-
6Sigue las instrucciones en pantalla para confirmar tu cuenta. Una vez que la cuenta esté confirmada, este Android se vinculará a tu cuenta de Google Play Store.
- Cada vez que uses una aplicación de Google Play en este Android (por ejemplo, Play Store, Play Películas, Play Libros), podrás acceder a esta cuenta de Google. Simplemente abre la aplicación de Google Play, pulsa tu foto de perfil o inicial, pulsa la flecha hacia abajo pequeña y luego selecciona la cuenta de Google.
-
7Usa esta cuenta de Google en la Play Store . Cada vez que uses una aplicación de Google Play en este Android (por ejemplo, Play Store, Play Películas), puedes usar la cuenta de Google que añadiste y acceder a las compras asociadas en este Android. Abre la aplicación Play Store (que está en el cajón de aplicaciones) y luego haz lo siguiente:
- Pulsa el menú de tres líneas ubicado en la esquina superior izquierda.
- Pulsa tu foto de perfil o inicial en la parte superior.
- Pulsa la flecha hacia abajo pequeña al lado de la cuenta en la que actualmente hayas iniciado sesión.
- Selecciona la cuenta que quieras usar.
- Podrás ver todas las compras de aplicaciones asociadas con tu cuenta pulsando "Mis aplicaciones y juegos" en el menú.
Método 2
Método 2 de 3:Usar una Chromebook
-
1Haz clic en el panel de "Ajustes rápidos". Es el área de la pantalla que tiene el reloj, la batería y el estado de wifi, generalmente ubicada en la esquina inferior derecha de la pantalla.[2]
- No todas las Chromebook soportan la Google Play Store. Para una lista actualizada de los modelos que soportan Google Play, mira esta página de soporte de Google.
- Si tu Chromebook se te entregó en el trabajo o la escuela, quizás no puedas vincularla a la tienda de Google Play.[3]
-
2
-
3Desplázate hacia abajo y haz clic en Activar al lado de "Google Play Store". Aparecerá una ventana emergente con los términos del servicio.
- Si no ves esta opción, tu Chromebook no soporta la ejecución de aplicaciones de Android.
-
4Revisa los términos y haz clic en Aceptar. Quizás tengas que hacer clic en Más para ver los términos. Ahora que la Google Play Store está habilitada en tu Chromebook, estará oficialmente vinculada a Google Play.
Método 3
Método 3 de 3:Añadir una tablet Kindle Fire
-
1Quita la tarjeta MicroSD (si tienes una). Si una tarjeta SD está insertada en tu tablet Kindle, la Play Store quizá se instale automáticamente en ella en lugar de en la memoria interna de la tablet.[4]
-
2Permite la instalación de aplicaciones desde fuentes desconocidas. Este proceso te permite instalar aplicaciones desde paquetes APK que estén fuera de la App Store de Amazon. Amazon se opone a esto porque es riesgoso. Algunos desarrolladores de aplicaciones deshonestas disfrazan spyware y malware como paquetes APK legítimos que podrían arruinar seriamente tu tablet. Si no te importan los riesgos, así es como puedes permitir esto:
- Abre la aplicación Configuración en la pantalla de inicio principal.
- Pulsa Seguridad y privacidad (o Seguridad en modelos más antiguos).
- Mueve el interruptor de "Apps de origen desconocido" a la posición de encendido.
- Si se te pide permitir que se instalen los APK, pulsa Permitir.
-
3Descarga el paquete Google Account Manager (administrador de cuentas de Google) para tu modelo de tablet Fire. Es importante que descargues el paquete correcto, así que, si no estás seguro de qué modelo usas, ve a Configuración > Opciones de dispositivo y sistema para encontrar el modelo debajo de "Modelo de dispositivo". Luego, haz clic en el enlace respectivo a tu modelo y selecciona Descargar APK (download APK):
-
4Descarga Google Services Framework (marco de servicios de Google) para tu modelo. De nuevo, haz clic en el enlace que contenga tu número de modelo y selecciona Descargar APK para guardarlo:
-
5Descarga el APK de Google Play Services (servicios de Google Play) para tu modelo. De nuevo, selecciona el enlace para tu modelo y pulsa Descargar APK:
-
6Descarga el APK de la Google Play Store. Este es el último APK que necesitarás descargar, y solo hay una versión que funciona para todos los modelos. Así es como se obtiene:
- Pulsa este enlace para acceder a la página de descarga.
- Pulsa la flecha hacia abajo que está al lado de la fecha de la última versión.
- Pulsa Descargar APK para guardar el archivo.
-
7Abre la carpeta "Descargas". Quizás la encuentres en tu lista de aplicaciones, pero también podría estar en una aplicación llamada Archivos o Documentos. Verás los archivos del APK que has descargado una vez que la carpeta se abra.
-
8Instala los cuatro APK en el orden correcto. La Play Store no funcionará a menos que lo hagas en el orden correcto. Así se hace:
- Pulsa el archivo que empieza con com.google.gsf.login y selecciona Hecho cuando se indique.
- Pulsa el archivo que empieza con com.google.android.gsf y selecciona Hecho cuando se indique.
- Pulsa el archivo que empieza con com.google.android.gms y selecciona Hecho cuando se indique.
- Pulsa el archivo que empieza con com.android.vending y selecciona Hecho cuando se indique.
-
9Reinicia tu tablet Fire. Puedes hacerlo presionando el botón de encendido de la tablet y seleccionando Reiniciar para confirmar. Si no tienes una opción de reinicio, apaga la tablet y reiníciala.
-
10
-
11Inicia sesión con tu cuenta de Google. Usa la información de inicio de sesión asociada con la cuenta de Google Play a la que quieras vincular esta tablet.
-
12Revisa los términos y pulsa Aceptar. Tu tablet Kindle Fire ahora está vinculada a tu cuenta de Google Play Store.
- Si se te pide actualizar los Servicios de Google Play, acepta y se te llevará a la página de la tienda de Servicios de Google Play. Pulsa Actualizar para hacerlo.




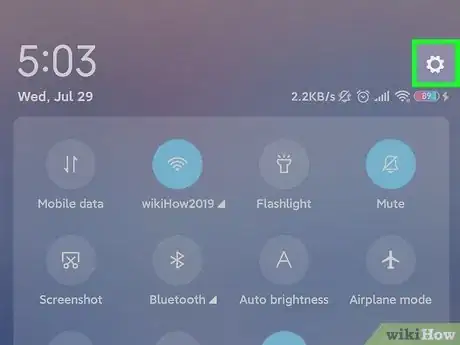

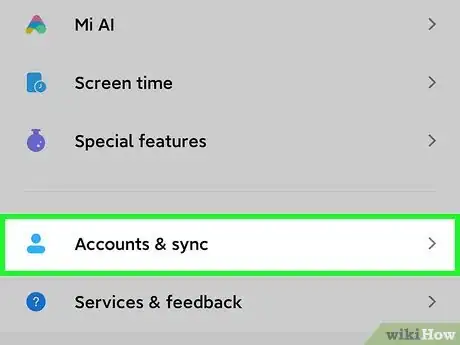
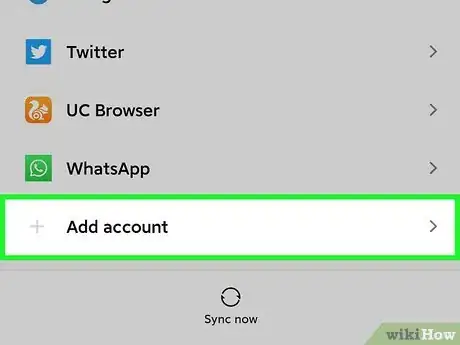
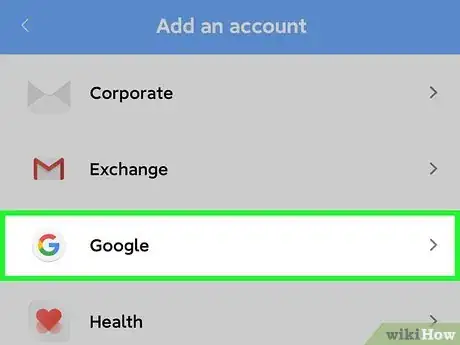

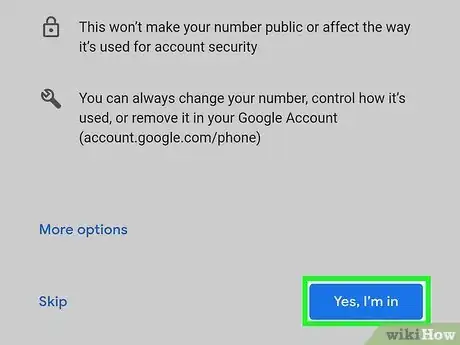
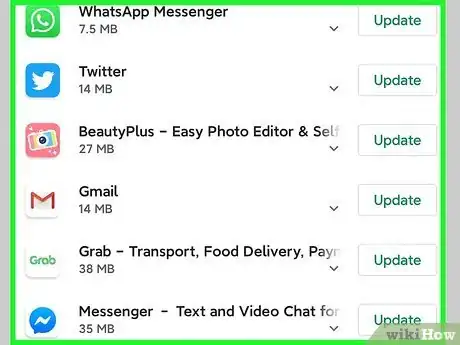

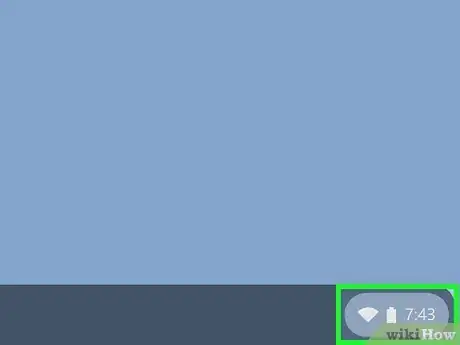
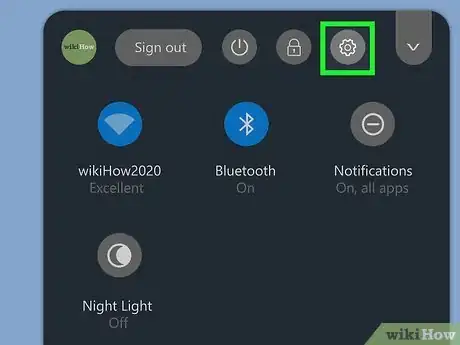
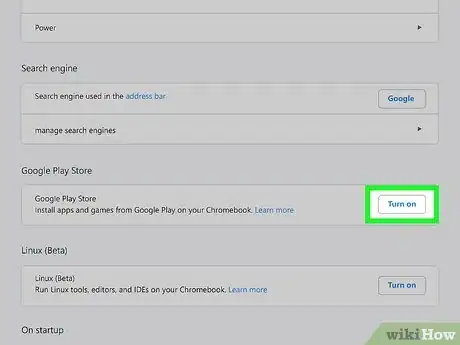
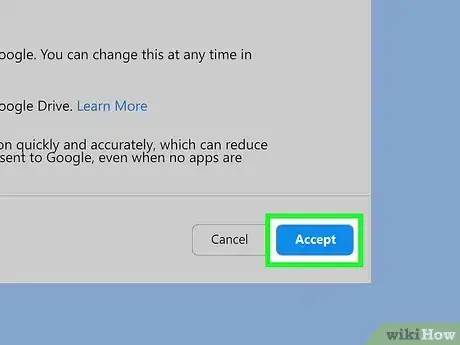

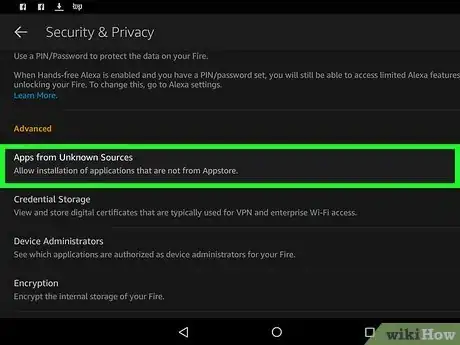
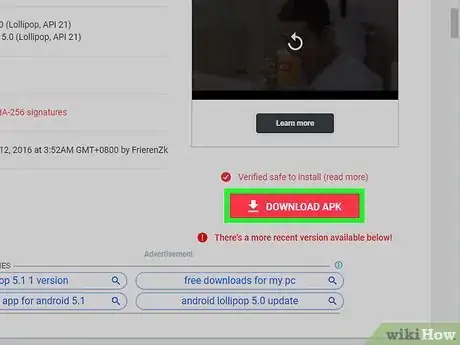
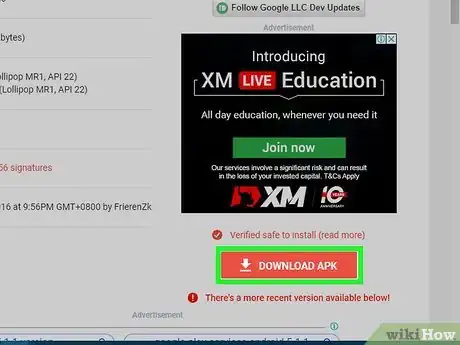
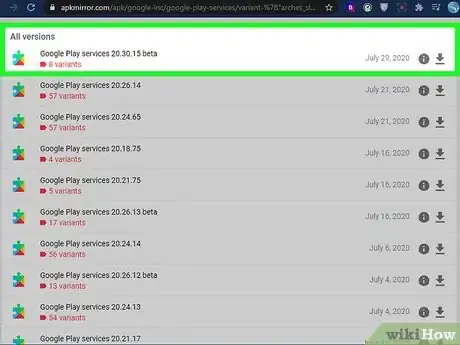
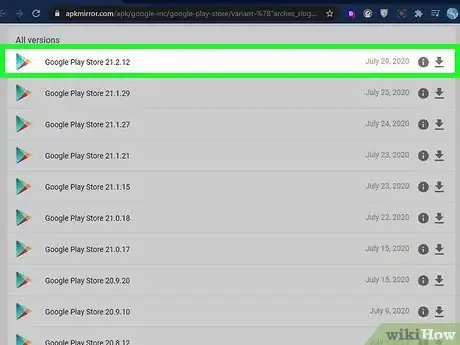

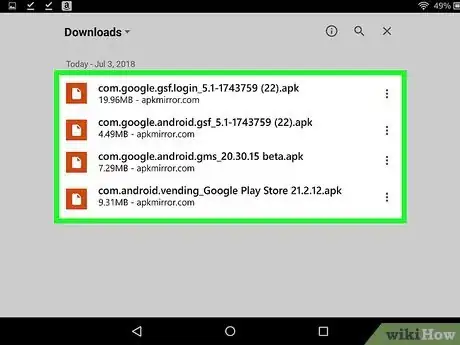

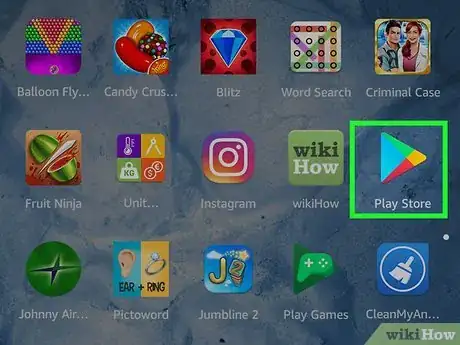
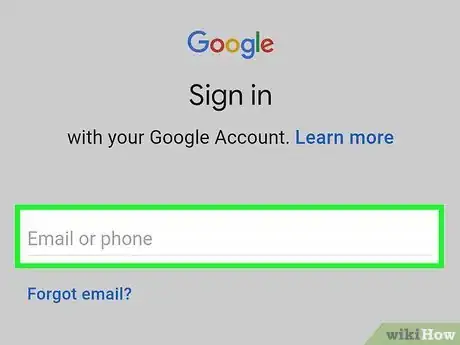
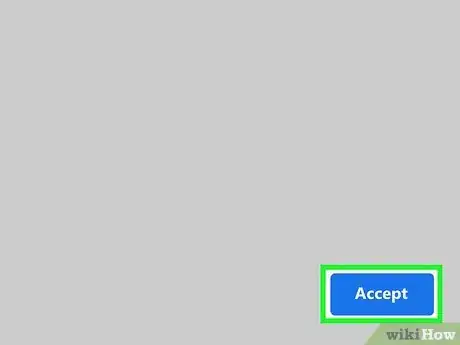
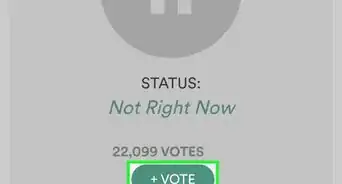
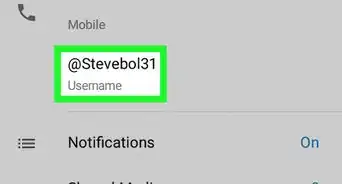
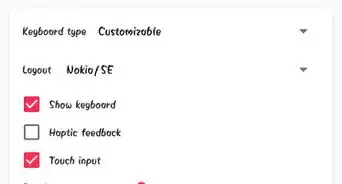
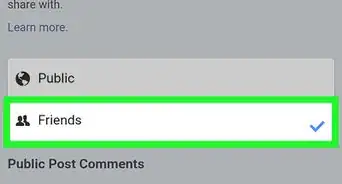
-Step-34.webp)