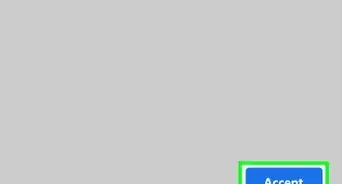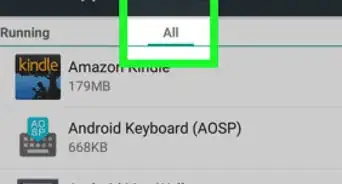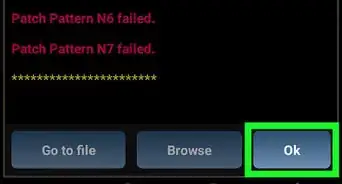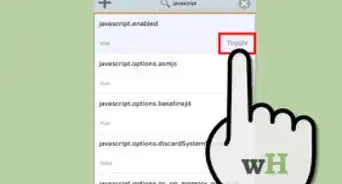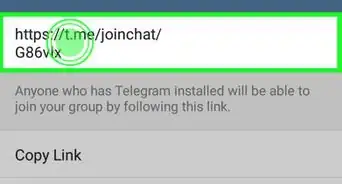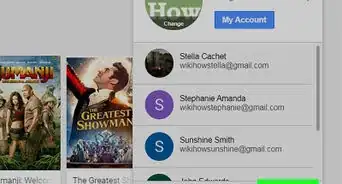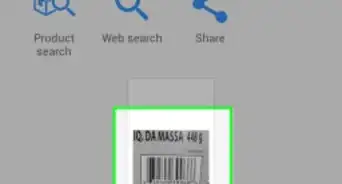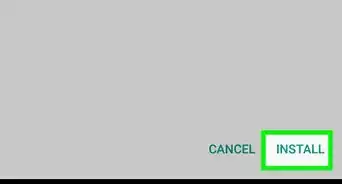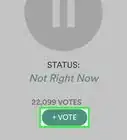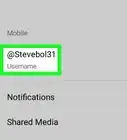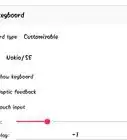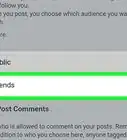Este artículo fue coescrito por Nicole Levine, MFA. Nicole Levine es una escritora y editora de tecnología en wikiHow. Tiene más de 20 años de experiencia creando documentación técnica y liderando equipos de soporte en las principales empresas de alojamiento web y software. Asimismo, Nicole tiene una maestría en Escritura Creativa de la Universidad Estatal de Portland, y da clases de composición, escritura de ficción y creación de revistas en varias instituciones.
Este artículo ha sido visto 19 635 veces.
Este wikiHow ofrece varias formas de transferir las credenciales de Google Authenticator a un teléfono nuevo. Google Authenticator no cuenta con medios para hacer una copia de seguridad de los datos directamente, pero usas la página web de tu cuenta de Google para cambiar los teléfonos. Si tienes varias credenciales de Authenticator, una buena alternativa es usar una aplicación de Authenticator como Authy para hacer una copia de seguridad de todos los códigos y así restaurarlos cuando cambias de teléfono. Otro truco es imprimir y guardar los códigos de Authenticator al configurar las cuentas. Este artículo también te enseñará cómo descargar y guardar códigos, los cuales podrás usar para acceder a tu cuenta sin Authenticator. Cada uno de estos métodos te permitirá mantener tus cuentas seguras cuando cambies los dispositivos.
Pasos
Método 1
Método 1 de 5:Transferir Google Authenticator a un teléfono nuevo
-
1Descarga Google Authenticator en el teléfono nuevo. Solo podrás tener Google Authenticator activo en un teléfono a la vez. En caso de que transfieras Google Authenticator a un teléfono nuevo, descárgalo desde la App Store o Google Play Store. Sigue los pasos descritos a continuación para descargar la aplicación de Google Authenticator en el dispositivo nuevo.
- Abre la Google Play Store o App Store.
- Toca Buscar (solo en iPhone).
- Escribe "Google Authenticator" en la barra de búsqueda.
- Toca Google Authenticator en los resultados de búsqueda.
- Toca OBTENER o Instalar al lado del icono de la aplicación.
-
2Ve a la página de verificación en dos pasos de Google en una computadora. La página de verificación en dos pasos de Google es https://myaccount.google.com/signinoptions/two-step-verification/enroll-welcome. Introduce la URL en el navegador web.
-
3Haz clic en Empezar. Es el botón azul en la parte inferior de la página.
-
4Inicia sesión en la cuenta de Google. Usa el menú desplegable para seleccionar la dirección de correo electrónico asociada a la cuenta de Google. En caso de que no aparezca la dirección de correo electrónico de Google, selecciona "Usar otra cuenta" e introduce la dirección de correo electrónico. A continuación escribe la contraseña asociada a la cuenta de Google y haz clic en Siguiente.
-
5Ve hacia abajo y haz clic en Cambiar teléfono. Es el texto azul debajo de "Aplicación de Authenticator".
-
6Selecciona iPhone o Android. Selecciona el tipo de teléfono al que vayas a transferir Google Authenticator. Si vas a transferirlo a un iPhone, selecciona "iPhone". En caso de que vayas a transferirlo a un Android o Samsung Galaxy, selecciona "Android" y toca Siguiente. Hacerlo mostrará un código QR que podrás escanear con la aplicación Google Authenticator.
-
7Abre Google Authenticator en el teléfono nuevo. Tiene un icono que es similar a una "G" con la forma de un candado de combinación. Tócalo en la pantalla de inicio o en el menú de aplicaciones para abrir Google Authenticator.
-
8Toca Empezar. Es el botón blanco en la parte inferior de la página de inicio de Google Authenticator.
-
9Toca Escanear un código de barras. Es la primera opción en Google Authenticator. Hacerlo mostrará una cámara en la pantalla del teléfono.
-
10Escanea el código QR en la computadora y haz clic en Siguiente. Coloca el teléfono de modo que el código QR que aparezca en la pantalla quede encuadrado en el centro del cuadrado en la pantalla del teléfono y sea claramente visible. El teléfono escaneará automáticamente el código QR cuando pueda leerlo. Mantén el teléfono en esa posición de 15 a 20 cm (de 6 a 8 pulgadas) de distancia de la pantalla de la computadora.
-
11Escribe el código de 6 dígitos en la computadora y haz clic en Verificar. Cuando el teléfono escanee el código QR, aparecerá un código de 6 dígitos en el teléfono. Escribe este código en la computadora.Anuncio
Método 2
Método 2 de 5:Hacer una copia de seguridad de los códigos de Authenticator con Authy
-
1Abre Authy. Tiene un icono rojo con dos líneas curvadas unidas. Toca el icono en la pantalla de inicio o el menú de aplicaciones para abrir Authy.
-
2Toca ⋮. Este icono con tres puntos verticales se encuentra en la esquina superior derecha. Hacerlo mostrará un menú desplegable.
-
3Toca Configuración. Es la primera opción en el menú desplegable de la esquina superior derecha.
-
4Toca la pestaña Cuentas. Es la segunda pestaña en el centro de la parte superior de la pantalla.
-
5
-
6Escribe una contraseña. Será la contraseña que usarás para descifrar las credenciales en caso de que pierdas o extravíes el teléfono Android. Escribe la contraseña en la primera línea.
- ADVERTENCIA: asegúrate de anotar la contraseña y guardarla en un lugar seguro. Si pierdes la contraseña y el dispositivo Android, no podrás acceder a las cuentas cifradas.[1]
-
7Introduce otra vez la contraseña. Escribe la misma contraseña en la segunda línea exactamente como la hayas escrito en la primera línea para confirmar la contraseña.
-
8Toca Habilitar copias de seguridad. Es el botón azul debajo de las dos líneas para la contraseña. Hacerlo habilitará las copias de seguridad para las cuentas.Anuncio
Método 3
Método 3 de 5:Instalar Authy en un dispositivo nuevo
-
1Descarga Authy desde la Google Play Store o App Store . La Google Play Store tiene un icono que es similar a un triángulo multicolor de "Reproducir" en los dispositivos Android. La App Store tiene un icono azul con una "A" blanca en los iPhone o las iPad. Sigue estos pasos para descargar Authy.
- Toca el icono de la App Store o Google Play Store en la pantalla de inicio o el menú de aplicaciones.
- Toca la pestaña Buscar (solo en iPhone o iPad).
- Escribe Authy en la barra de búsqueda.
- Toca Authy en los resultados de búsqueda.
- Toca OBTENER o Instalar al lado de la aplicación Authy.
-
2Abre Authy. Authy tiene un icono rojo con dos líneas curvadas conectadas. Podrás abrir Authy tocando el icono en la pantalla de inicio o el menú de aplicaciones, oo tocando ABRIR en la App Store o Google Play Store.
-
3Introduce el número de teléfono. Introduce el número de teléfono móvil en el espacio para hacerlo. Usa el menú a la izquierda con el título "Código" para seleccionar tu país o región.
-
4Selecciona el modo con el que quieras verificar la cuenta. En caso de que sigas teniendo acceso al dispositivo antiguo, toca Usar dispositivo existente. De lo contrario, toca Llamada telefónica para verificar la cuenta mediante una llamada de teléfono, o SMS para verificarla mediante un mensaje de texto.
-
5Introduce el código de registro, o toca Permitir en Authy. Si usas la llamada telefónica o un mensaje de texto para verificar la cuenta, introduce en el espacio para hacerlo el código de registro que recibas. En caso de que uses otro dispositivo, abre Authy en ese dispositivo y toca Permitir.
-
6Introduce la contraseña de las copias de seguridad y toca Desbloquear cuentas. Hacerlo desbloqueará las cuentas para que puedas comenzar a usar las credenciales almacenadas en Authenticator en el dispositivo nuevo.Anuncio
Método 4
Método 4 de 5:Guardar un código de seguridad o código QR
-
1Inicia sesión en el servicio usando un navegador web. Podrás usar Google Authenticator para activar la verificación en dos pasos en varios servicios, como Facebook, Twitter, y más. Deberás iniciar sesión en cada servicio usando un navegador web para configurar la autenticación en dos pasos.
-
2Busca los ajustes de la autenticación en dos pasos. Las opciones de menú para cada servicio serán diferentes. Los ajustes de la autenticación en dos pasos normalmente se encuentran en el menú de "Ajustes" o "Cuenta", dentro del menú de ajustes de "Privacidad y seguridad", y finalmente dentro de los ajustes de la autenticación en dos pasos.
-
3Selecciona la opción para usar una aplicación de autenticación en dos pasos. La mayoría de los servicios te darán la opción de usar un SMS (mensajes de texto) o una aplicación de autenticación en dos pasos. Selecciona esta última opción para usar una aplicación y así configurar el servicio con Google Authenticator. Cuando selecciones la opción de usar una aplicación, se mostrará un código QR o código de seguridad.
-
4Abre Google Authenticator. Es la aplicación con un icono gris y una "G" con la forma de un candado de combinación. Toca el icono en el teléfono o la tablet para abrir Google Authenticator.
-
5Toca . Este icono rojo con un signo "más" (+) en la esquina inferior derecha será el botón que deberás tocar para añadir un servicio nuevo a Google Authenticator.
- Tendrás que completar el proceso de configuración de cada servicio con el que quieras usar Google Authenticator para recibir una copia del código QR o código de seguridad.
-
6Escanea el código QR de la pantalla. Hacerlo añadirá el servicio a la aplicación de Google Authenticator.
-
7Imprime el código QR o código de seguridad. Presiona la tecla Impr pant para hacer una captura de pantalla. También podrás anotar el código de seguridad que aparezca en pantalla. Asegúrate de guardar la impresión o el código de seguridad en un lugar seguro al que tengas acceso.
- En caso de que no aparezca en la pantalla el código de seguridad, es posible que tengas que hacer clic en No puedo escanear debajo del código QR para que se muestre el código de seguridad. Entonces podrás escanear el código o anotar el código de seguridad por si es necesario configurar Google Authenticator en un dispositivo nuevo.
-
8Introduce el código de verificación de Google Authenticator y haz clic en Verificar. Hacerlo completará la aplicación de Google Authenticator para este servicio. Deberás seguir este proceso con cada aplicación que quieras usar con Google Authenticator.Anuncio
Método 5
Método 5 de 5:Descargar códigos de seguridad
-
1Abre un navegador de Internet móvil en el Android. Podrás usar cualquier navegador como Chrome, Firefox, u Opera.
-
2Ve a la página de "Cuenta" de Google. Escribe myaccount.google.com en la barra de direcciones, y presiona el botón Ir.
- En caso de que no hayas iniciado sesión, se te pedirá que lo hagas con tu dirección de correo electrónico y contraseña.
-
3Toca la sección Seguridad. Hacerlo abrirá los ajustes de seguridad en una página nueva.
-
4Ve hacia abajo y toca Verificación en dos pasos. Se te pedirá que verifiques la contraseña.
- Si aparece activado Google Authenticator para iniciar sesión, significará que tienes habilitada la verificación en dos pasos en la cuenta.
-
5Verifica la contraseña de la cuenta. Deberás introducir la contraseña y tocar Siguiente para hacer la verificación, y así ver los ajustes de la verificación en dos pasos.
-
6Ve hacia abajo y toca CONFIGURAR en "Códigos de seguridad". Esta opción te ofrecerá una lista de códigos de seguridad manuales. Podrás usar estos códigos para iniciar sesión en la cuenta de Google cuando no puedas acceder a Authenticator en tu teléfono verificado.
-
7Anota o imprime los códigos de seguridad. Siempre que no puedas acceder a la aplicación Authenticator o no consigas verificar los inicios de sesión, podrás usar estos códigos de seguridad para abrir la cuenta.Anuncio







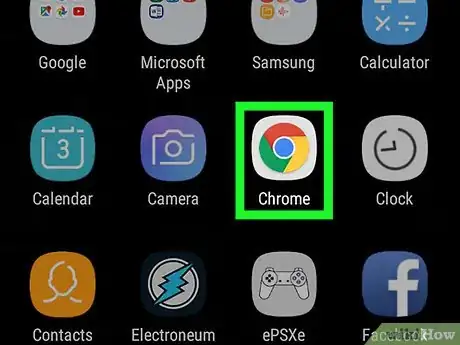
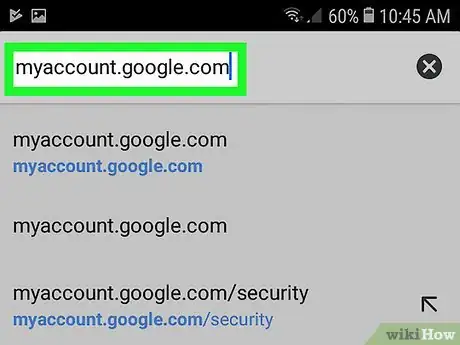
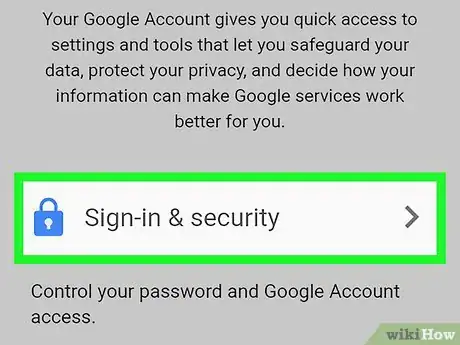
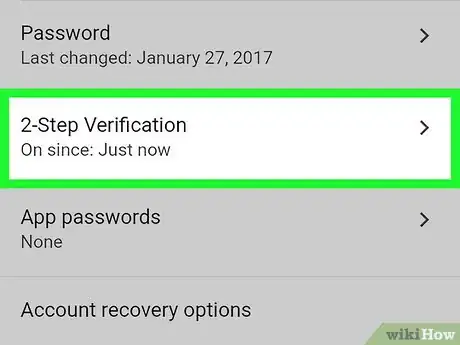
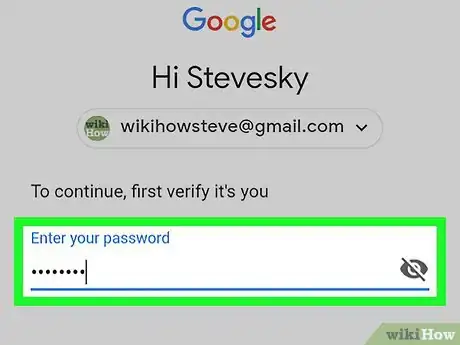
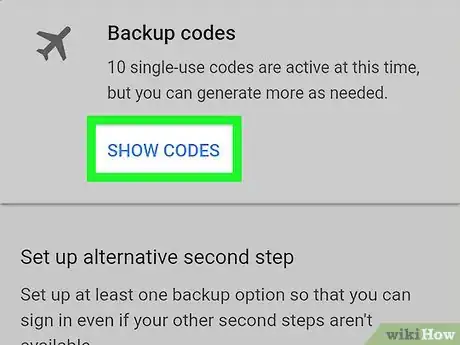
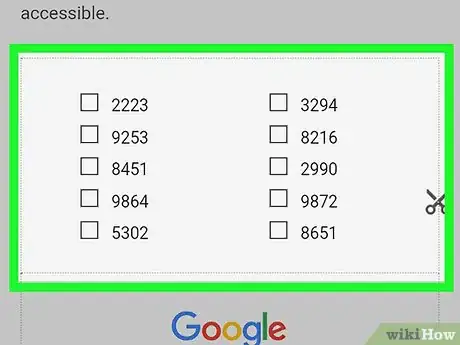
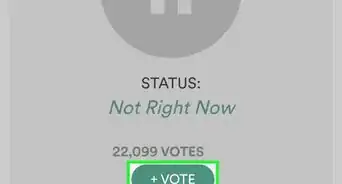
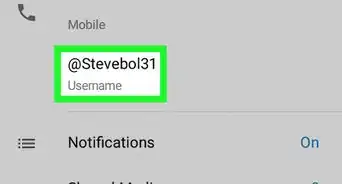
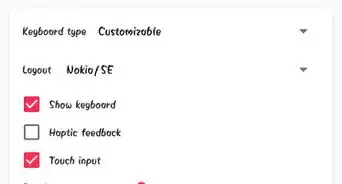
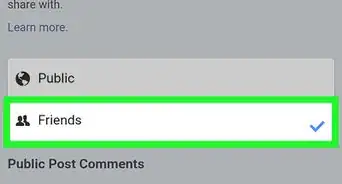
-Step-34.webp)