X
Nuestro equipo de editores e investigadores capacitados han sido autores de este artículo y lo han validado por su precisión y amplitud.
wikiHow's Content Management Team revisa cuidadosamente el trabajo de nuestro personal editorial para asegurar que cada artículo cumpla con nuestros altos estándares de calidad.
Este artículo ha sido visto 53 782 veces.
Tu Android puede escanear cualquier código de barras o código QR si usas una aplicación gratuita de la Play Store. Una vez que hayas instalado esta aplicación, la cámara de tu equipo puede servir como un escáner. Puedes hacer muchas cosas dependiendo del contenido que tiene el código de barras.
Pasos
Parte 1
Parte 1 de 3:Instalar el escáner de códigos de barras
Parte 1
-
1Abre la Play Store de tu equipo. Puedes encontrarla en tu lista de aplicaciones. El ícono parece una bolsa de compras con el logo de Google Play ahí.
-
2Presiona la barra de Búsqueda. La puedes encontrar en la parte superior de la pantalla del Play Store.
-
3Escribe Barcode Scanner o Escáner de código de barras.
-
4Presiona QR & Barcode Scanner. Hay muchos escáneres disponibles que también puedes probar. La mayoría funciona de manera similar.
-
5Presiona Instalar.
-
6Presiona Aceptar.
-
7Presiona Abrir. Este botón aparece cuando la aplicación se ha descargado e instalada.
Parte 2
Parte 2 de 3:Escanear un código de barras
Parte 2
-
1Apunta tu cámara hacia el código de barras.
-
2Asegúrate de que el código de barras esté bien alumbrado. El escáner tendrá problemas si es que todo o una parte del código de barras está muy oscura.
-
3Alinea todo el código QR en el visor. Asegúrate de que el cuadrado completo del código esté dentro del recuadro de tu pantalla.
-
4Alinea los códigos de barras tradicionales en el visor. Cuando escanees una línea tradicional del código de barras, tienes que colocarla de manera perpendicular a la línea del visor.
-
5Ajusta la distancia entre la cámara y el código de barras. Esto te puede ayudar enfocar el código de barras si es que aparece borroso.
-
6Sostén el equipo firmemente mientras escaneas el código de barras. Cuando el escaneo sea exitoso, sentirás que el equipo vibra y escucharás un pitido.
Parte 3
Parte 3 de 3:Tomar acciones
Parte 3
-
1Revisa la información de código de barras. Después de escanear un código, verás qué tipo de información contiene. Esto puede ser desde texto hasta páginas web (URL). El contenido se mostrará en la parte superior de la pantalla.
-
2Presiona un botón de acción para tomar una acción. Las acciones que tengas disponibles variarán dependiendo del tipo de código que escaneaste.[1]
- Por ejemplo, si escaneaste un código para una dirección de página web, puedes presionar el botón Abrir para abrir la página web en tu buscador o puedes presionar el botón Compartir para enviárselo a alguien más.
- Si escaneas un contacto, podrás añadirlo a una lista de contactos o compartirlo.
- Si escaneaste un producto, es posible que puedas realizar una búsqueda del producto y una búsqueda web. Esta búsqueda de producto buscará puntos de venta que tienen ese producto.
- Si escaneaste un evento de calendario, puedes añadirlo a tu calendario.
-
3Arregla códigos que no estén funcionando. Los códigos QR tienen una variedad de diferentes tipos de enlaces y contenido. Los códigos de barras solo tienen un número. Este número puede estar asociado a un producto si es popular. Si el código de barras fue creado específicamente para una tienda o para una tienda de descuentos local, esos números no tendrán sentido.
Consejos
- Los códigos de barras tradicionales contienen, por lo general, información básica para identificar. Eso es lo que usan las tiendas para buscar detalles en su propia base de datos. Esto quiere decir que no podrás escanear un producto en una tienda y ver cuál es el precio que se maneja ahí, tampoco podrás ver otro tipo de información detallada. A lo mucho podrás conocer el número del producto y comprarlo con otro mediante una búsqueda web.
Advertencias
- Sé cauteloso cuando sigas enlaces de los códigos QR. Alguien podría poner una etiqueta con un enlace malicioso en un código que parece ser inofensivo.




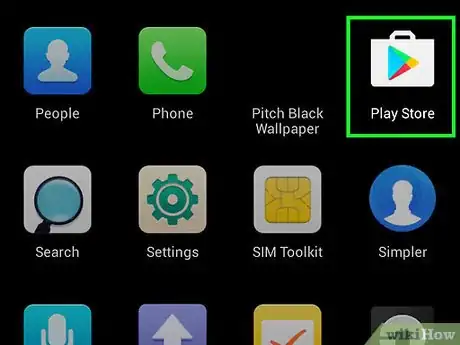
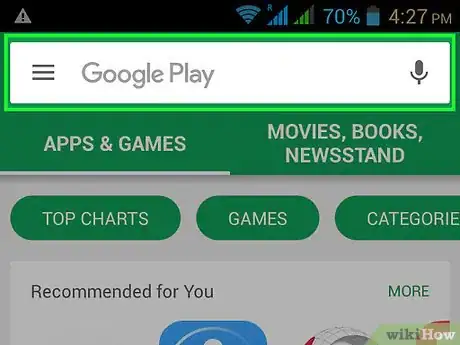
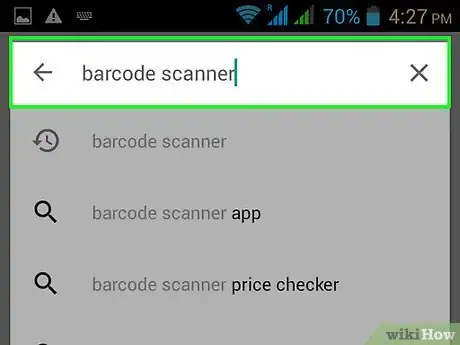
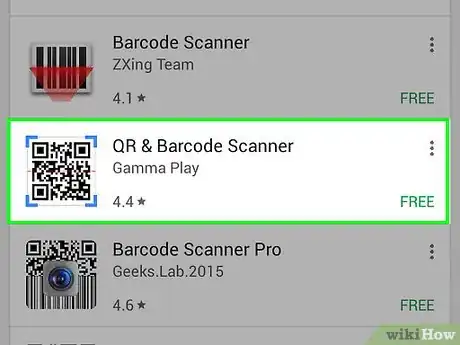
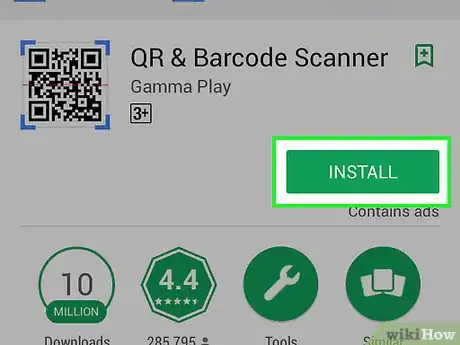
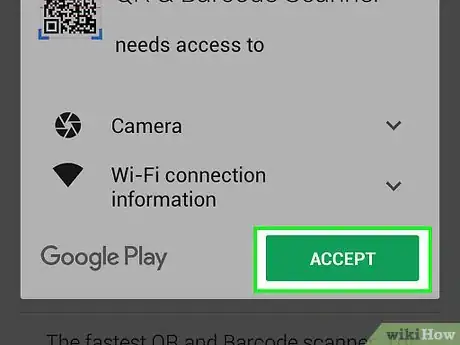
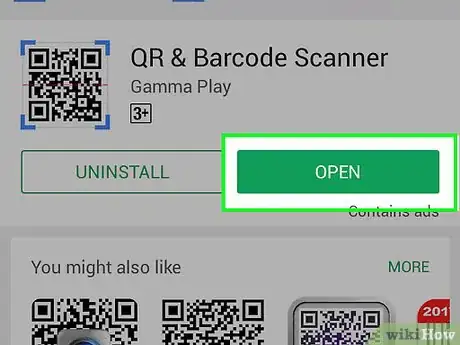
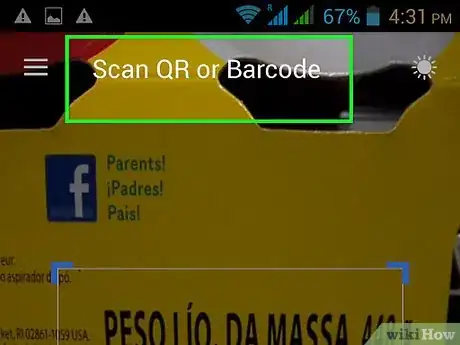
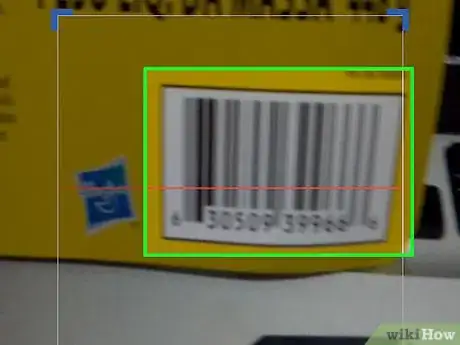
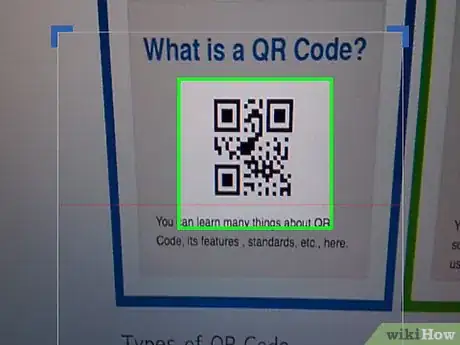
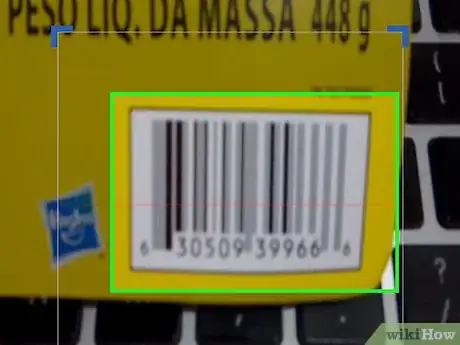
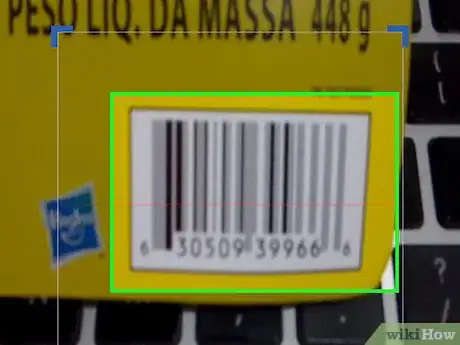
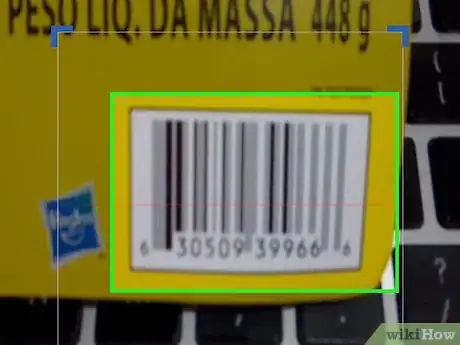
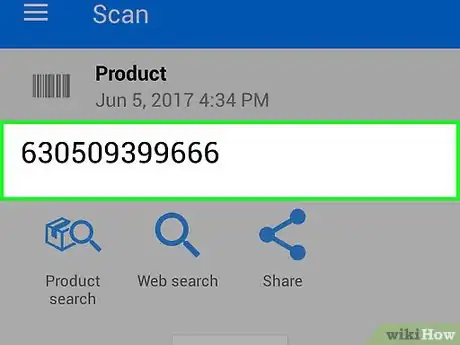
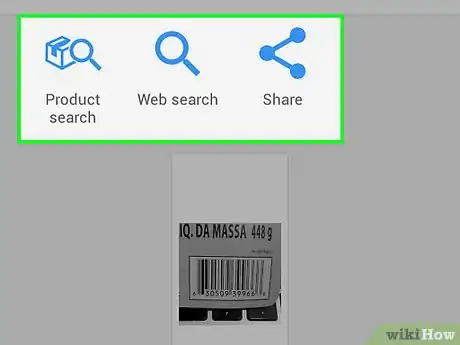
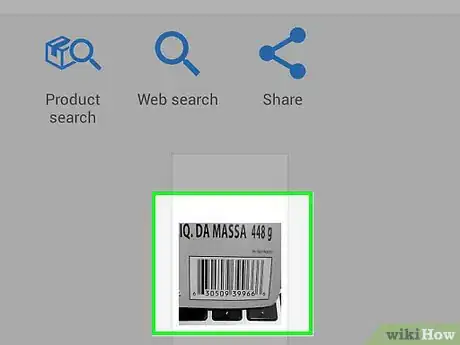
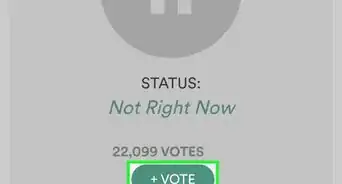
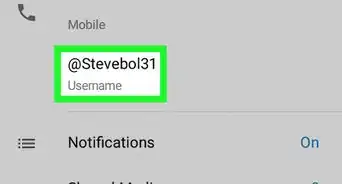
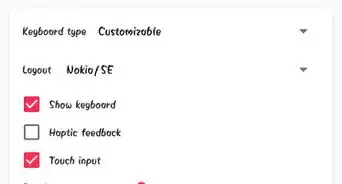
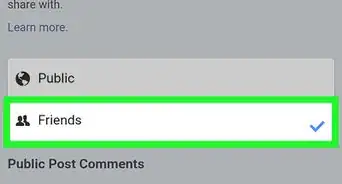
-Step-34.webp)

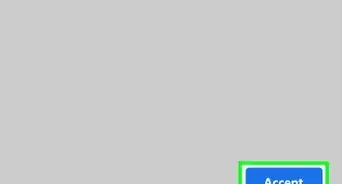
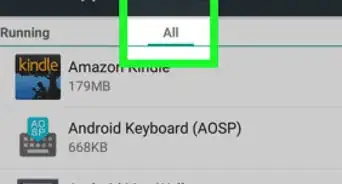
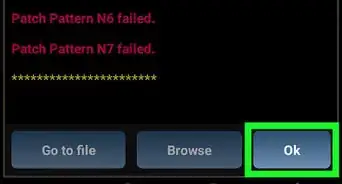
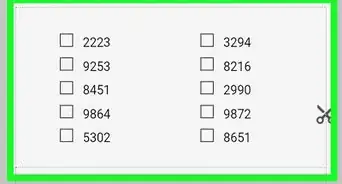
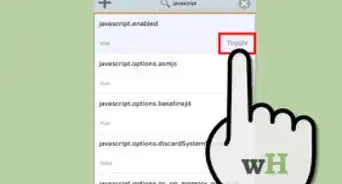
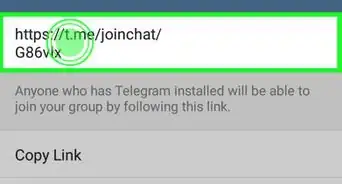
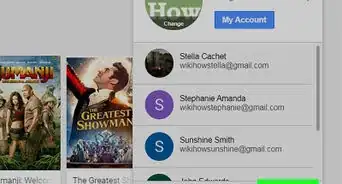
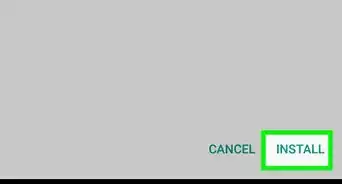
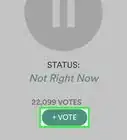
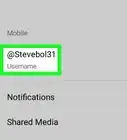
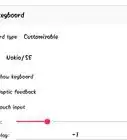
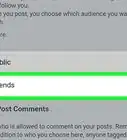

wikiHow's Content Management Team revisa cuidadosamente el trabajo de nuestro personal editorial para asegurar que cada artículo cumpla con nuestros altos estándares de calidad. Este artículo ha sido visto 53 782 veces.