X
Nuestro equipo de editores e investigadores capacitados han sido autores de este artículo y lo han validado por su precisión y amplitud.
wikiHow's Content Management Team revisa cuidadosamente el trabajo de nuestro personal editorial para asegurar que cada artículo cumpla con nuestros altos estándares de calidad.
Este artículo ha sido visto 14 760 veces.
Este wikiHow te enseñará a convertir una presentación de PowerPoint en un archivo de video e importarlo a iMovie desde una Mac, iPhone o iPad.
Pasos
Método 1
Método 1 de 3:Convertir una presentación de PowerPoint a video
Método 1
-
1Abre la presentación de PowerPoint. Hazlo haciendo doble clic en la aplicación con un icono de color naranja que luce como o contiene una P. Haz clic en Archivo en la barra de menú y después en Abrir. Después selecciona la presentación que quieres añadir a iMovie.
-
2Haz clic en Archivo en la barra de menú.
-
3Haz clic en Exportar….
- En versiones antiguas de PowerPoint, haz clic Guardar como película... y después en Guardar. Esto guardará la presentación de PowerPoint en formato de película QuickTIme (MOV).
-
4Haz clic en el menú desplegable de Formato de archivo.
-
5Haz clic en MP4. También la puedes guardar en formato de película de QuickTime (MOV), pero el formato MP4 es de mejor calidad.
- El menú desplegable de Calidad debe quedarse como "Calidad de presentación" para obtener un video de muy buena calidad.
-
6Haz clic en Exportar. PowerPoint puede tardar un par de minutos en convertir la presentación en video.
Método 2
Método 2 de 3:Importar a iMovie desde una Mac
Método 2
-
1Abre iMovie. El icono de la aplicación es una estrella de color morado con el icono de una cámara de video de color blanco.
-
2Haz clic en la pestaña de Media. Se encuentra en la parte superior de la ventana.
-
3Haz clic en Archivo en la barra de menú en la parte superior de la pantalla.
-
4Haz clic en Importar archivos multimedia.
-
5Haz clic en el menú desplegable de Importar a: que se está en la parte superior de la ventana.
-
6Haz clic en un destino para el video. Puedes guardarlo directamente a un proyecto o añadirlo a la biblioteca de archivos multimedia de iMovie para usarlo después.
-
7Selecciona la ubicación del video. Utiliza el menú de la izquierda de la ventana para seleccionar la carpeta o la ubicación donde guardaste el video de la presentación de PowerPoint.
-
8Haz clic en el video de la presentación de PowerPoint. Debe aparecer a la derecha de la ventana después de seleccionar la carpeta o la ubicación donde está guardada.
-
9Haz clic en Importar selección en la parte inferior derecha. El archivo de video de PowerPoint se importará al destino que seleccionaste en iMovie.
- Para añadir el video a otro proyecto, haz doble clic en la pestaña de Proyectos, después haz clic en Mi multimedia en la parte superior izquierda y arrastra el video a la línea de tiempo del proyecto.
Método 3
Método 3 de 3:Importar a iMovie desde un iPhone o iPad
Método 3
-
1Añade el archivo de video de PowerPoint a tu aplicación de Fotos en Mac.
-
2Transfiere el archivo de video a la aplicación de Fotos en tu iPhone o iPad. Tu video de PowerPoint debe estar en formato MP3 para transferirse al iPhone o iPad.
-
3Abre la aplicación de iMovie en tu iPhone o iPad. Es una aplicación morada con una estrella y una cámara de video de color blanco.
-
4Pulsa la pestaña de Proyectos. Se encuentra en la parte superior de la pantalla.
- Si iMovie abrió un video o una pestaña diferente, pulsa en enlace de "atrás" en la esquina superior izquierda de la pantalla hasta que veas tres pestañas en la parte superior de la pantalla: Video, Proyectos y Teatro.
-
5Pulsa + Crear proyecto. También puedes pulsar en un proyecto existente.
-
6Pulsa en Película. Se encuentra en la parte superior de la ventana de "Proyecto nuevo".
-
7Selecciona tu video y pulsa Crear película. Se encuentra en la parte inferior de la pantalla. Esto descargará el video y lo añadirá a tu línea de tiempo de iMovie.
-
8Edita tu video. Puedes editar el video de varias formas.
- Pulsa + para añadir más archivos multimedia.
- Pulsa ◀ para regresar al principio del video.
- Pulsa ▶ para ver una vista previa del video.
-
9Pulsa en Listo cuando termines.




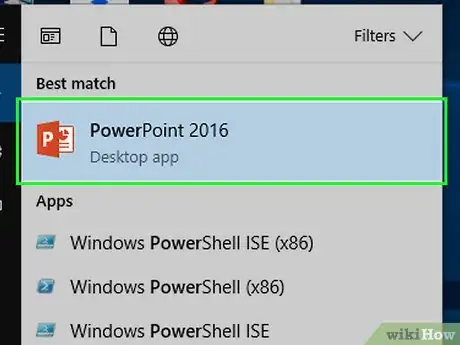
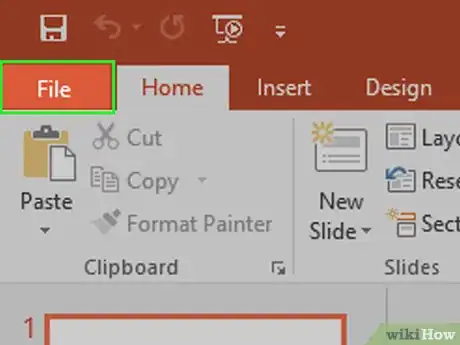
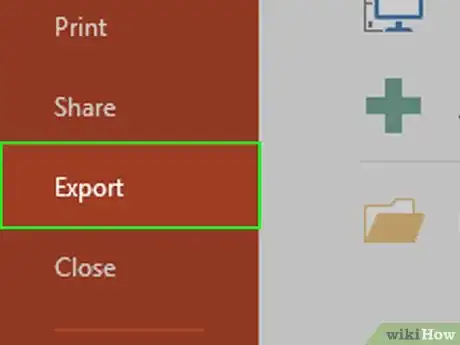
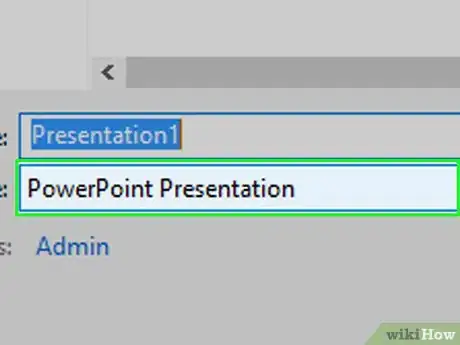
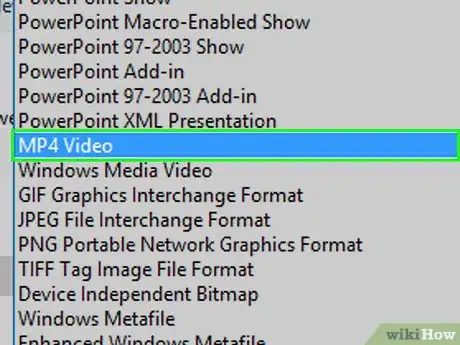
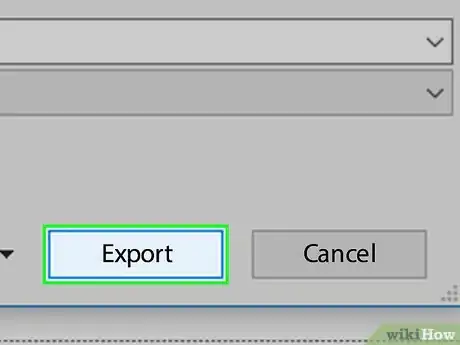
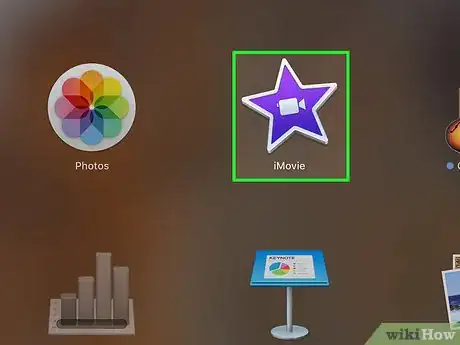
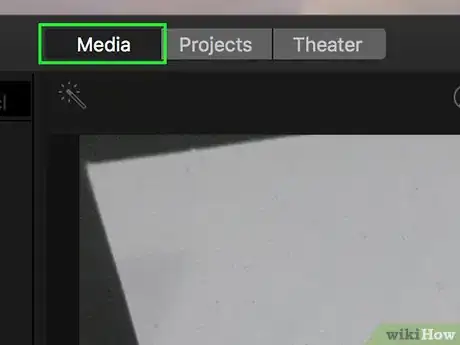
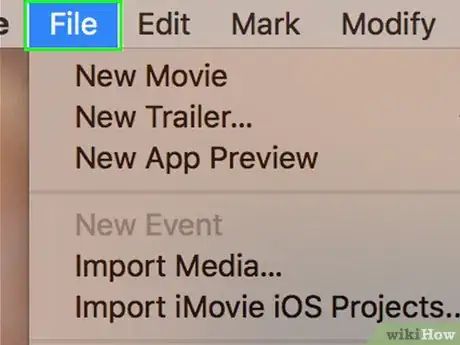
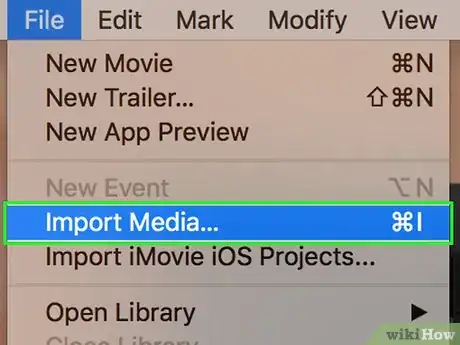
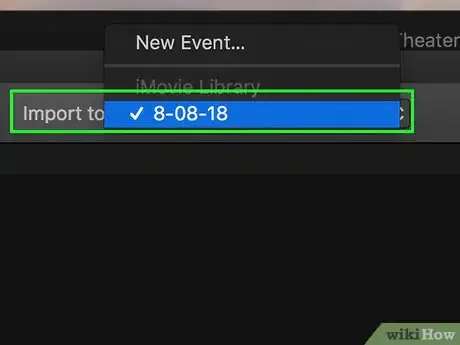
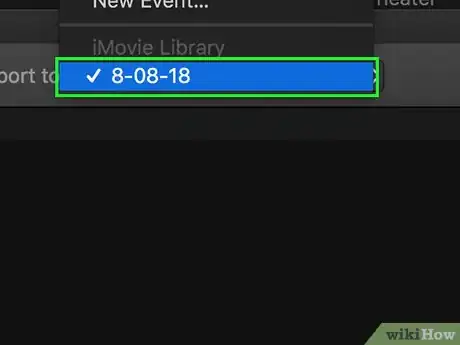
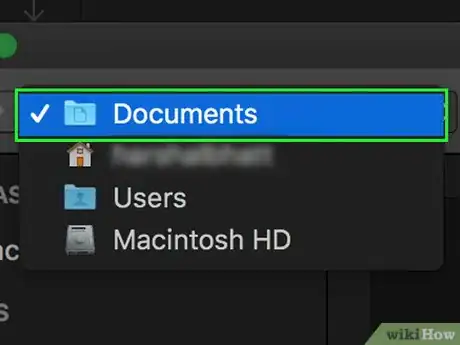
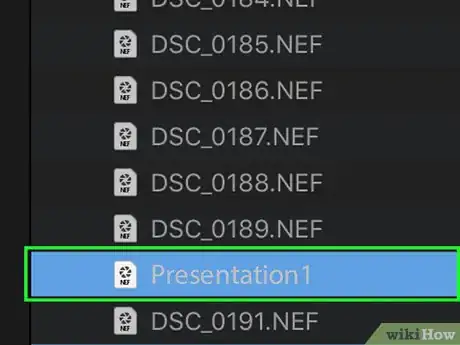
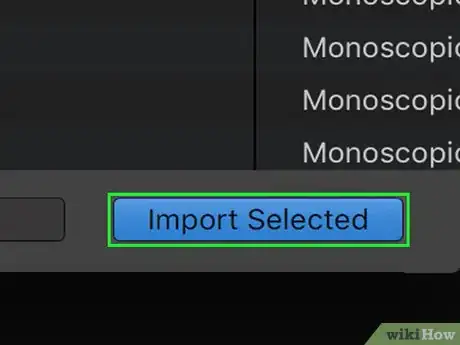
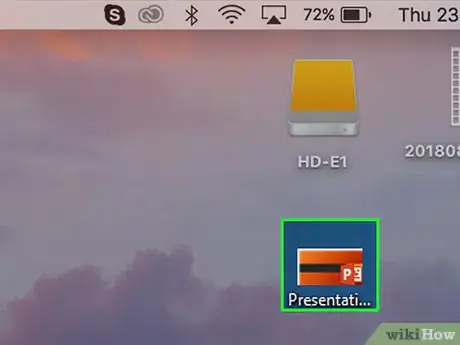
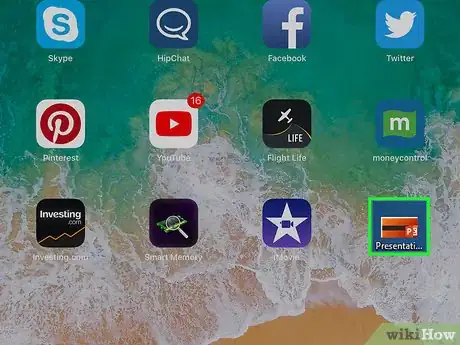
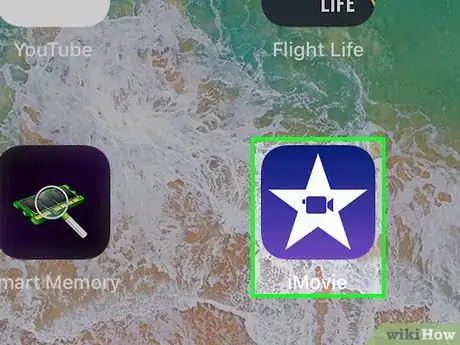
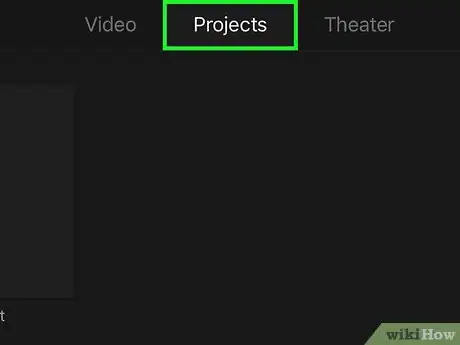
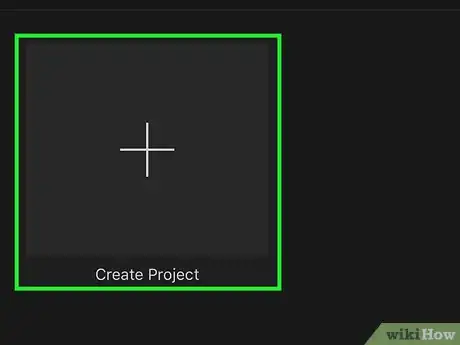
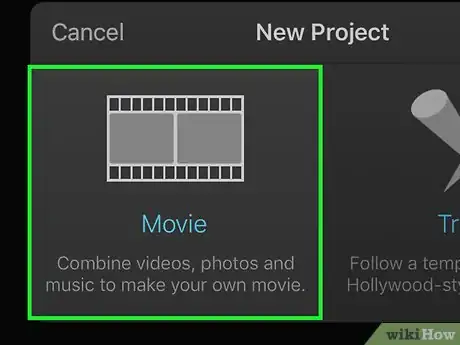
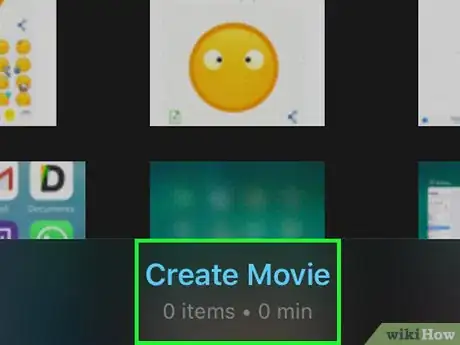
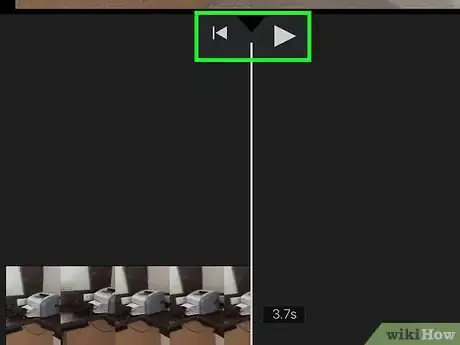
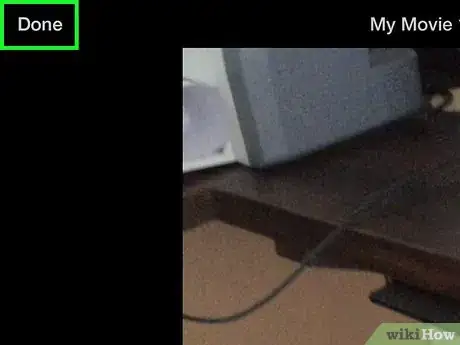
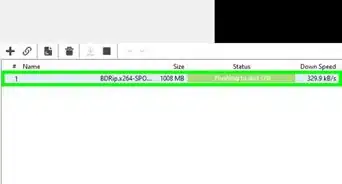
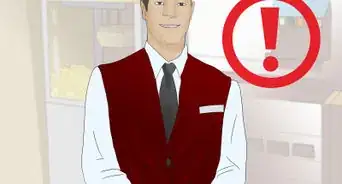
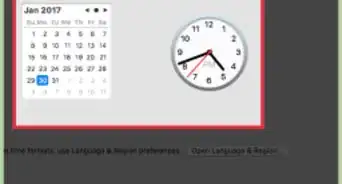

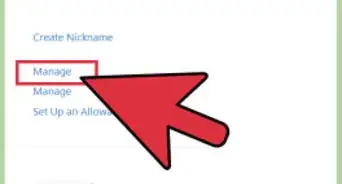

-Step-22.webp)

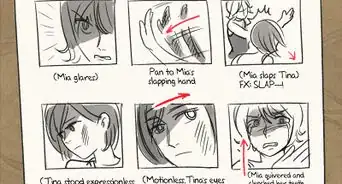
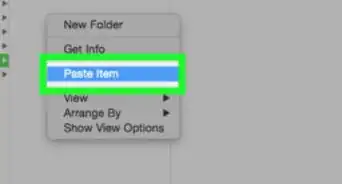
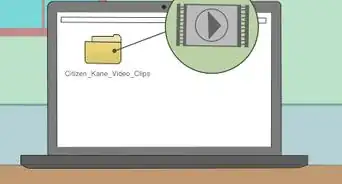
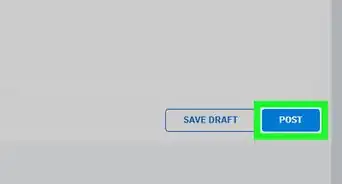

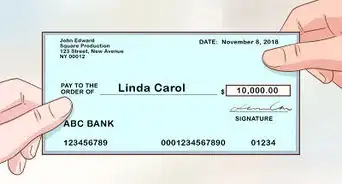
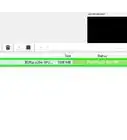

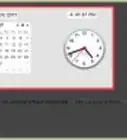


wikiHow's Content Management Team revisa cuidadosamente el trabajo de nuestro personal editorial para asegurar que cada artículo cumpla con nuestros altos estándares de calidad. Este artículo ha sido visto 14 760 veces.