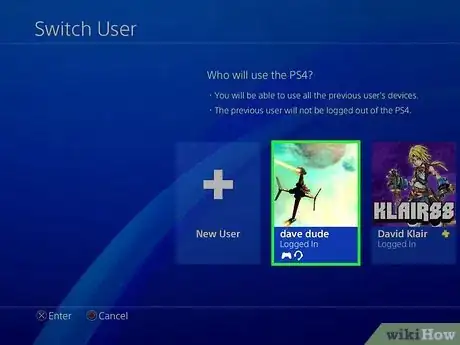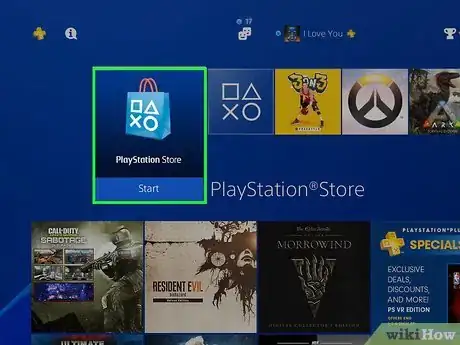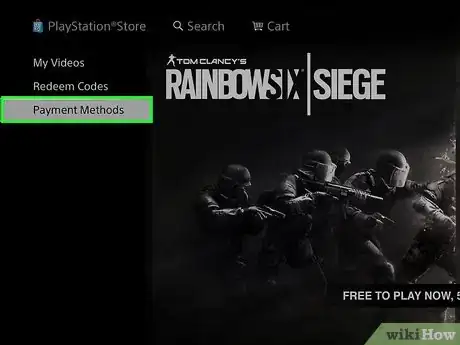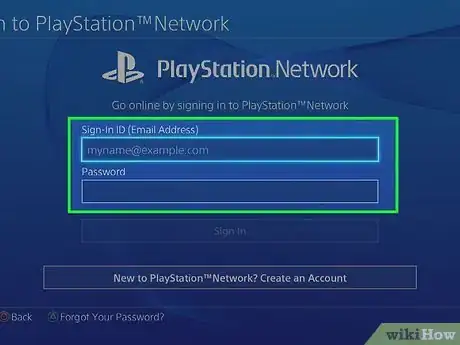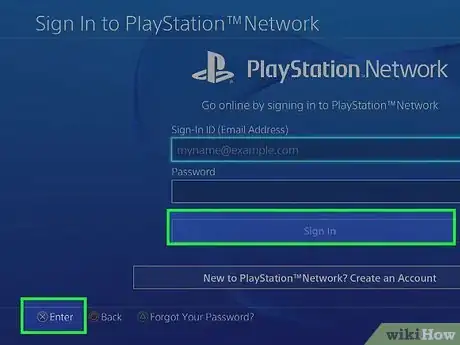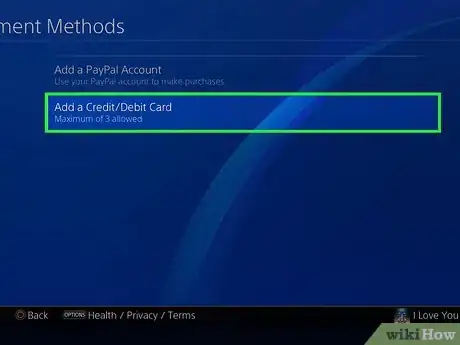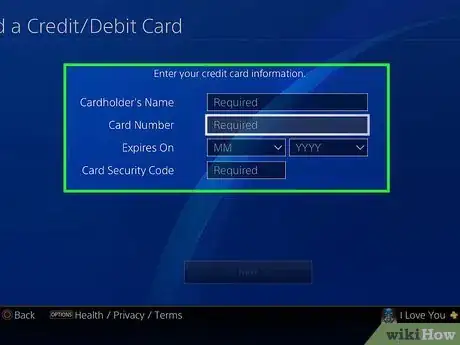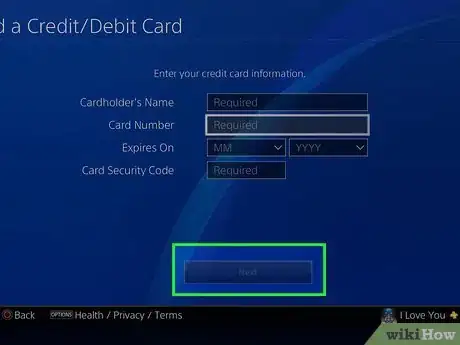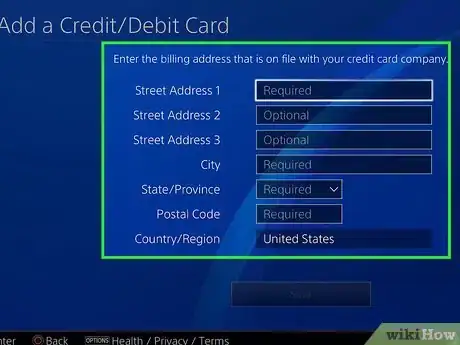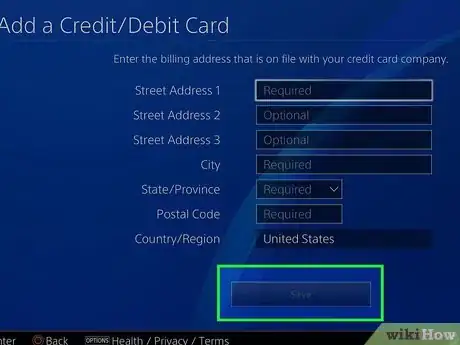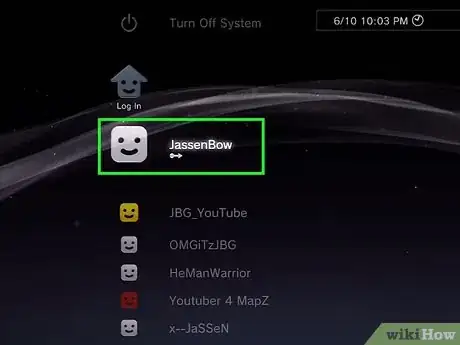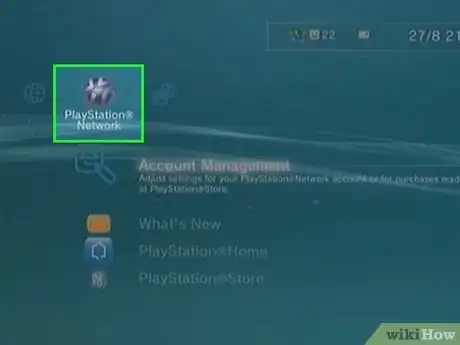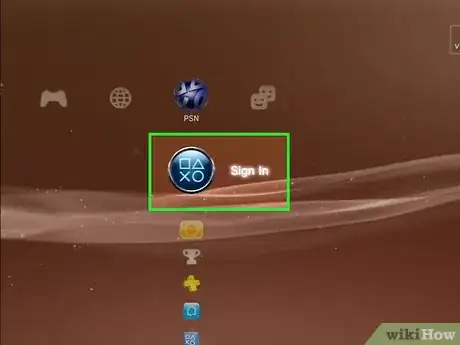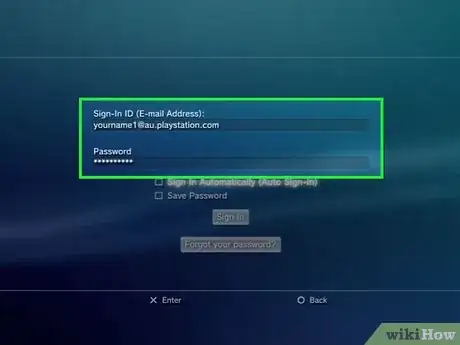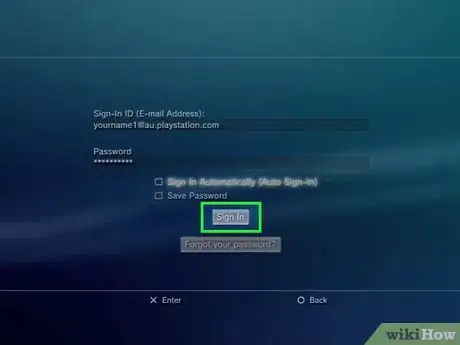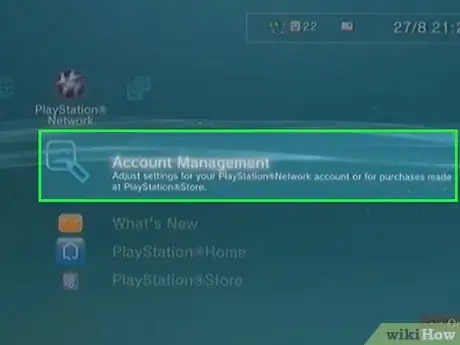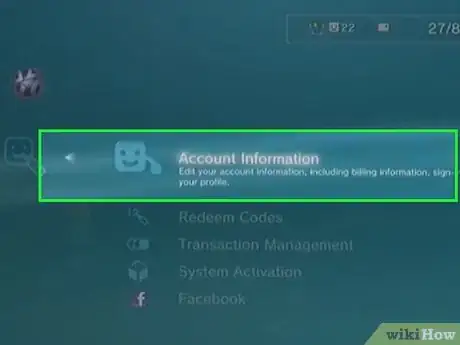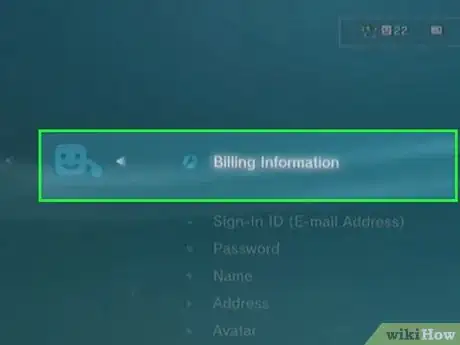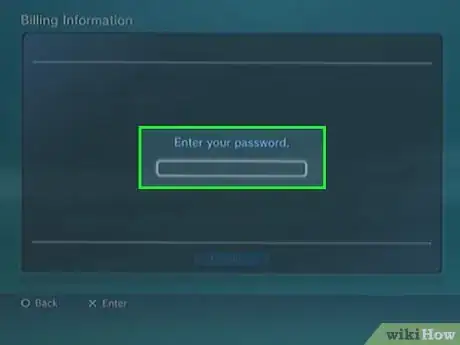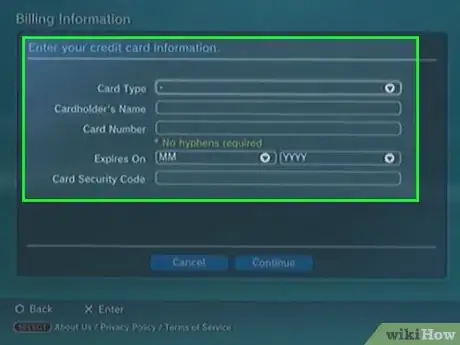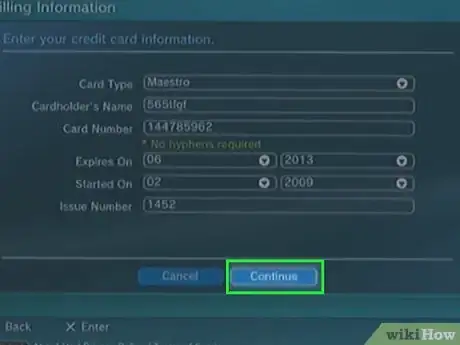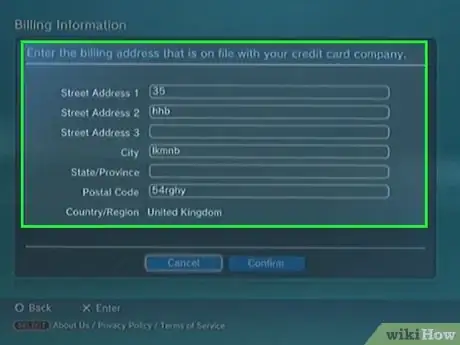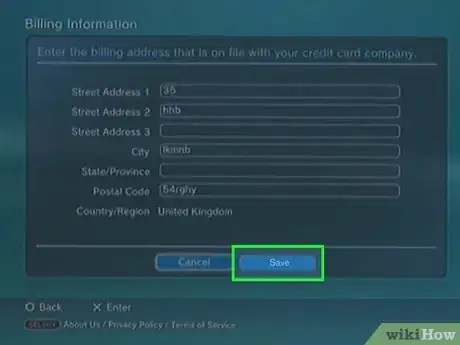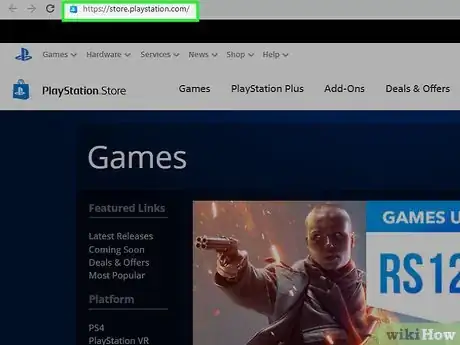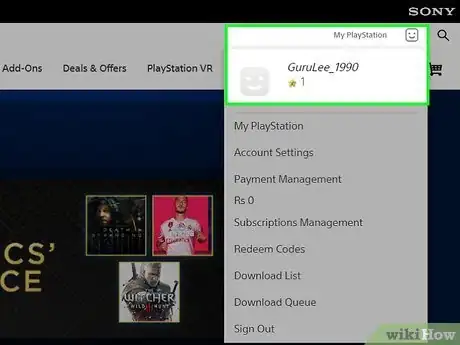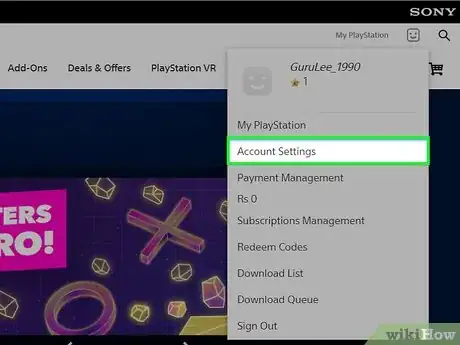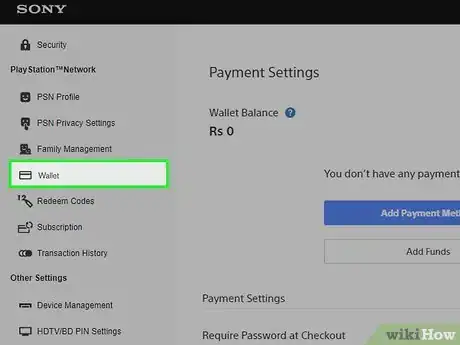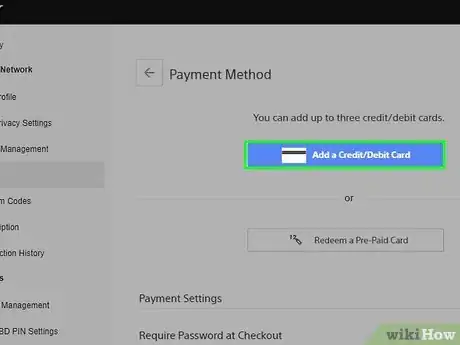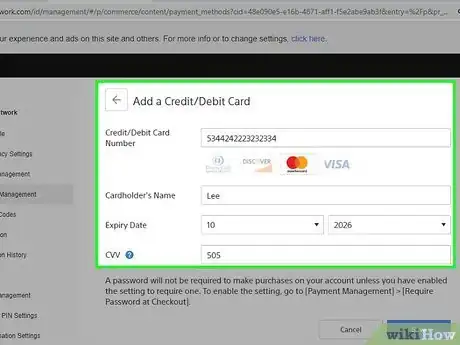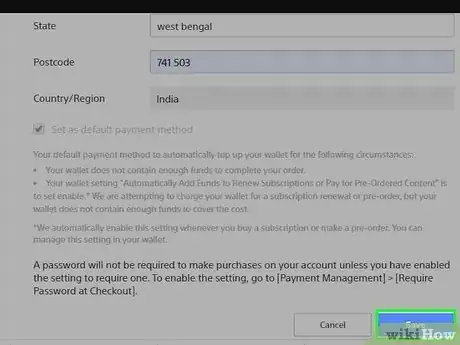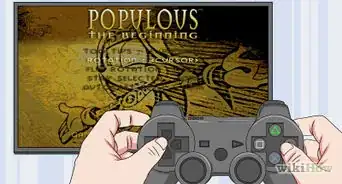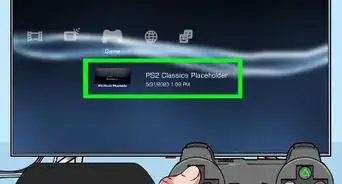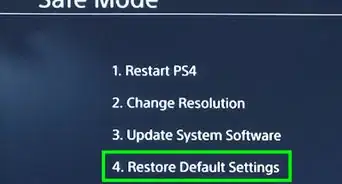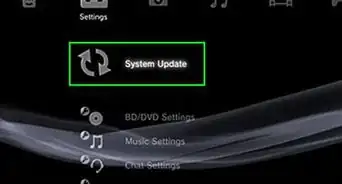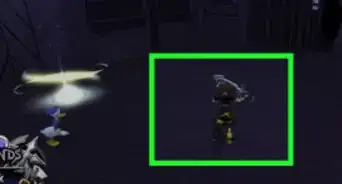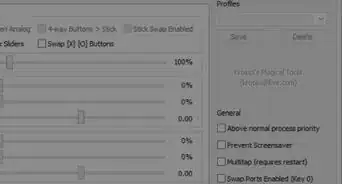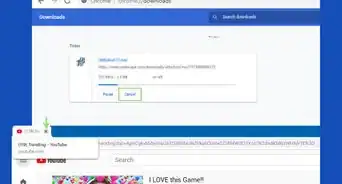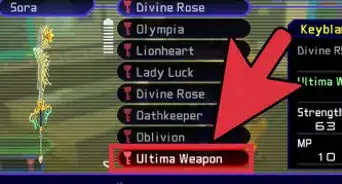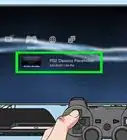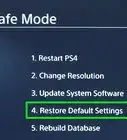X
Este artículo fue coescrito por Jack Lloyd. Jack Lloyd es escritor y editor de tecnología para wikiHow. Tiene más de dos años de experiencia escribiendo y editando artículos relacionados con tecnología. Es entusiasta de la tecnología y profesor de inglés.
Este artículo ha sido visto 39 480 veces.
Este wikiHow te enseñará cómo añadir la información de una tarjeta de crédito a tu cuenta de PlayStation Network. Hacerlo te permitirá cargar las compras de PlayStation Store, incluyendo la membresía PlayStation Plus, a tu tarjeta.
Pasos
Método 1
Método 1 de 3:En PS4
Método 1
-
1Enciende la consola. Para hacerlo, puedes presionar el botón de "Encendido" que está en la parte delantera de la consola o presionar el botón PS en un mando conectado.
- Necesitarás encender el mando de cualquier manera.
-
2Selecciona tu perfil y presiona X. Al hacerlo, iniciarás sesión en la PlayStation 4.
-
3Selecciona PlayStation Store y presiona X. Es una pestaña que está a la izquierda de la pantalla de inicio.
-
4Selecciona Métodos de pago y presiona X. Esta opción está al final del menú que está en el lado izquierdo de la pantalla.
-
5Ingresa tu contraseña de PlayStation Network. Esta es la contraseña que usas junto con tu dirección de correo electrónico de PSN para iniciar sesión en PlayStation Network.
-
6Selecciona Continuar y presiona X. Siempre y cuando la contraseña sea correcta, al hacerlo se te llevará a la página "Métodos de pago".
-
7Selecciona Agregar una tarjeta de crédito/débito y presiona X. Esta opción está al final de la página, debajo de los otros métodos de pago.
-
8Ingresa la información de tu tarjeta. Esta información incluye el nombre del titular de la tarjeta, el número de la tarjeta, el código de seguridad de la tarjeta y la fecha de vencimiento.
-
9Selecciona Siguiente y presiona X. Está al final de la página.
-
10Ingresa tu dirección de cobro. Esta debe ser la dirección a la que está registrada la tarjeta (por ejemplo, no necesariamente tu dirección de casa).
-
11Selecciona Guardar y presiona X. Al hacerlo, la tarjeta se añadirá a tu cuenta de PlayStation Network. Ahora puedes seleccionar esta tarjeta de crédito para hacer compras en la pantalla de finalizar compra de PlayStation Store.
Método 2
Método 2 de 3:En PS3
Método 2
-
1Enciende tu PlayStation 3. Puedes hacerlo presionando el interruptor de "Encendido" de la consola o presionando el botón PS de un mando conectado.
-
2Selecciona un perfil y presiona X. Al hacerlo, iniciarás sesión en tu página de inicio de PlayStation 3.
-
3Desplázate hacia la derecha para seleccionar PlayStation Network y luego presiona X. Dependiendo de la versión del software del PS3, esta opción puede decir PSN.
-
4Selecciona Inscribirse y presiona X. Esta es la opción de la parte superior que está en el extremo derecho de las opciones de la página de inicio, justo a la izquierda de la pestaña "Amigos".
- Si la primera opción dice Administración de cuentas, selecciónala, presiona X y omite los siguientes tres pasos.
-
5Ingresa tu dirección de correo electrónico y contraseña. Estas deben ser las credenciales que usas para iniciar sesión en el sitio web de PlayStation.
-
6Selecciona Iniciar sesión y presiona X. Al hacerlo, iniciarás sesión en PlayStation Network.
-
7Asegúrate de que Administración de cuentas esté seleccionado y presiona X. Esta opción es donde estaba la opción Iniciar sesión.
-
8Presiona otra vez X. Esto abrirá el menú Información de cuenta.
-
9Selecciona Información de cobro y presiona X. Esta es la primera opción de la página "Información de cuenta".
-
10Ingresa tu contraseña de PSN si se te pide. Si acabas de iniciar sesión en PlayStation Network, quizás no tengas esta opción.
-
11Ingresa los datos de tu tarjeta. Esto incluirá el tipo de tarjeta (por ejemplo, Master Card, Visa, etc.), el nombre de la tarjeta, el número de la tarjeta, el código de seguridad de la tarjeta y la fecha de vencimiento.
-
12Selecciona Continuar y presiona X. Está al final de la página.
-
13Ingresa tu dirección de cobro. Esta debe ser la dirección a la que está registrada la tarjeta (por ejemplo., no necesariamente tu dirección de casa).
-
14Selecciona Guardar y presiona X. Al hacerlo, la tarjeta se añadirá a tu cuenta de PlayStation Network, lo que significa que podrás usarla con cualquier dispositivo en el que inicies sesión en PlayStation Network (por ejemplo, PS4, PS Vita y el sitio web de PlayStation).
Método 3
Método 3 de 3:En una computadora
Método 3
-
1Ve al sitio web de PlayStation Store. Está ubicado en https://store.playstation.com/.
-
2Coloca el cursor del ratón sobre tu nombre de usuario de PSN. Esto está en la esquina superior derecha de la página web de PlayStation Store. Deberás ver aparecer un menú desplegable.
- Si no has iniciado sesión en tu perfil de PlayStation Network, primero haz clic en INICIAR SESIÓN e ingresa tu dirección de correo electrónico y contraseña.
-
3Haz clic en Configuración de cuenta. Está cerca de la parte superior del menú desplegable.
- Si ya habías iniciado sesión en la PlayStation Store, se te pedirá reingresar tu dirección de correo electrónico y contraseña antes de continuar.
-
4Haz clic en Monedero. Esta es una pestaña que está en el lado izquierdo de la página.
-
5Haz clic en Añadir tarjeta de crédito. Está debajo del título "Métodos de pago" de la página de Monedero, justo a la izquierda del botón Añadir PayPal.
-
6Ingresa la información de tu tarjeta de crédito. Esto incluye lo siguiente:
- número de tarjeta
- tipo de tarjeta
- fecha de vencimiento
- nombre del titular de la tarjeta
- código de seguridad
- dirección de cobro
- También puedes marcar la casilla "Seleccionar como el nuevo método de pago predeterminado" para usar esta tarjeta para futuras compras de forma predeterminada.
-
7Haz clic en Guardar. Está al final de la página. Al hacerlo, los datos de tu nueva tarjeta de crédito se añadirán a tu cuenta de PSN. La próxima vez que intentes comprar algo de PlayStation Store, podrás seleccionar esta tarjeta como método de pago.
Consejos
- Una vez que ingresas la información de tu tarjeta de crédito a tu cuenta de PSN, esta se guarda. Esto permite que la red recuerde automáticamente la información cuando estás en el proceso de compra de PlayStation Store.
- Solo las cuentas maestras pueden añadir y eliminar tarjetas de crédito de su cuenta de PSN. Las cuentas maestras pueden añadir fondos de sus tarjetas de crédito registradas a las subcuentas, que normalmente son para niños con padres que desean establecer un límite sobre los fondos de PlayStation Store y el acceso de una función del sistema en particular.
Advertencias
- Asegúrate de que tu cuenta de PSN esté protegida con contraseña (y no se inicie sesión automáticamente) si no sabes quién usará tu PlayStation. Dado que la información de la tarjeta de crédito está registrada, cualquier persona que tenga acceso al sistema podría comprar artículos de PlayStation Store sin tu conocimiento.