X
Nuestro equipo de editores e investigadores capacitados han sido autores de este artículo y lo han validado por su precisión y amplitud.
wikiHow's Content Management Team revisa cuidadosamente el trabajo de nuestro personal editorial para asegurar que cada artículo cumpla con nuestros altos estándares de calidad.
Este artículo ha sido visto 16 317 veces.
Internet Explorer viene instalado con Windows y es posible abrirlo desde el menú "Inicio". Añadir un icono a la barra de tareas hará que sea incluso más fácil hacerlo. En caso de que se abra un navegador diferente cuando hagas clic en enlaces, podrás cambiar el navegador por defecto a Internet Explorer.
Pasos
Parte 1
Parte 1 de 4:Abrir Internet Explorer
Parte 1
-
1Haz clic o toca el botón "Inicio". Lo encontrarás en la esquina inferior izquierda del escritorio. Es posible que tenga la palabra "Inicio" o que sea simplemente el logotipo de Windows.
- También es posible presionar ⊞ Win desde cualquier pantalla para abrir el menú o pantalla de "Inicio".
- En caso de que uses Windows 8 y no veas el botón "Inicio", mueve el cursor del ratón a la esquina inferior izquierda de la pantalla y haz clic en el menú emergente de "Inicio" que aparezca.
-
2Introduce "internet explorer" en el menú o pantalla de "Inicio". Esto buscará Internet Explorer y lo mostrará como el primer resultado.
- Internet Explorer viene instalado en todas las versiones de Windows y no es posible desinstalarlo, así que siempre podrás encontrarlo siguiendo estos pasos.
-
3Haz clic en "Internet Explorer" en los resultados de búsqueda para abrirlo. Se iniciará el navegador web.
-
4Crea un acceso directo para encontrarlo más fácilmente en el futuro. Haz clic derecho en el icono de "Internet Explorer" que aparezca en la barra de herramientas en la parte inferior de la pantalla y selecciona "Anclar a la barra de herramientas". Esto mantendrá el icono de Internet Explorer en la barra de herramientas de Windows incluso cuando esté cerrado para que puedas abrirlo rápidamente.
-
5Soluciona que Internet Explorer no se abra. En caso de que Internet Explorer no se abra o se cierre inmediatamente tras abrirlo, prueba lo siguiente:[1]
- Abre el "Panel de control" desde el menú "Inicio". En Windows 8.1 y 10, haz clic derecho en el botón "Inicio" y selecciona "Panel de control".
- Haz clic en "Redes e Internet" y luego en "Opciones de Internet".
- Haz clic en la pestaña "Avanzado" y luego en "Reiniciar..."
- Marca la casilla de "Eliminar ajustes personales" y luego haz clic en "Reiniciar". Reinicia la computadora y prueba a abrir de nuevo Internet Explorer.
Anuncio
Parte 2
Parte 2
-
1Haz clic o toca el botón "Inicio" y selecciona "Configuración". Su símbolo será similar al de un engranaje en el lado izquierdo del menú "Inicio".
-
2Selecciona "Sistema" y luego "Aplicaciones predeterminadas". Esto mostrará las aplicaciones que estén configuradas para abrir determinados archivos y servicios.
-
3Haz clic o toca la opción "Explorador web". Windows 10 tiene instalados tanto Microsoft Edge como Internet Explorer. Es posible que veas otros navegadores que hayas instalado, como Chrome o Firefox.
-
4Selecciona "Internet Explorer" de la lista. Esto configurará Internet Explorer como el navegador web por defecto para todos los enlaces web y archivos HTML.
-
5Usa el "Panel de control" en caso de que no se guarden tus ajustes. En caso de que Internet Explorer no se configure como tu navegador por defecto, es posible que tengas que hacer los cambios desde el "Panel de control". Sigue los pasos de la sección a continuación ya que también sirven para Windows 10. Podrás abrir el "Panel de control" haciendo clic derecho en el botón de "Inicio" y seleccionándolo en el menú.Anuncio
Parte 3
Parte 3
-
1Abre el "Panel de control". En Windows 7 y las versiones anteriores, es posible encontralo en el lado derecho. En Windows 8.1, haz clic derecho en el botón "Inicio" y selecciona "Panel de control". En Windows 8, presiona ⊞ Win+X y selecciona "Panel de control" en el menú.
-
2Haz clic en "Programas" y luego en "Programas predeterminados".
-
3Haz clic en "Configurar tus programas predeterminados". Aparecerá una ventana nueva con una lista de todos los tipos de archivos y programas en la computadora. Quizá necesite unos instantes para cargarse.
-
4Selecciona "Internet Explorer" de la lista de programas. Es posible que tengas que moverte por ella para encontrarlo.
-
5Haz clic en el botón "Configurar este programa como predeterminado". Esto configurará inmediatamente Internet Explorer como el programa por defecto para abrir enlaces y archivos HTML. Cierra la ventana del "Panel de control".Anuncio
Parte 4
Parte 4 de 4:Cambiar la página de inicio de Internet Explorer
Parte 4
-
1Haz clic en el botón del engranaje en Internet Explorer. Lo encontrarás en la esquina superior derecha. En versiones anteriores, haz clic en el menú "Herramientas" de la barra de menús. En caso de que no la veas, presiona Alt para que aparezca la barra de menús.
-
2Selecciona "Opciones de Internet". En caso de que aparezca en gris, prueba de nuevo pasados unos instantes.
- También es posible seleccionar "Opciones de Internet" desde el "Panel de control" para abrirlo sin necesidad de iniciar Internet Explorer.
-
3Introduce las direcciones en el campo "Página de inicio". Cada dirección de página web que añadas se abrirá en una pestaña diferente cuando se inicie Internet Explorer. Asegúrate de que cada dirección esté en una línea diferente. También es posible copiar y pegar direcciones directamente desde la barra de direcciones del navegador.
-
4Selecciona "Abrir con pantalla de inicio" en la sección "Abrir". De este modo te asegurarás de que Internet Explorer cargue siempre tus páginas de inicio cada vez que lo abras.
-
5Haz clic en "Aplicar" o "Aceptar" para guardar los cambios. Los nuevos ajustes de página de inicio tendrán efecto la siguiente vez que abras Internet Explorer o cuando hagas clic en el botón de "Inicio".Anuncio
Acerca de este wikiHow
Anuncio




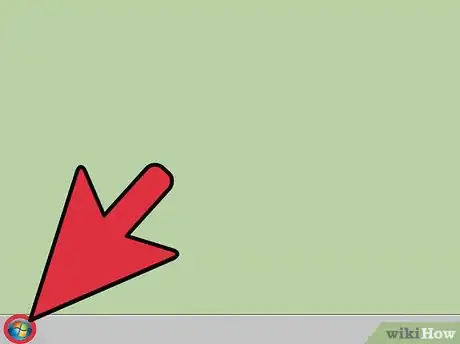
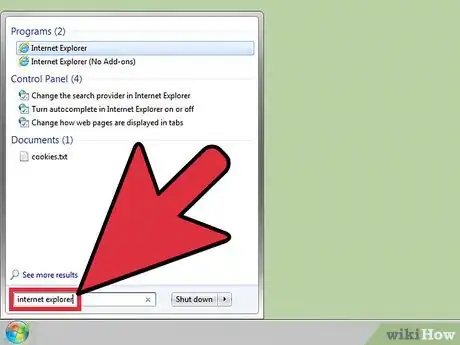
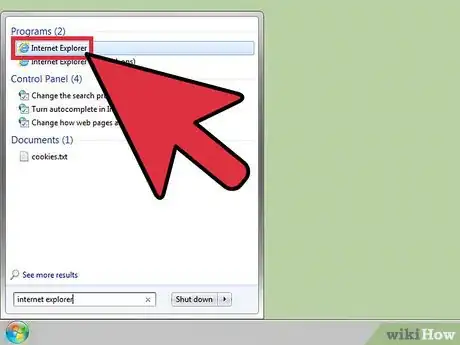
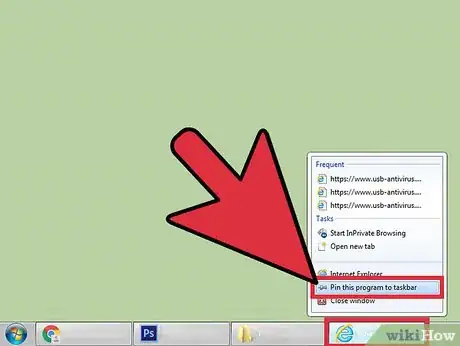
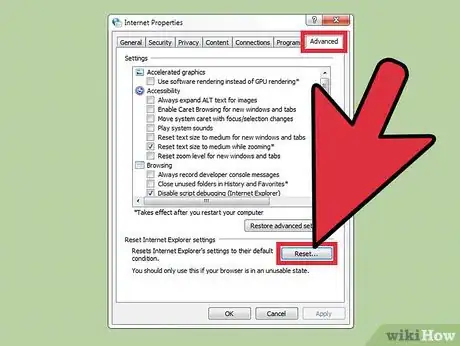
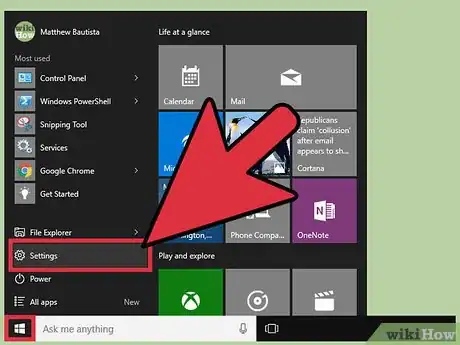
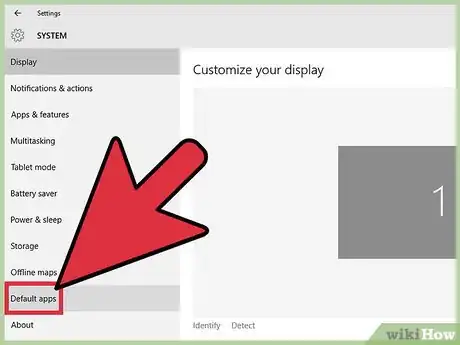
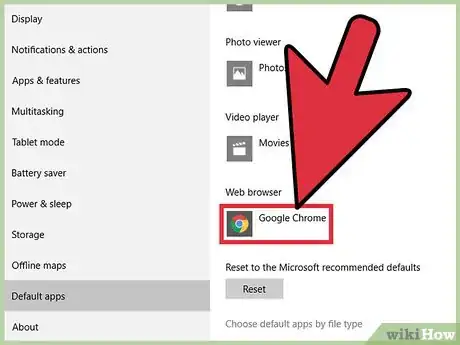
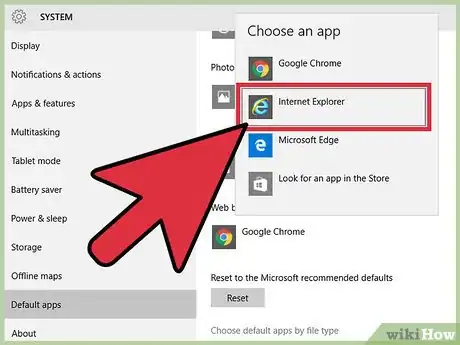
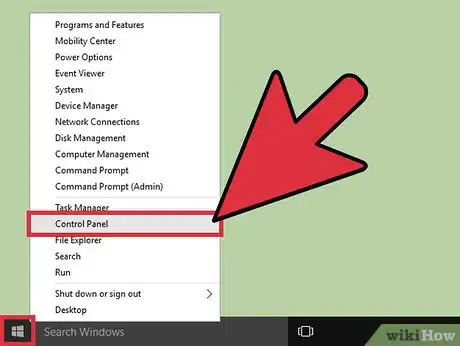
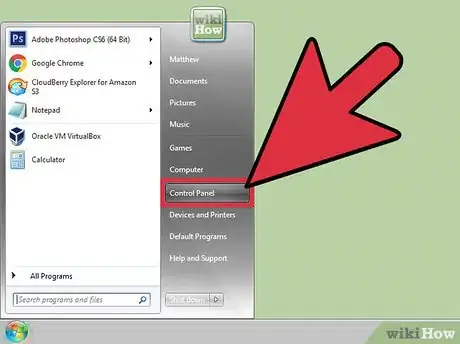
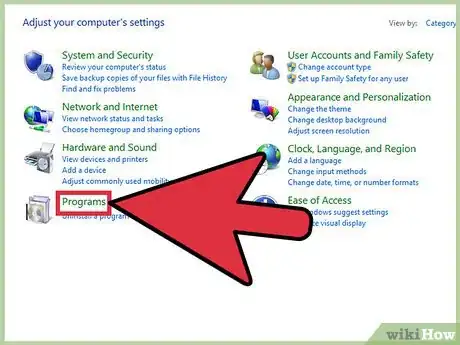
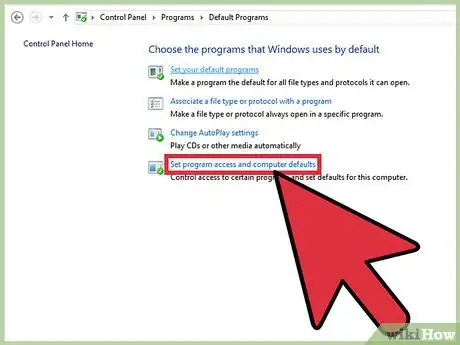
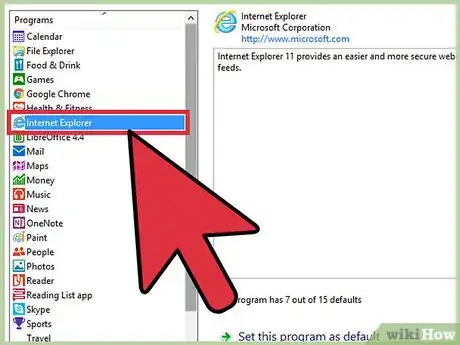
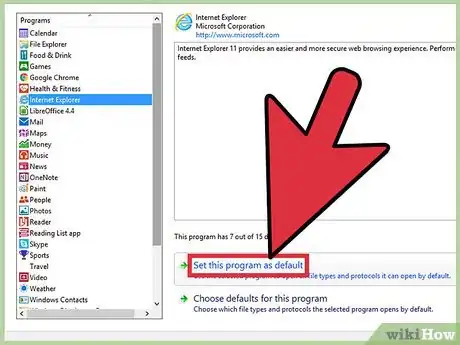
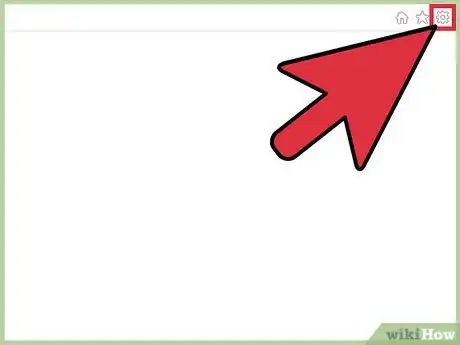
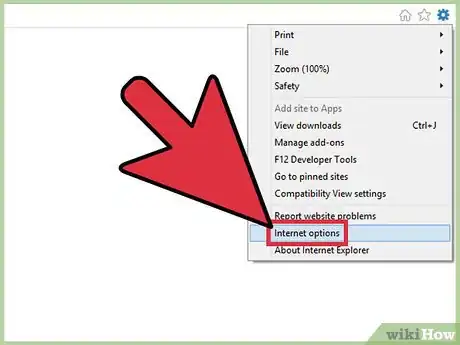
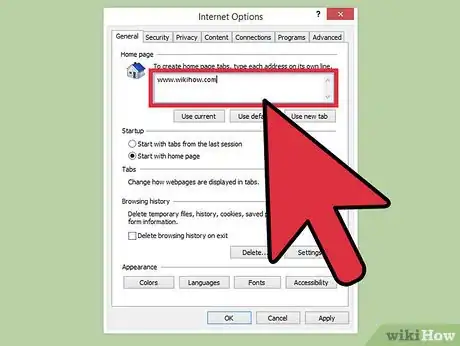
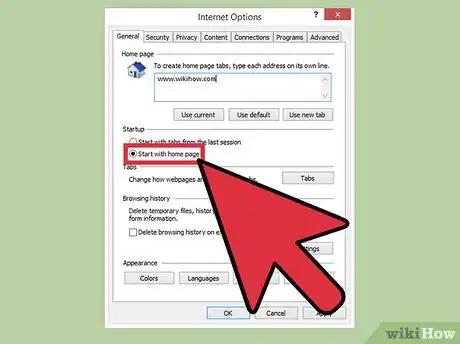
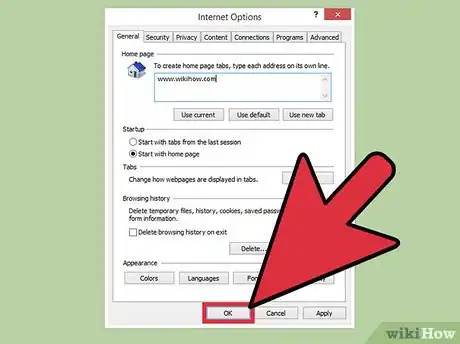
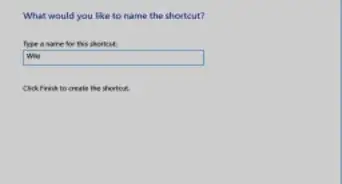
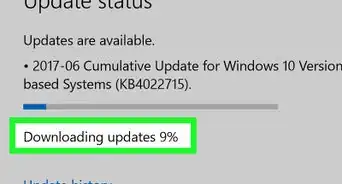
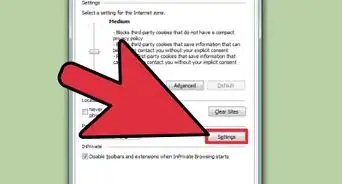
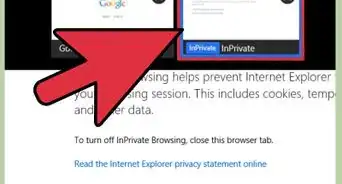
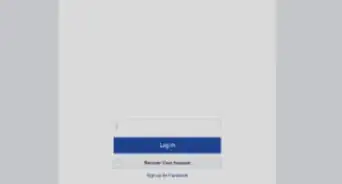
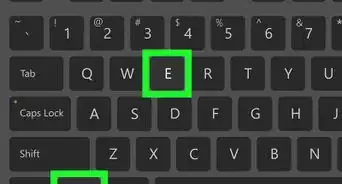
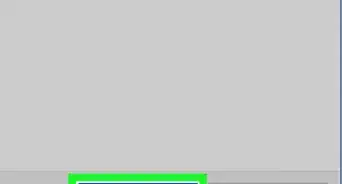
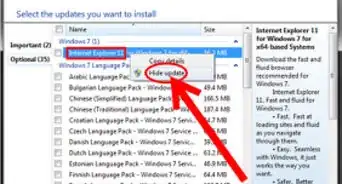
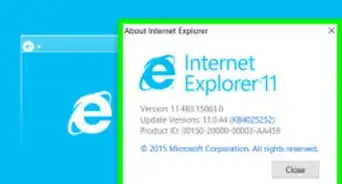
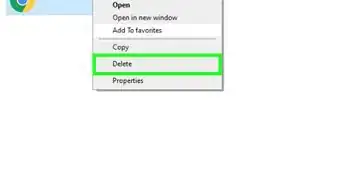
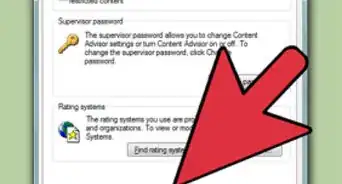
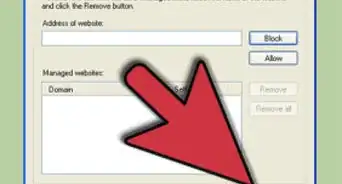
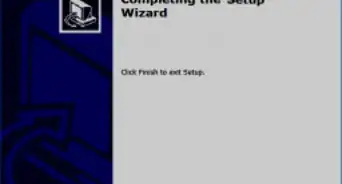
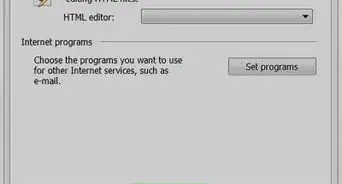
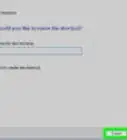
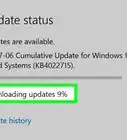
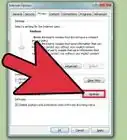
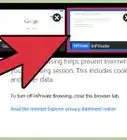

wikiHow's Content Management Team revisa cuidadosamente el trabajo de nuestro personal editorial para asegurar que cada artículo cumpla con nuestros altos estándares de calidad. Este artículo ha sido visto 16 317 veces.