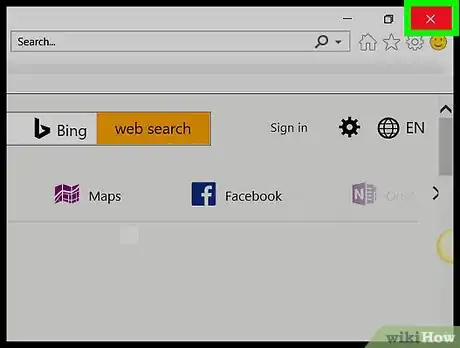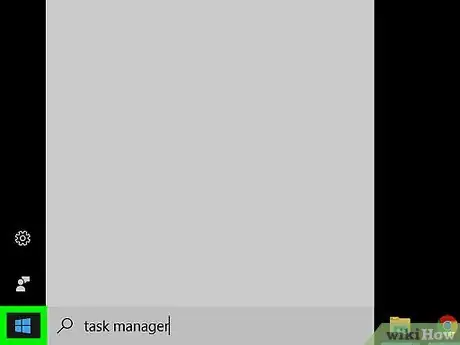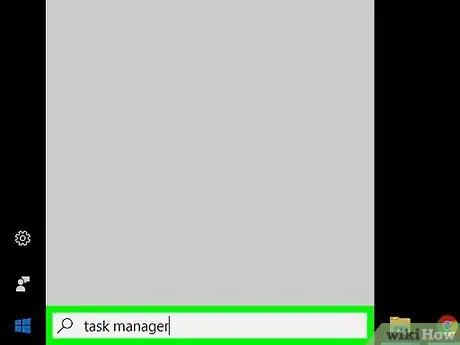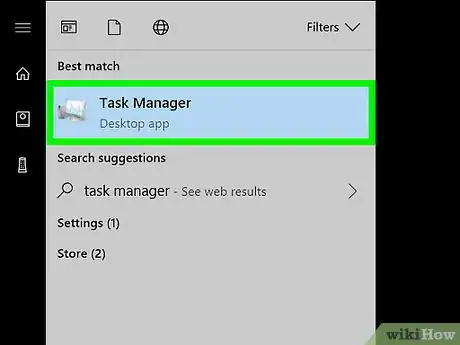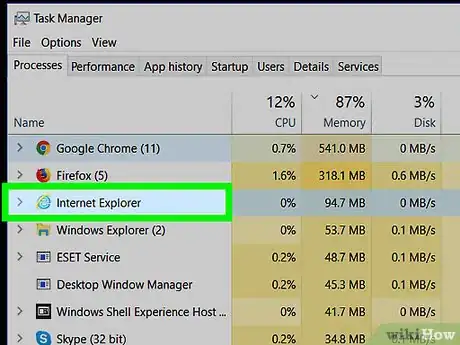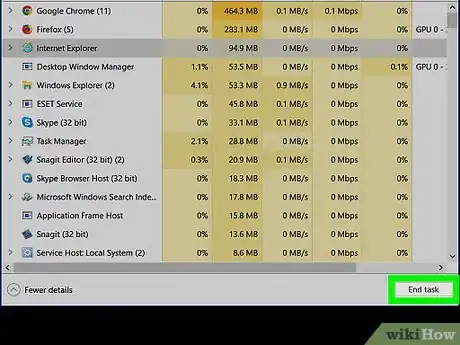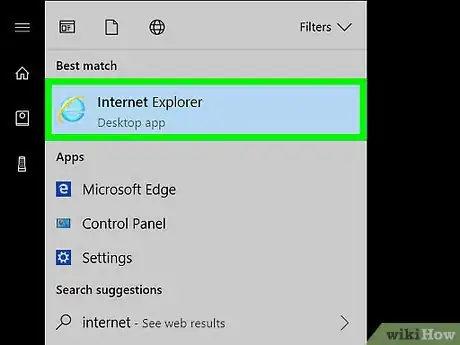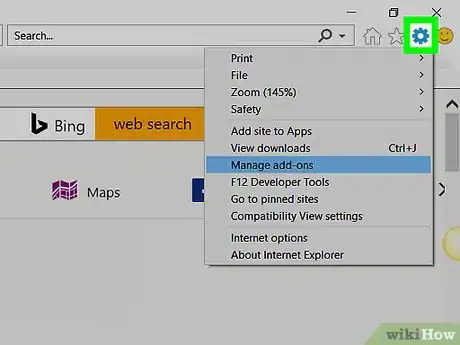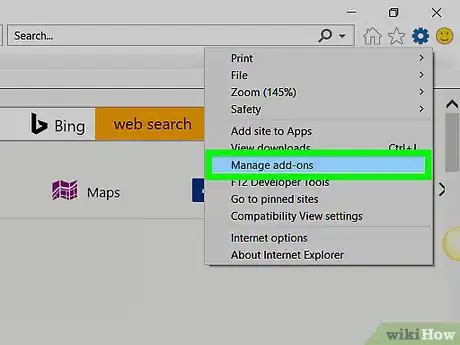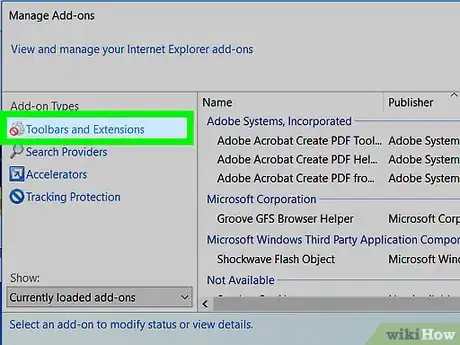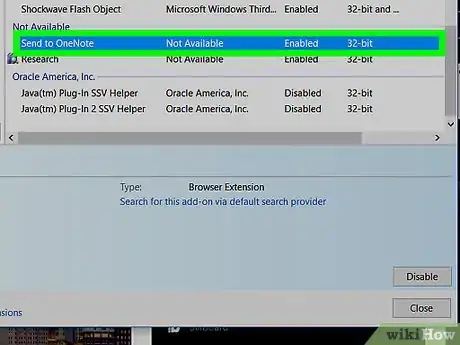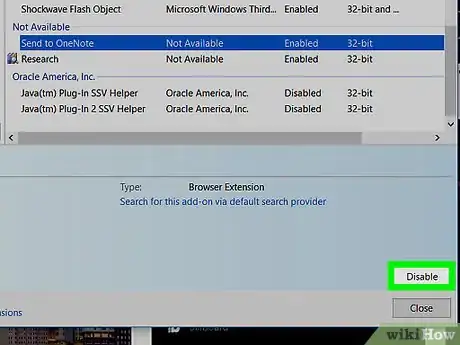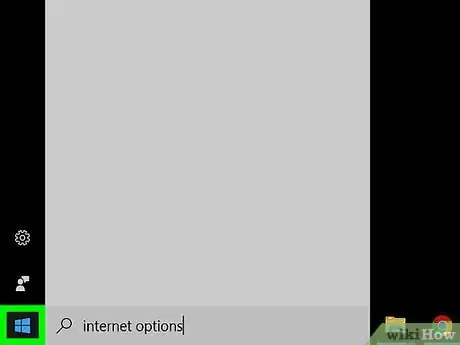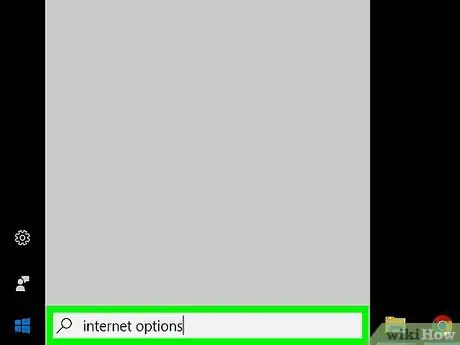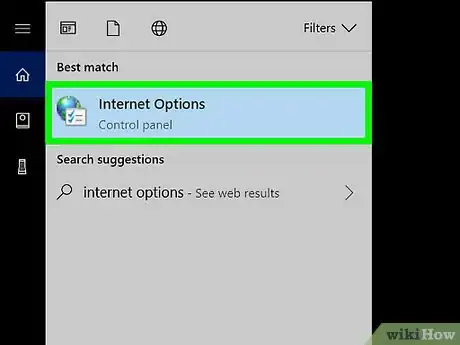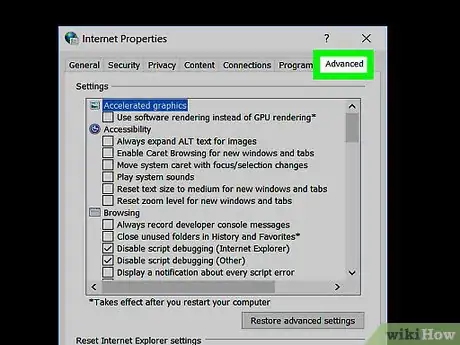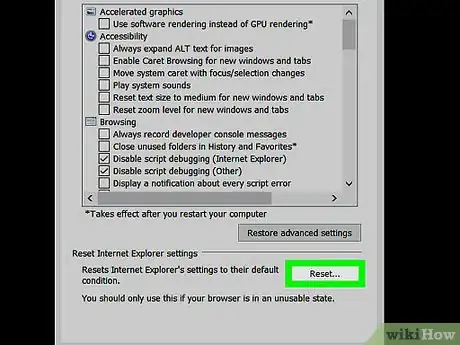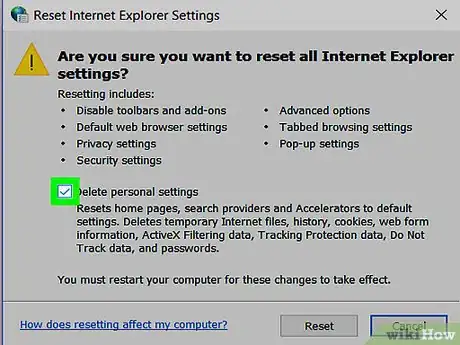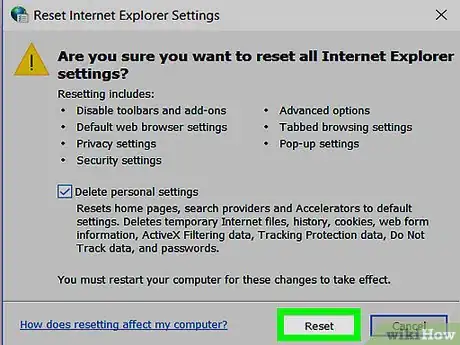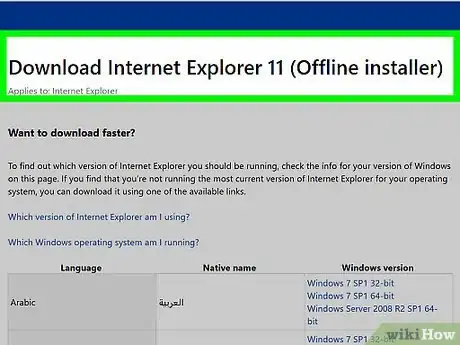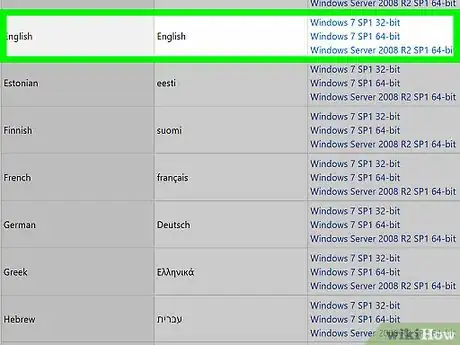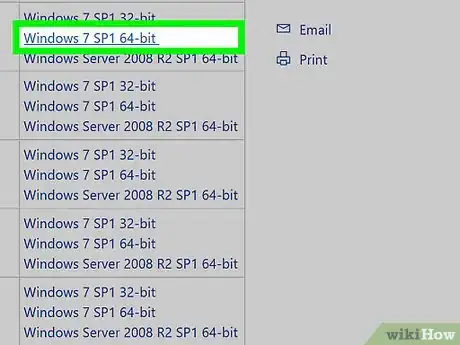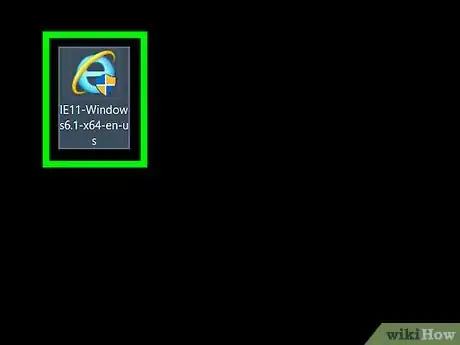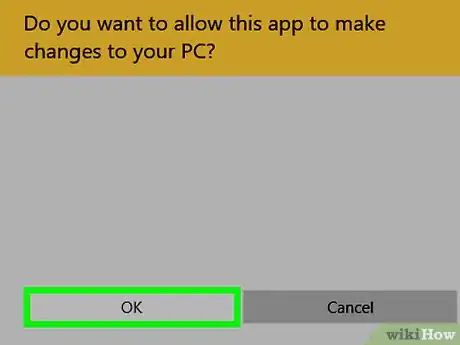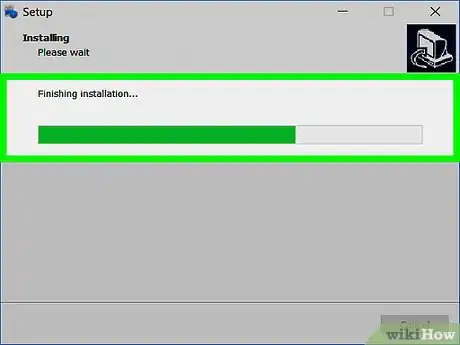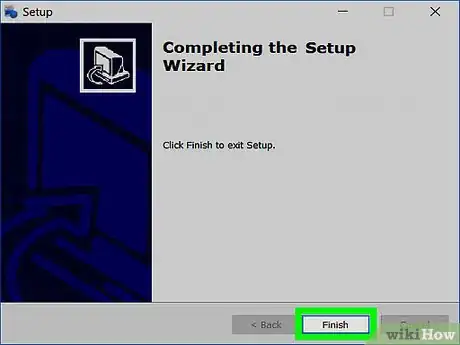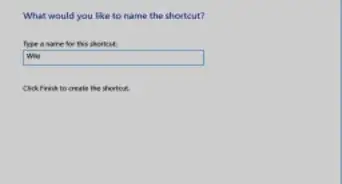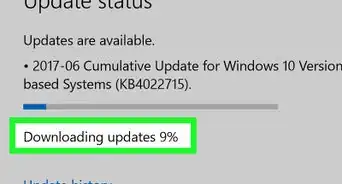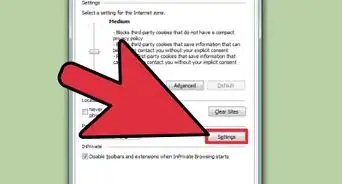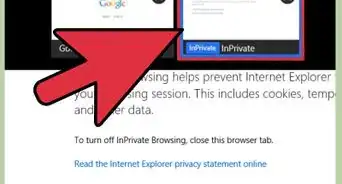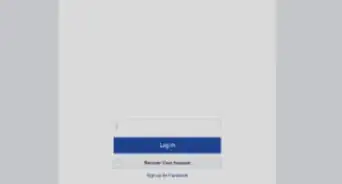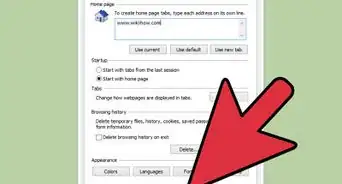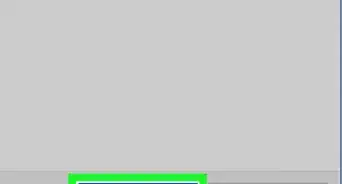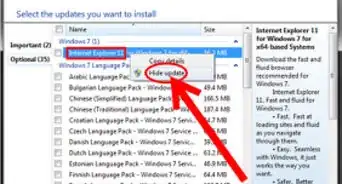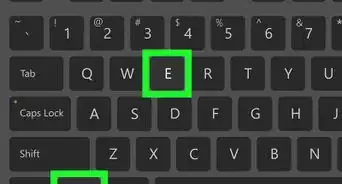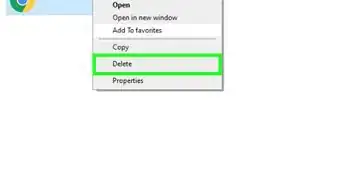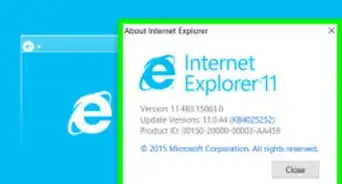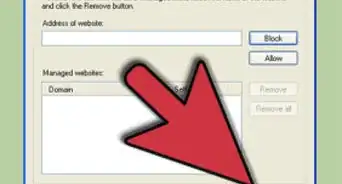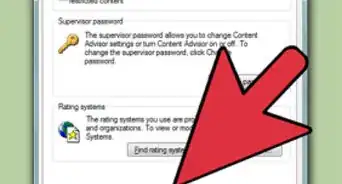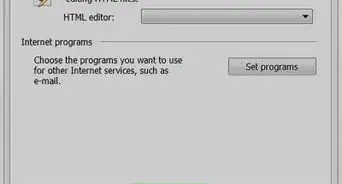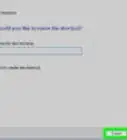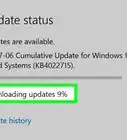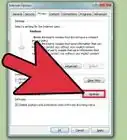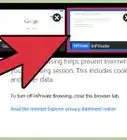X
Este artículo fue coescrito por Jack Lloyd. Jack Lloyd es escritor y editor de tecnología para wikiHow. Tiene más de dos años de experiencia escribiendo y editando artículos relacionados con tecnología. Es entusiasta de la tecnología y profesor de inglés.
Este artículo ha sido visto 46 513 veces.
Este artículo de wikiHow te enseñará a reparar el navegador web de Internet Explorer cuando deja de responder. Hay algunas cosas que podrían estar haciendo que Internet Explorer falle, como el hecho de tener demasiadas barras de herramientas, la configuración dañada y el programa informático desactualizado.
Pasos
Método 1
Método 1 de 4:Cerrar Internet Explorer cuando no responda
Método 1
-
1Cierra Internet Explorer. Haz clic en la X que se encuentra en el extremo superior derecho de la ventana de Internet Explorer. Si la ventana se cierra, esto quiere decir que Internet Explorer está respondiendo.
- Si la ventana no se cierra, tendrás que forzar esta función.
-
2
-
3Escribe Administrador de tareas en Inicio. De esta manera, buscarás el programa “Administrador de tareas” en tu computadora.
-
4Haz clic en Administrador de tareas. Está en la parte superior de la ventana Inicio. De esta manera, abrirás el programa “Administrador de tareas”, desde donde puedes cerrar Internet Explorer a la fuerza.
-
5Haz clic en la pestaña Procesos. Esta pestaña se encuentra en la parte superior izquierda de la ventana “Administrador de tareas”.
-
6Haz clic en Internet Explorer. Lo verás cerca de la parte superior de la pestaña “Procesos”. Si haces clic en “Internet Explorer”, lo seleccionarás.
-
7Haz clic en Terminar tarea. De esta manera, cerrarás Internet Explorer sin impulsarte a confirmar.
- Si ves una ventana que dice “Windows está tratando de solucionar este problema”, haz clic en “Cancelar”.
Método 2
Método 2 de 4:Eliminar la barras de herramientas
Método 2
-
1Abre Internet Explorer. Eliminar las barras de herramientas de terceras partes de tu navegador puede evitar que colapse debido a la ejecución de demasiados programas a la vez.
- Si Internet Explorer ni siquiera funciona sin colapsar constantemente, omite este método y reinicia Internet Explorer.
-
2Haz clic en "Herramientas". Este ícono con diseño de engranaje se encuentra en la parte superior derecha de la ventana de Internet Explorer.
-
3Haz clic en Administrar complementos. Se encuentra cerca del medio del menú desplegable.
-
4Haz clic en la pestaña Barras de herramientas y extensiones. Se encuentra a la izquierda de la ventana.
-
5Selecciona una barra de herramientas. Haz clic en la barra de herramientas que quieras eliminar.
-
6Haz clic en Deshabilitar. Está en el extremo inferior derecho de la ventana. Si haces clic, deshabilitarás la barra de herramientas seleccionada.
- Puedes repetir este proceso para cada barra de herramientas que quieras eliminar.
Método 3
Método 3 de 4:Reiniciar
Método 3
-
1Abre "Inicio". Haz clic en el logo de Windows que se encuentra en el extremo inferior izquierdo de la pantalla.
-
2Escribe opciones de Internet en Inicio. De esta manera, buscarás en tu computadora el panel de opciones de Internet, que controla la configuración de Internet Explorer.
-
3Haz clic en Opciones de Internet. Está en la parte superior de la ventana de Inicio. De esta manera, se abre el programa de opciones de Internet.
-
4Haz clic en la pestaña Avanzado. Se encuentra en la parte superior derecha de la ventana “Opciones de Internet”.
-
5Haz clic en Reiniciar. Encontrarás este botón cerca de la parte inferior derecha de la ventana.
-
6Revisa el casillero "Eliminar configuración personal". Está cerca del medio de la página. Si lo revisas, te asegurarás de eliminar también cualquier archivo o historial temporalmente dañado.
-
7Haz clic en Cerrar cuando aparezca. Haz reiniciado satisfactoriamente tu navegador de Internet Explorer.
Método 4
Método 4 de 4:Actualizar
Método 4
-
1Ve a la página de descarga de Internet Explorer. Internet Explorer 11 es la última versión compatible de Internet Explorer. Si no la estás usando, su actualización podría reparar los problemas de colapsos en Internet Explorer.
- Usa Microsoft Edge o un navegador externo (por ejemplo, Chrome) para ir a esta página si Internet Explorer no funciona.
-
2Baja y selecciona tu lengua favorita. Asegúrate de encontrar la descarga en tu lengua preferida, que encontrarás a la izquierda de la página.
-
3Haz clic en el enlace de tu sistema de operación. De esta manera, descargarás el archivo de configuración en tu computadora. Verás tres enlaces al costado de tu idioma favorito:
- Windows 7 SP1 32 de bits. Para una computadora de 32 bits con Windows 7, 8 o 10.
- Windows 7 SP1 64 de bits. Para una computadora de 64 bits con Windows 7, 8 o 10.
- Windows Server 2008 R2 SP1 64 de bits. Para una computadora con Windows Server 2008 R2.
- En caso de que no sepas si tu computadora es de 32 o 64 bits, primero revisa el número de bits de tu computadora.
-
4Haz doble clic en el ícono de configuración de Internet Explorer. Está en la ubicación de descarga de tu computadora (por ejemplo, el escritorio).
-
5Haz clic en Sí cuando aparezca. De esta manera, aparecerá la ventana de instalación de Internet Explorer 11.
-
6Sigue las instrucciones de la pantalla. Acepta los términos de uso de Microsoft haciendo clic en Acepto, haz clic en Siguiente, selecciona una ubicación de instalación y selecciona o deselecciona la opción “Acceso directo del escritorio”.
-
7Haz clic en Finalizar. Se encuentra en el extremo inferior derecho de la ventana. De esta manera, instalarás Internet Explorer 11 en tu computadora.
Consejos
- Microsoft Edge es el sucesor actual de Internet Explorer en las computadoras Windows 10.
Advertencias
- Internet Explorer ya no es respaldado por Microsoft. Si es posible, es mejor que uses Edge o un navegador externo.