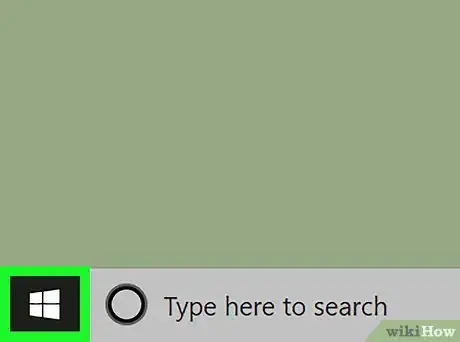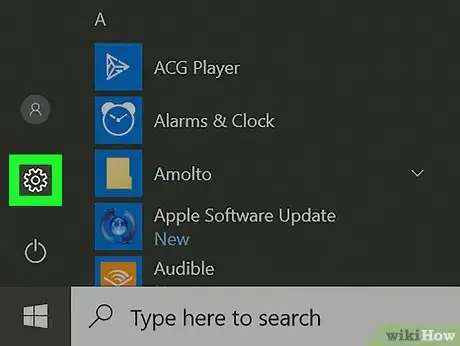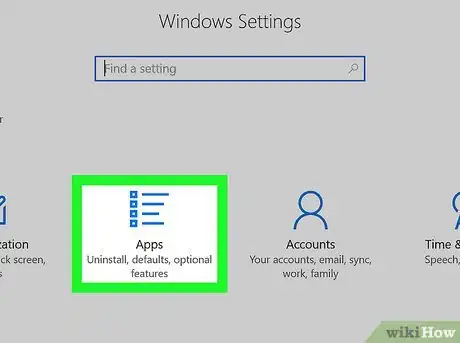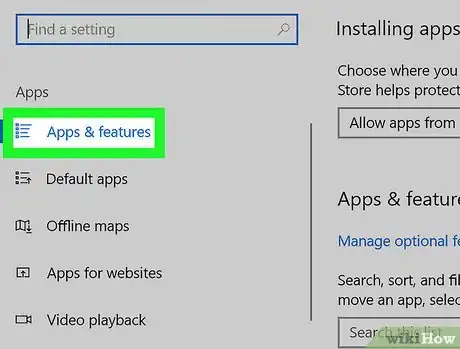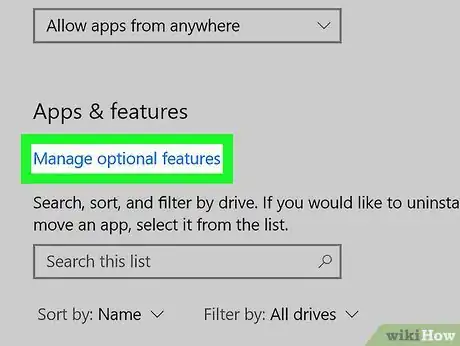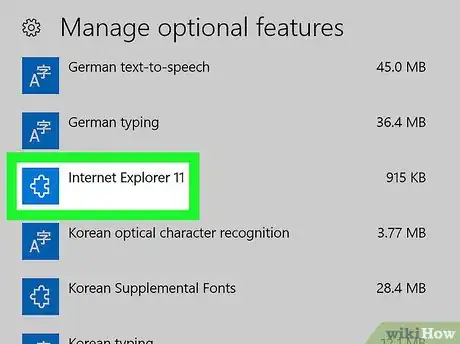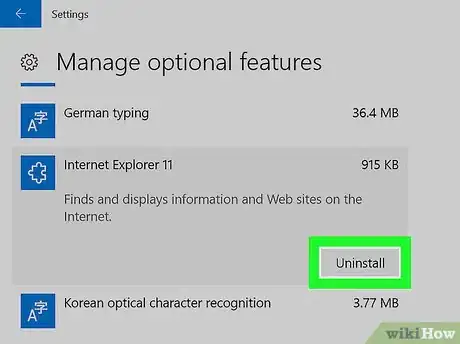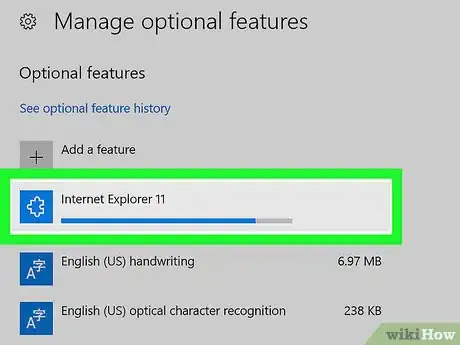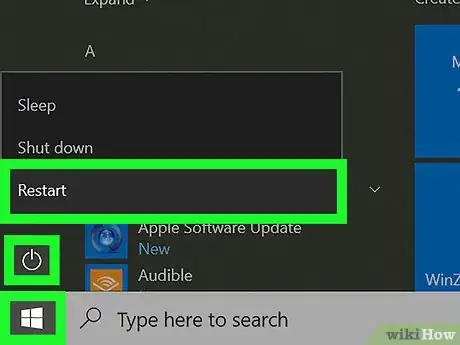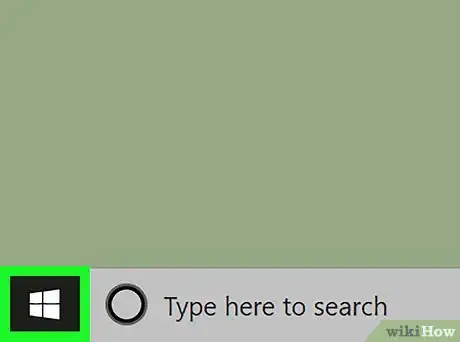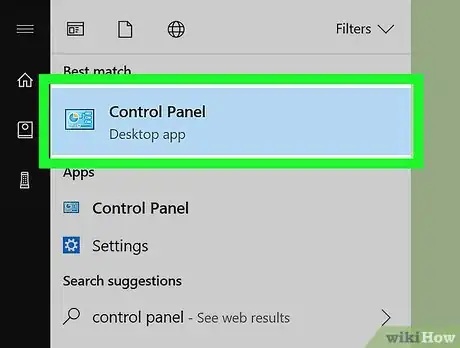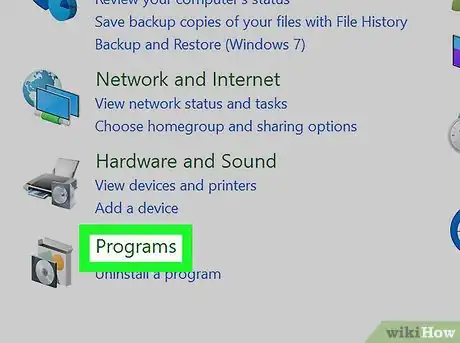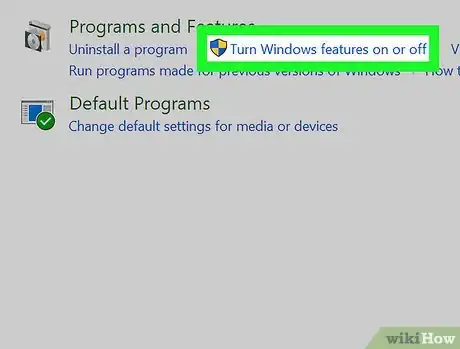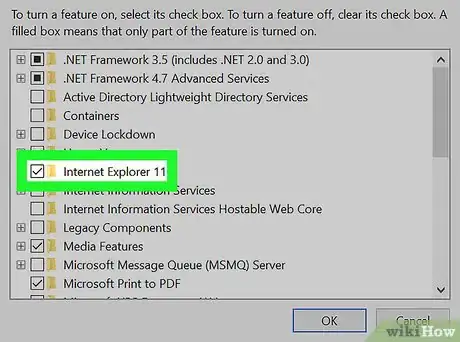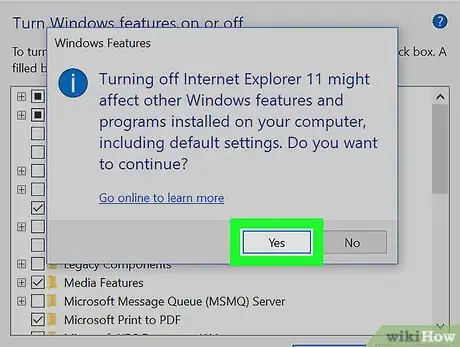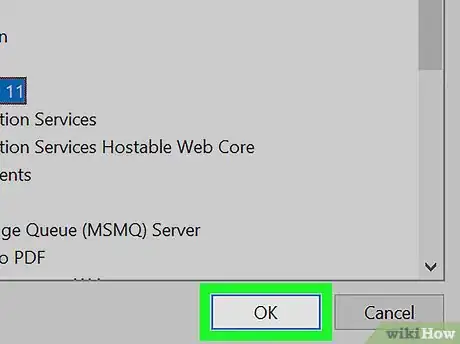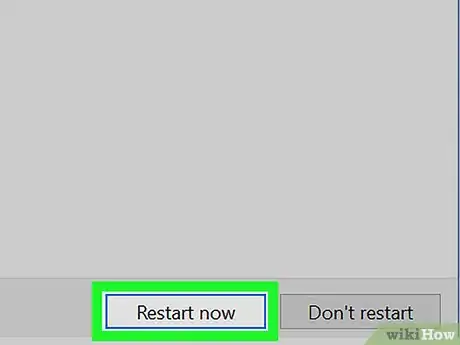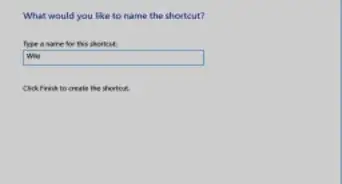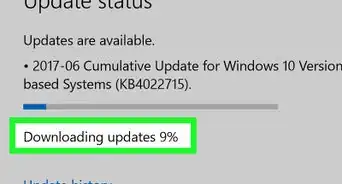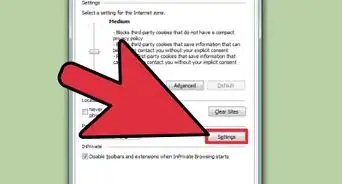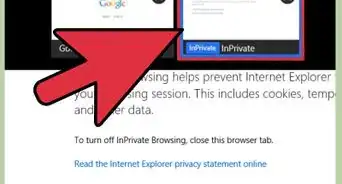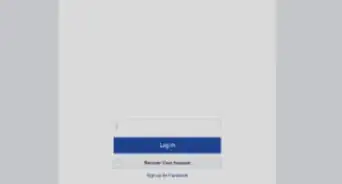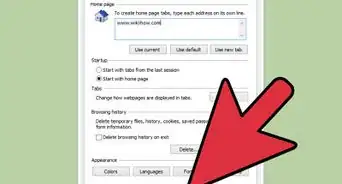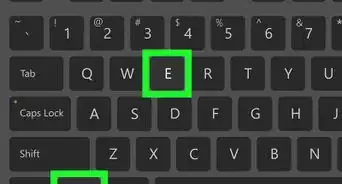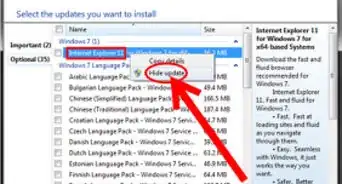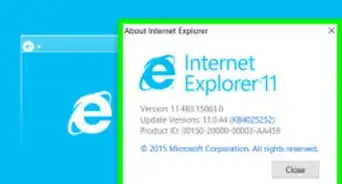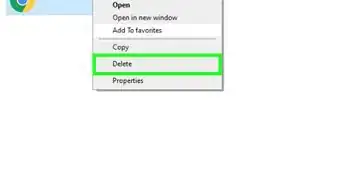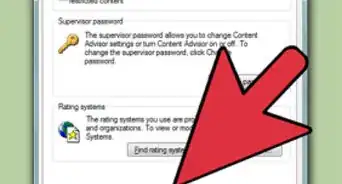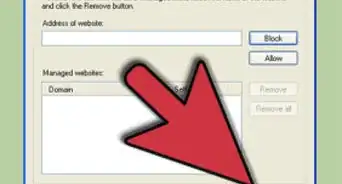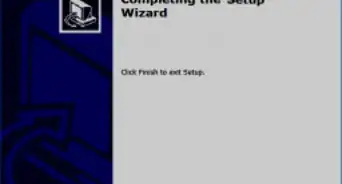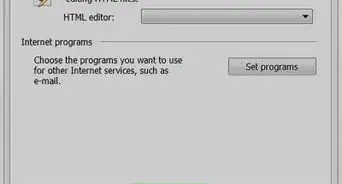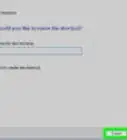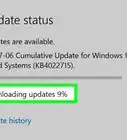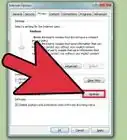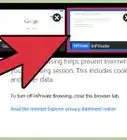Este artículo fue coescrito por Jack Lloyd. Jack Lloyd es escritor y editor de tecnología para wikiHow. Tiene más de dos años de experiencia escribiendo y editando artículos relacionados con tecnología. Es entusiasta de la tecnología y profesor de inglés.
Este artículo ha sido visto 270 853 veces.
Este wikiHow te enseñará como evitar que tu computadora use Internet Explorer. En Windows 10, Internet Explorer se puede borrar de la lista de funciones o características disponibles. En Windows 10, 7 y 8, Internet Explorer se puede deshabilitar desde el Panel de control. Ten en cuenta que este navegador no se puede borrar de tu computadora como si fuera cualquier otro programa.
Pasos
Método 1
Método 1 de 2:Usar el menú Configuración en Windows 10
-
1
-
2
-
3Haz clic en Aplicaciones. Es una de las opciones de la ventana "Configuración".
-
4Haz clic en el encabezado Aplicaciones y características. Es una pestaña que está en la parte superior izquierda de la ventana. Al hacerlo, se abrirá una lista con los programas actualmente instalados.
-
5Haz clic en Administrar funciones opcionales. Es un enlace que está justo debajo del encabezado "Aplicaciones y características", cerca de la parte superior de la ventana. Al hacer clic, se abrirá una lista con funciones opcionales disponibles. Una de ellas, es Internet Explorer.
-
6Haz clic en Internet Explorer 11. Por lo general, aparece cerca de la parte superior de la página, aunque tal vez tengas que desplazarte hacia abajo si tienes muchas funciones opcionales instaladas (por ejemplo, otros idiomas).
-
7Haz clic en Desinstalar. Este botón aparecerá debajo del encabezado "Internet Explorer 11". Al hacer clic, Internet Explorer comenzará a desinstalarse de tu computadora.
-
8Espera a que Internet Explorer 11 desaparezca. Esto sucederá después de unos segundos. Una vez que veas que el encabezado "Internet Explorer 11" ha desaparecido de esta página, puedes continuar.
-
9Reinicia tu computadora. Haz clic en Inicio, luego en Inicio/Apagado y selecciona Reiniciar en el menú emergente. Una vez que tu computadora termine de reiniciarse, Internet Explorer se habrá eliminado por completo.Anuncio
Método 2
Método 2 de 2:Usar el Panel de control
-
1
-
2Abre el Panel de control. Escribe panel de control, luego haz clic en el ícono azul del Panel de control en la parte superior de la ventana de Inicio.
-
3Haz clic en Programas. Es uno de los encabezados de la parte inferior de la ventana del Panel de control.
- Si a la derecha del encabezado "Ver por" de la parte superior derecha de la ventana dice "Íconos grandes" o "Íconos pequeños", entonces deberás hacer clic en Programas y características.
-
4Haz clic en Activar o desactivar las características de Windows. Esta opción puede estar debajo del encabezado "Programas y características" en la parte superior de la página o en la parte superior izquierda de la página. Al hacer clic, se abrirá una ventana emergente.
-
5Busca una casilla junto a "Internet Explorer 11" y quítale la marca. Esta opción está cerca de la parte superior de la ventana. Una vez que hagas clic en la casilla junto al encabezado "Internet Explorer 11" (actualmente marcada), desaparecerá la marca.
-
6Haz clic en Sí para confirmar. Así confirmarás que quieres eliminar Internet Explorer de tu computadora.
-
7Haz clic en Aceptar. Es una de las opciones de la parte inferior de la ventana. Al hacer clic, tu computadora empezará a deshabilitar Internet Explorer.
- Este proceso puede tardar varios minutos en completarse.
-
8Haz clic en Reiniciar ahora cuando aparezca esa opción. La verás en la esquina inferior de la ventana. Una vez que tu computadora termine de reiniciarse, Internet Explorer se habrá eliminado por completo.Anuncio
Consejos
- Si bien Internet Explorer no se puede realmente desinstalar de una computadora, una vez que lo deshabilites dejará de abrirse cuando hagas clic en cosas como archivos HTML o documentos PDF.
- En las computadoras con Windows 10, el navegador Microsoft Edge reemplazó a Internet Explorer y este último dejó de ser el navegador predeterminado. Por este motivo, Internet Explorer casi nunca (o nunca) se abre en forma predeterminada.
Advertencias
- No podrás deshabilitar Internet Explorer si no has iniciado sesión en una cuenta de administrador.