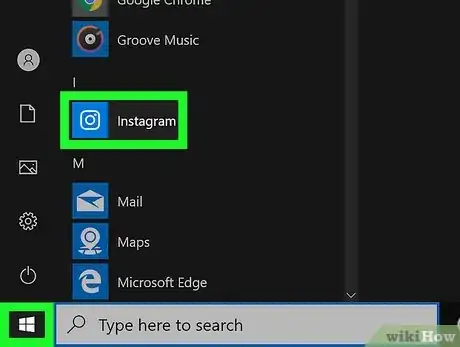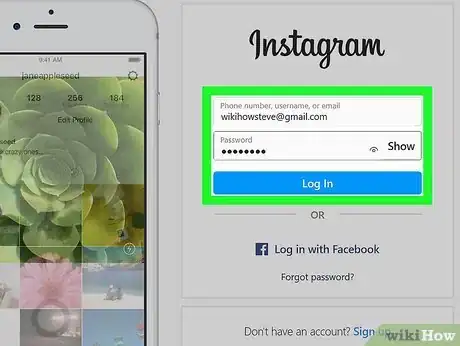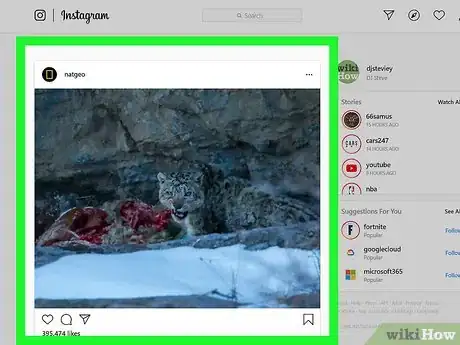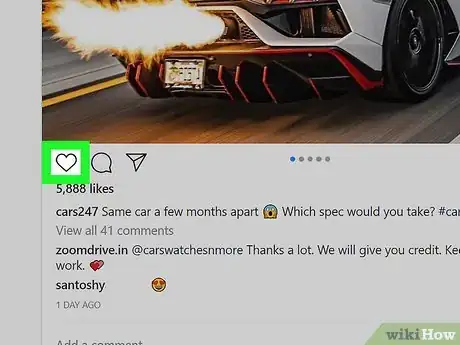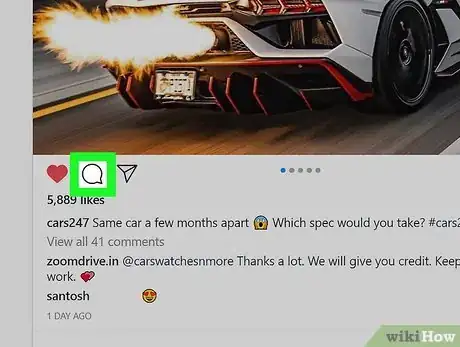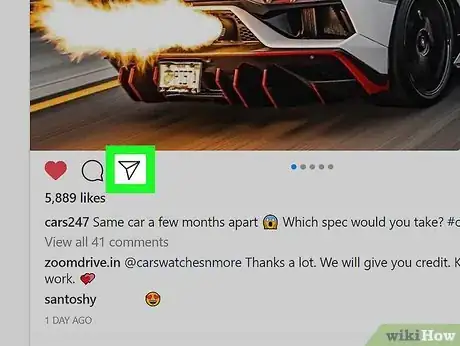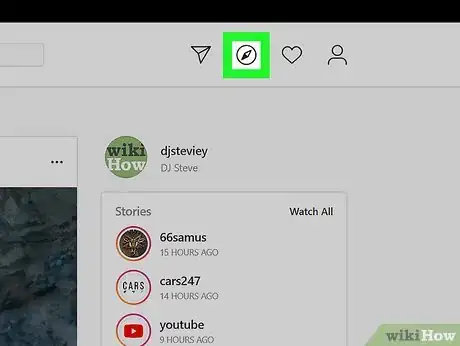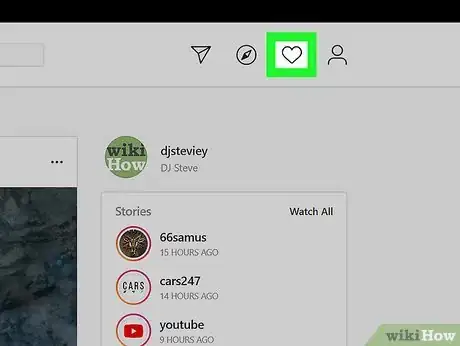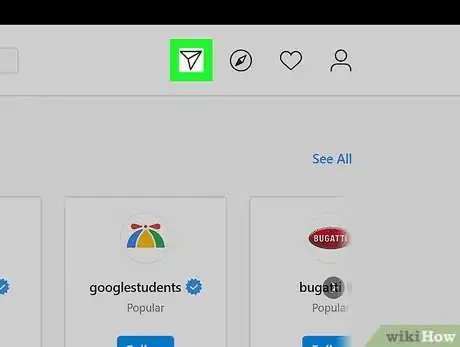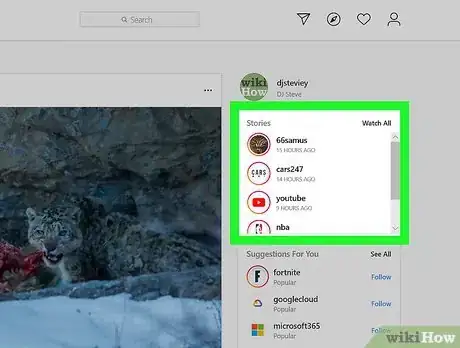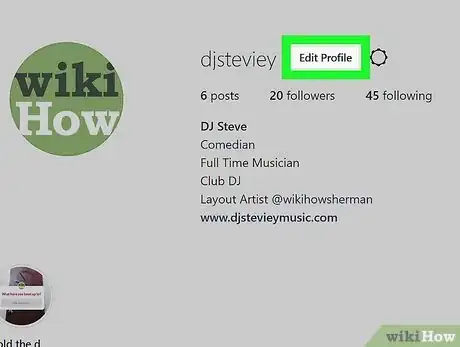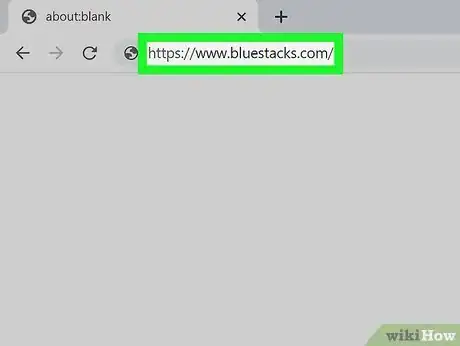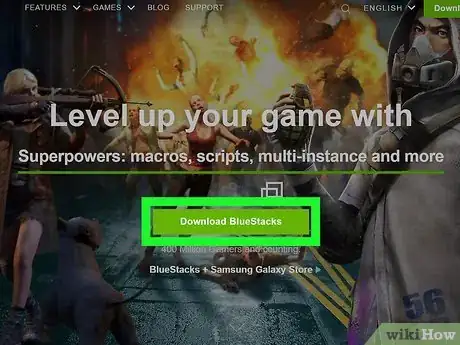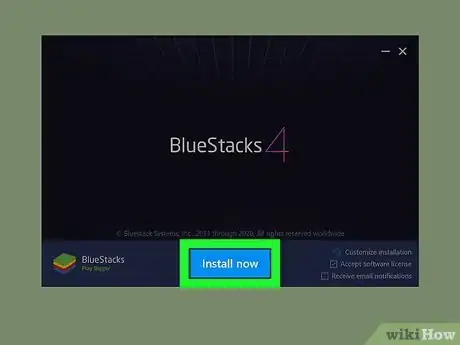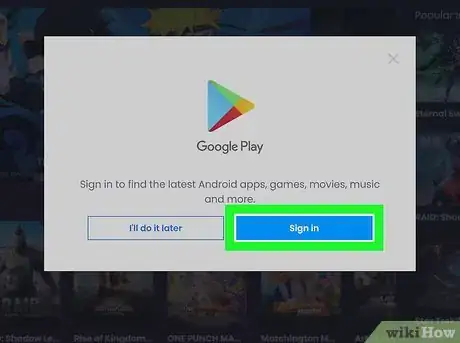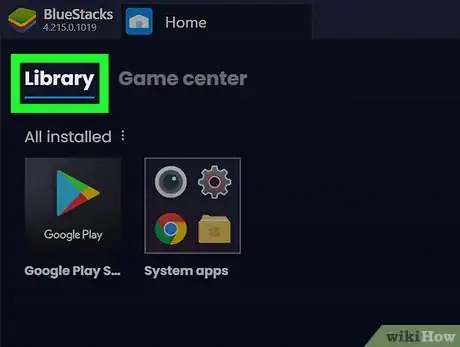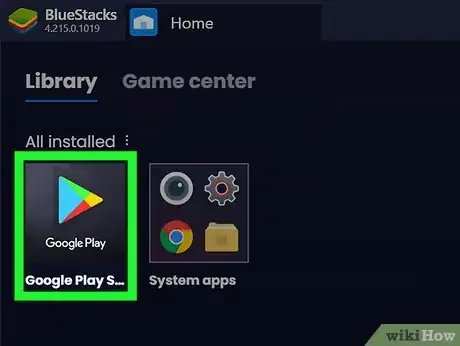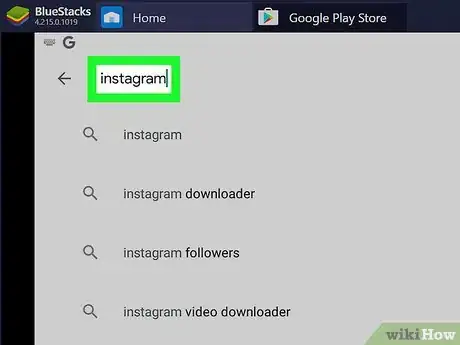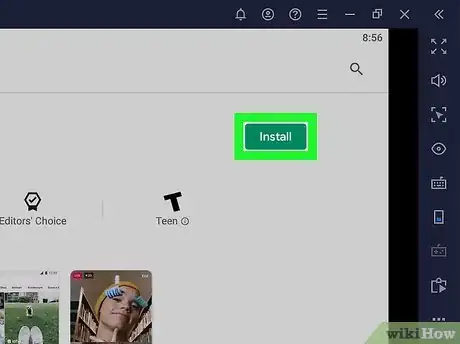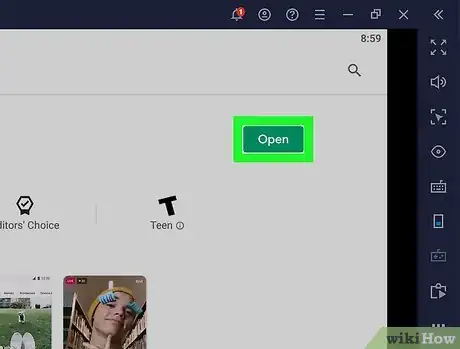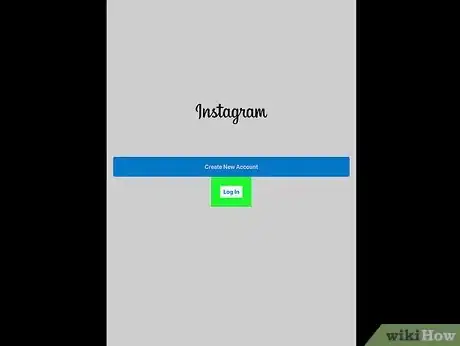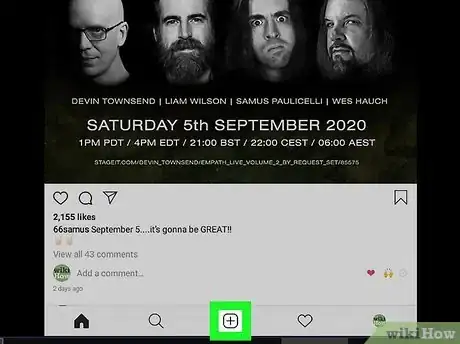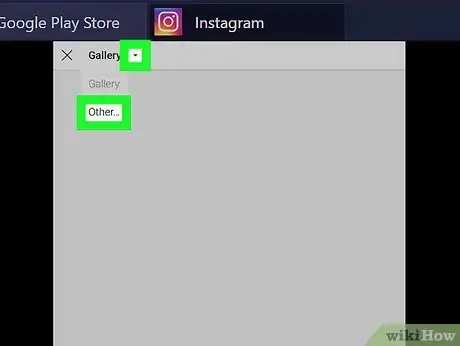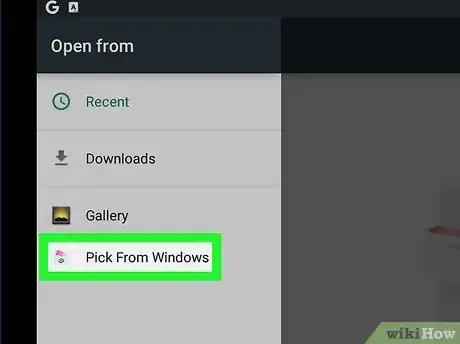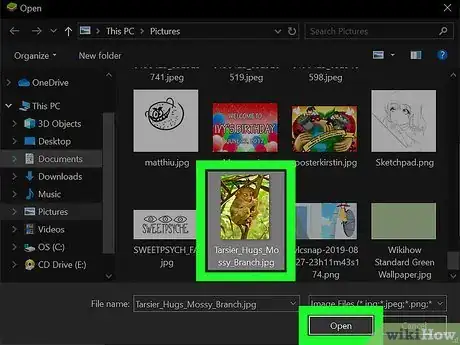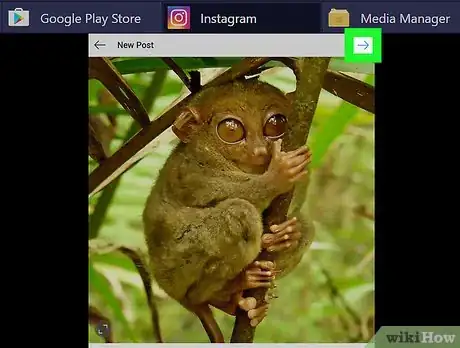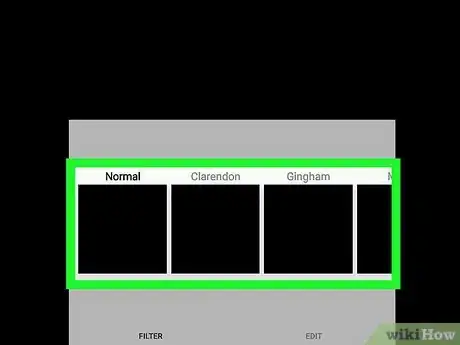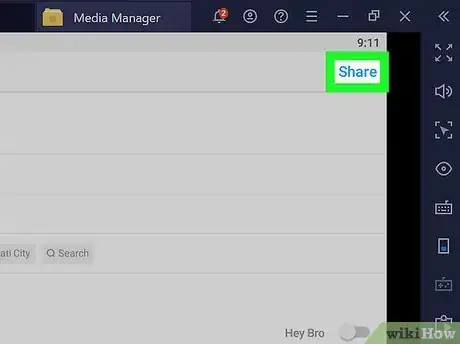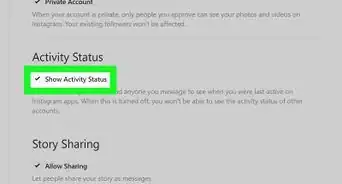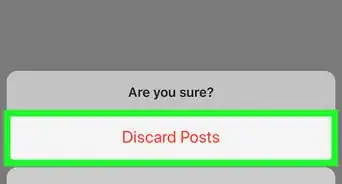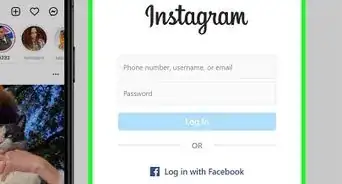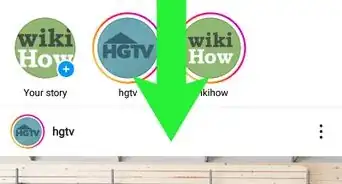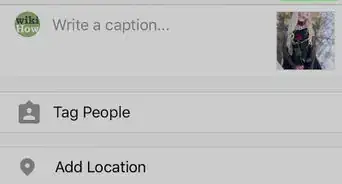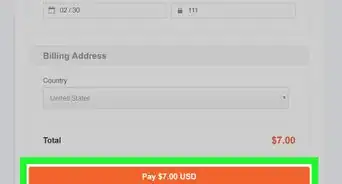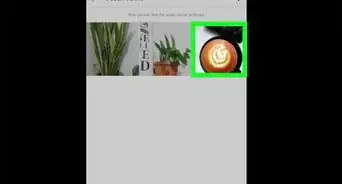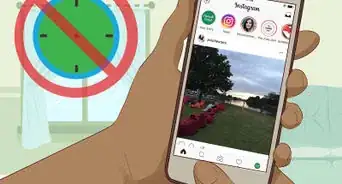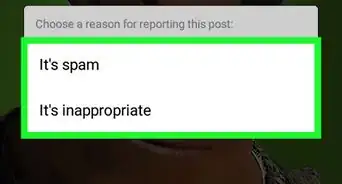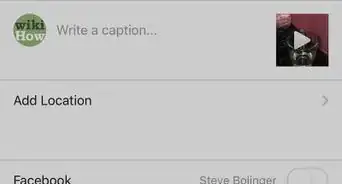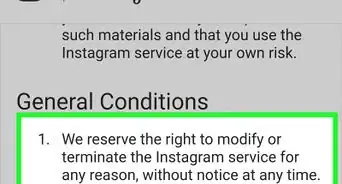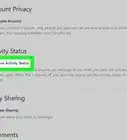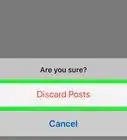Este artículo fue coescrito por Nicole Levine, MFA. Nicole Levine es una escritora y editora de tecnología en wikiHow. Tiene más de 20 años de experiencia creando documentación técnica y liderando equipos de soporte en las principales empresas de alojamiento web y software. Asimismo, Nicole tiene una maestría en Escritura Creativa de la Universidad Estatal de Portland, y da clases de composición, escritura de ficción y creación de revistas en varias instituciones.
Este artículo ha sido visto 157 940 veces.
En este wikiHow, aprenderás a visualizar y administrar tu cuenta de Instagram en una PC usando el sitio web de Instagram y la aplicación para Windows 10. Tanto en el sitio web como en la aplicación puedes visualizar tu página principal, darles un vistazo a las historias, leer y responder a mensajes, dar "Me gusta" y comentar, y ver la pestaña "Explorar". La única limitación es que no puedes publicar tus propias fotografías y videos desde una PC. Es debido a esta limitación que también aprenderás a instalar el emulador popular Bluestacks Android de forma que puedas compartir tu propio contenido desde tu computadora de escritorio o computadora portátil.
Pasos
Método 1
Método 1 de 2:Usar el sitio web o la aplicación para PC de Instagram
-
1Dirígete aquí en tu navegador web. Se cargará el sitio web oficial de Instagram. Es posible usar el sitio web de Instagram para revisar tu página principal, visualizar historias, leer y responder a mensajes, administrar tu configuración, y seguir a usuarios nuevos. Sin embargo, no es posible usar el sitio web para subir publicaciones o historias nuevas.
- En caso de que prefieras usar una aplicación, puedes descargar e instalar la aplicación gratuita de Instagram de la tienda de Microsoft. Funciona exactamente de la misma forma que Instagram.com. Para ello, haz lo siguiente:
- Abre el menú de inicio y selecciona Tienda de Microsoft.
- Haz clic en el cuadro de texto "Buscar".
- Escribe instagram.
- Haz clic en Instagram en los resultados.
- Haz clic en Obtener.
- Después de que la aplicación esté instalada, haz clic en Abrir para abrir Instagram o bien haz clic en Instagram en el menú de inicio.
- En caso de que prefieras usar una aplicación, puedes descargar e instalar la aplicación gratuita de Instagram de la tienda de Microsoft. Funciona exactamente de la misma forma que Instagram.com. Para ello, haz lo siguiente:
-
2Ingresa la información de tu cuenta de Instagram y haz clic en Iniciar sesión. Esto inicia sesión a tu cuenta de Instagram, en donde visualizarás tu página principal.
- En caso de que inicies sesión a Instagram usando tu cuenta de Facebook, haz clic en cambio en Iniciar sesión con Facebook y sigue las instrucciones en la pantalla.
- Si no tienes una cuenta de Instagram, haz clic en el enlace Regístrate debajo de los campos de inicio de sesión y sigue las instrucciones en la pantalla.
-
3Desplázate a través de tu página principal. Al desplazarte hacia abajo usando las barras de desplazamiento de tu navegador, te moverás a través de tu página principal. Asimismo, es posible buscar usuarios o etiquetas individuales si los escribes en el cuadro de texto "Buscar" en la parte superior de la página.
- Es posible regresar a tu página principal desde cualquier otro lugar de Instagram si haces clic en el ícono de la casa en la esquina superior derecha de la página.
-
4Haz clic en el corazón debajo de una publicación para darle "Me gusta". De este modo, le indicas a la persona que haya compartido la fotografía o el video que te gusta lo que compartió.
-
5Haz clic en el globo de diálogo debajo de una publicación para añadir un comentario. A menos que un usuario haya desactivado los comentarios para su publicación, verás este ícono a la derecha del corazón debajo de un comentario a una publicación. Asimismo, puedes hacer clic en el cuadro de texto Añadir un comentario... debajo de los comentarios actuales de la publicación para empezar a escribir. Al terminar de ingresar el comentario, presiona la tecla Entrar para compartirlo.
-
6Haz clic en el avión de papel debajo de una publicación para compartirla. Aparecerá una lista de opciones para compartir. Quizás puedas compartir la foto o el video con otras personas en Instagram o fuera de él, aunque dependerá de la configuración de privacidad de la persona que lo haya publicado.
- Haz clic en Compartir en Direct para compartir la publicación con otro usuario de Instagram.
- Haz clic en Copiar enlace para copiar el enlace de la publicación a un portapapeles y pégalo en donde quieras.
- Elige cualquiera de los íconos de redes sociales (por ejemplo, Facebook o Twitter) para compartir la publicación mediante estos métodos.
-
7Haz clic en el ícono de la brújula para visualizar la página "Explorar". Se encuentra arriba en la fila de los íconos en la esquina superior derecha de la página. En esta sección, puedes darles un vistazo a publicaciones populares y recomendadas de Instagram de personas que de por sí no sigas.
-
8Visualiza tus notificaciones. Este es otro de los íconos en la esquina superior derecha de tu página principal. Haz clic en el ícono del corazón a la izquierda de tu foto de perfil para visualizar las publicaciones recientes a las que les hayas dado "Me gusta", tus comentarios recientes y las otras personas que te hayan seguido recientemente.
-
9Haz clic en el ícono del avión de papel para visualizar y enviar mensajes directos. También se encuentra en la fila de íconos en la esquina superior derecha de la pantalla.
- Si quieres leer un mensaje, haz clic en el nombre del remitente en el panel de la izquierda.
- Si quieres responder a un mensaje, escribe tu respuesta en el campo inferior y luego presiona Entrar.
- Si quieres responder con una fotografía, haz clic en el ícono de una foto en la zona de escritura en la parte inferior del mensaje, selecciona una imagen de tu computadora y luego haz clic en Abrir.
- Si quieres enviar un mensaje nuevo, haz clic en el ícono del papel y lápiz en la parte superior del panel izquierdo ("Direct"), selecciona un usuario, haz clic en Siguiente y crea el mensaje.
-
10Visualiza tus historias. Tus historias se encuentran en la parte superior de la página principal, a la cual puedes acceder si haces clic en el ícono de la casa en la esquina superior derecha de la página. Haz clic en cualquiera de los círculos que tengan fotos de tus amigos dentro para ver sus historias activas de fotografías y videos.
-
11Visualiza y administra tu perfil. Si quieres ver tus propias publicaciones, haz clic en tu foto de perfil en la esquina superior derecha de la página y selecciona Perfil.
- Si quieres editar tu perfil, haz clic en Editar perfil en la parte superior de la página.
- Si quieres hacer ajustes a tu configuración, haz clic en el ícono de la tuerca en la parte superior de tu perfil. Aquí también es en donde encontrarás la opción Salir.
Anuncio
Método 2
Método 2 de 2:Usar BlueStacks para publicar fotografías y videos
-
1Dirígete aquí. Si es necesario que puedas compartir tus propias publicaciones e historias desde tu computadora, deberás instalar un emulador de Android que permita que instales Instagram. Bluestacks es una opción gratuita y fácil que puedes usar siempre y cuando tengas una cuenta de Google o Gmail.
-
2Haz clic en el botón verde DESCARGA BLUESTACKS. Es un botón verde que se encuentra en el centro de la página, aunque es posible que debas desplazarte hacia abajo para verlo.
- En caso de que el instalador no se descargue de manera automática, haz clic en Descargar o Guardar cuando se te pida.
-
3Instala BlueStacks. Para ello, haz doble clic en el archivo EXE de BlueStacks y luego sigue las instrucciones en la pantalla para instalarlo en tu PC.
- En caso de que BlueStacks no se abra de manera automática, lo encontrarás en el menú de inicio.
- Puede tomar un minuto o más para que BlueStacks inicie, sobre todo si es que tu computadora es más lenta que el promedio.
- Si se te pide que realices alguna acción de configuración, sigue las instrucciones en la pantalla hasta llegar a la pantalla principal de BlueStacks.
-
4Inicia sesión en tu cuenta de Google. Al igual que la configuración de un teléfono o tableta de Android, será necesario que ingreses el nombre de usuario y contraseña de tu cuenta de Google para iniciar sesión. Lee este wikiHow para obtener ayuda para crear una cuenta de Google.
-
5Haz clic en la pestaña Mis aplicaciones. Se encuentra en el lado superior izquierdo de la ventana de BlueStacks.
- Ten en cuenta que, de vez en cuando, BlueStacks mostrará un anuncio al abrir una aplicación, pestaña o carpeta nueva. En caso de que veas un anuncio emergente, espera a que termine la cuenta regresiva en la esquina superior derecha de la ventana y luego haz clic en la X en esa esquina.
-
6
-
7Teclea instagram en la barra de búsqueda y presiona Entrar. La barra de búsqueda se encuentra en la esquina superior derecha de la ventana. Aparecerá una lista de resultados de la búsqueda.
-
8Haz clic en INSTALAR. Este es el botón azul en la esquina inferior derecha de la baldosa de Instagram.
- Haz clic en Aceptar en caso de que se te pida para iniciar la instalación.
-
9Haz clic en ABRIR cuando termine la instalación. Este es un botón verde que está en el mismo lugar en donde estaba el botón INSTALAR. Al hacerlo, se abrirá Instagram.
-
10Inicia sesión en tu cuenta de Instagram. Ingresa tu dirección de correo electrónico (o nombre de usuario o número telefónico) y contraseña. Con esto, se abrirá la aplicación para dispositivos móviles de Instagram en BlueStacks. Luego, puedes empezar a usar Instagram como lo harías normalmente en tu dispositivo móvil.
- Es posible que primero sea necesario que hagas clic en Iniciar sesión en la parte inferior de la página de Instagram.
- En caso de que seas nuevo en Instagram, dale un vistazo al artículo Cómo publicar en Instagram para aprender sobre los elementos de publicación de Instagram.
-
11Haz clic en el + para crear una publicación nueva. Se encuentra en la parte inferior central de la pantalla.
-
12Selecciona Otro en el menú desplegable. El menú se encuentra en la esquina superior izquierda de la ventana. Con esto, se abrirá el menú "Abrir desde" de Android.
-
13Haz clic en Elegir de Windows en el panel izquierdo. Con esto, se abrirá tu seleccionador de archivos de Windows.
- En caso de que se te pida que le permitas el acceso de la aplicación a tus archivos, haz clic en Aceptar o Permitir.
-
14Selecciona una fotografía o video y haz clic en Abrir. Con esto, se subeirá la foto o el video seleccionados a tu cuenta de Google y se añadirán a tu publicación de Instagram.
- Es posible que subir tome un tiempo dependiendo del tamaño del archivo.
- En caso de que no regreses a Instagram después de subir el medio, haz clic en la pestaña Instagram en la parte superior de Bluestacks. En caso de que no haya una pestaña de Instagram, haz clic en el botón de la casa en la parte inferior de la aplicación para regresar a la pantalla principal, vuelve a abrir Instagram y haz clic en + para crear una publicación. Luego, debes poder hacer clic en la fotografía o el video que hayas subido.
-
15Haz clic en Siguiente. Se encuentra en la esquina superior derecha.
-
16Edita tu publicación y haz clic en Siguiente. Es posible usar las opciones de filtro en la parte inferior para elegir los efectos de iluminación y color, o bien hacer clic en Editar para realizar tus propios cambios personalizados.
-
17Ingresa los detalles de tu publicación y haz clic en Compartir. Escribe una descripción o leyenda en el área de escritura en la parte superior de la aplicación y luego añade una ubicación o etiquetas si quieres. Toca Compartir en la esquina superior derecha para compartir tu publicación nueva.Anuncio
Consejos
- También es posible usar otros emuladores de Android (por ejemplo, Nox App Player, ARChon, etc.) para ejecutar la aplicación de Instagram en tu PC.
Advertencias
- Al usar BlueStacks, básicamente usas el sistema operativo Android 5.0. El sistema operativo actual es Android 8.0, lo que quiere decir que algunas aplicaciones no funcionarán adecuadamente o no soportarán determinados elementos, en tanto que otras aplicaciones no funcionarán con BlueStacks del todo.