X
Nuestro equipo de editores e investigadores capacitados han sido autores de este artículo y lo han validado por su precisión y amplitud.
wikiHow's Content Management Team revisa cuidadosamente el trabajo de nuestro personal editorial para asegurar que cada artículo cumpla con nuestros altos estándares de calidad.
Este wikiHow te enseñará cómo mover una imagen de la aplicación Galería a la Carpeta segura y protegerla con un código pin o con tu huella digital en un Samsung Galaxy.
Pasos
Parte 1
Parte 1 de 2:Añadir fotos a la Carpeta segura
Parte 1
-
1Abre la aplicación Galería en tu Galaxy. Desliza la pantalla de inicio hacia arriba para abrir el menú de aplicaciones y toca la aplicación Galería para examinar las fotos recientes.
-
2Toca la foto que quieras hacer privada. Al tocar la foto, esta se abrirá en modo pantalla completa.
-
3Toca el ícono ⋮. Está en la esquina superior derecha de la ventana. Se abrirá un menú desplegable con opciones.
-
4Selecciona Mover a Carpeta segura. La foto seleccionada se moverá a la aplicación Carpeta segura convirtiéndose en privada.
- Si no encuentras esta opción, prueba a abrir primero la aplicación Carpeta segura en tu Galaxy y habilitar esta carpeta.
- Si las fotos de la Galería están respaldadas en Samsung Cloud, aparecerá una advertencia acerca de que esa foto seguirá mostrándose en la galería de fotos sincronizadas. En ese caso, toca Mover.
-
5Ingresa el pin de tu Carpeta segura. Al hacerlo, se confirmará tu identidad y la foto se transferirá a la Carpeta segura.
- Como alternativa, puedes escanear tu huella digital para confirmar tu identidad.
Anuncio
Parte 2
Parte 2 de 2:Acceder a la Carpeta segura
Parte 2
-
1Abre la aplicación Carpeta segura en tu Galaxy. Desliza la pantalla de inicio hacia arriba desde la parte inferior para abrir el menú de aplicaciones, toca la carpeta Samsung y luego la Carpeta segura.
- Es la aplicación que tiene como ícono una carpeta azul con el ojo de una cerradura en su interior.
-
2Ingresa el pin de tu Carpeta segura o escanea tu huella digital. Al hacerlo, se confirmará tu identidad y se abrirá el contenido de tu Carpeta segura.
-
3Toca Galería en la parte superior izquierda. Busca la carpeta "Galería" en la lista de aplicaciones en la lista de aplicaciones de la Carpeta segura y tócala para ver todas las fotos privadas.
-
4Examina las fotos y videos privados de la Carpeta segura. Al igual que en la aplicación Galería normal, aquí puedes tocar una foto o video para verlo en pantalla completa y navegar deslizando la pantalla a la izquierda o a la derecha.Anuncio
Advertencias
- Si las fotos de la Galería están respaldadas en Samsung Cloud, solo tienes que eliminar la foto de la aplicación Galería normal. De esta forma, quedará solamente la copia de la Carpeta segura.
- Para eliminar una foto de Cloud, toca la foto en la Galería, luego el ícono del bote de basura y selecciona Eliminar para confirmar.
Anuncio
Acerca de este wikiHow
Anuncio




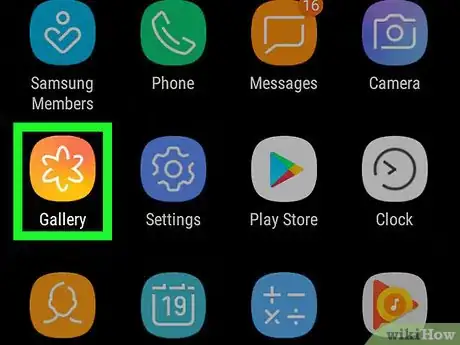
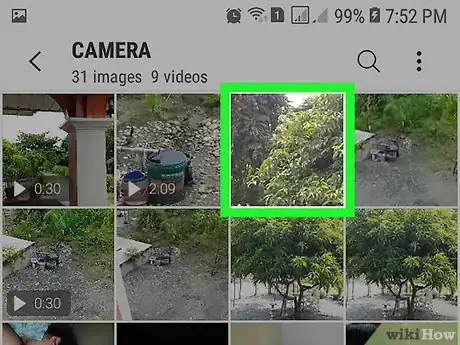
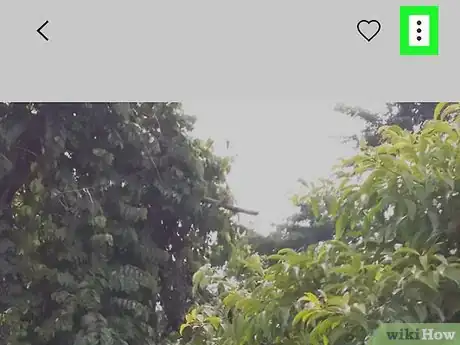
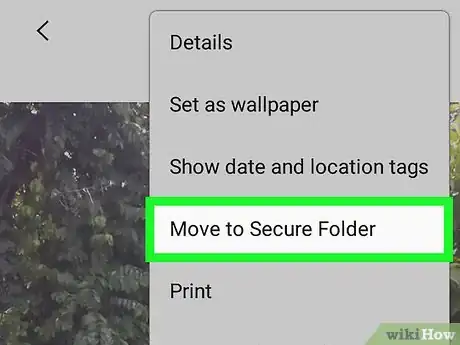
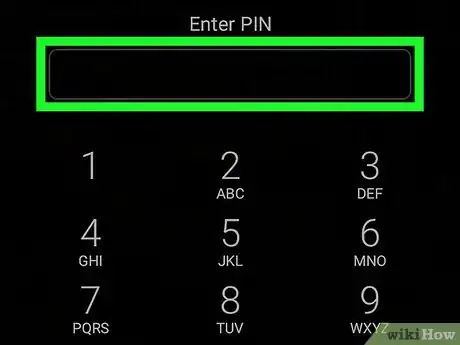

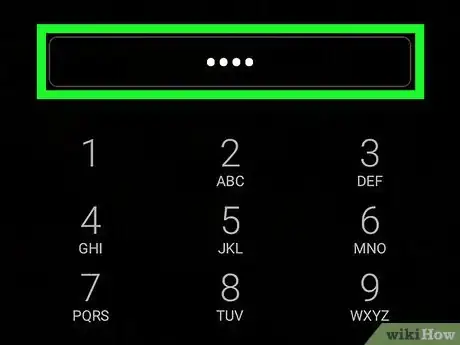
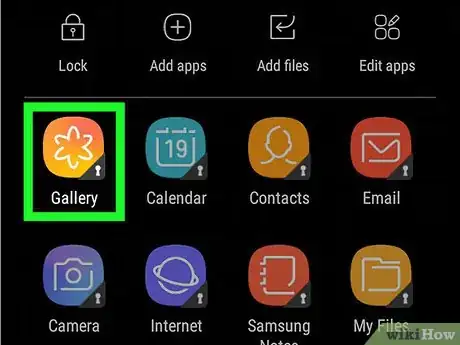
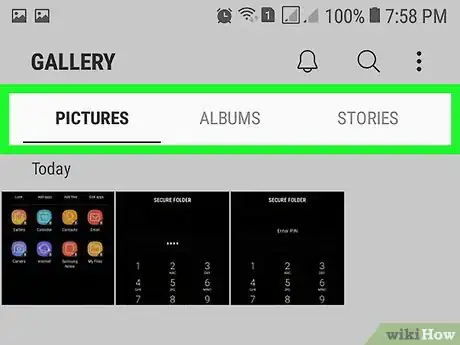
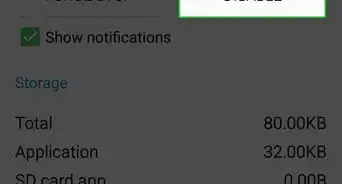
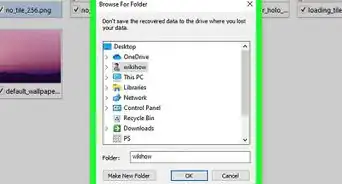
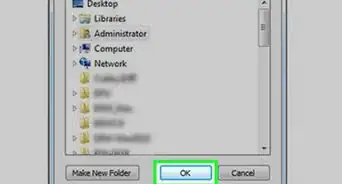
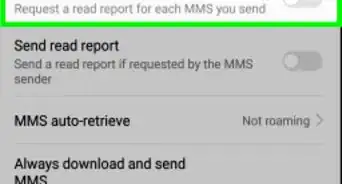
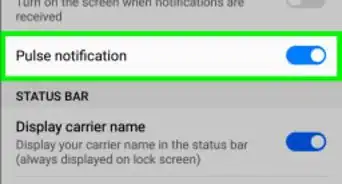
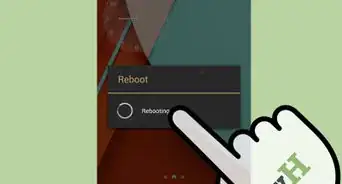
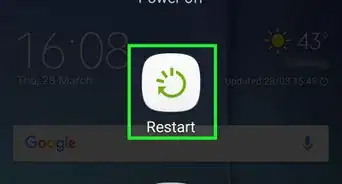
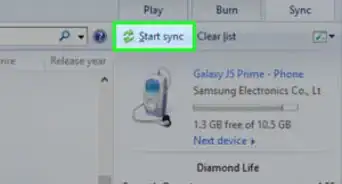
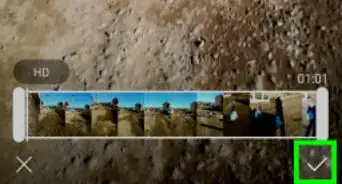
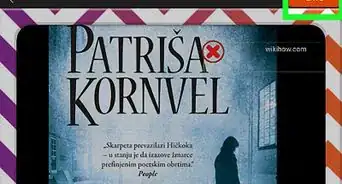
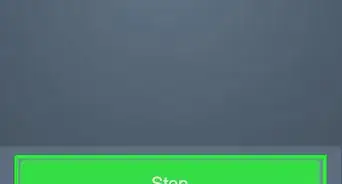
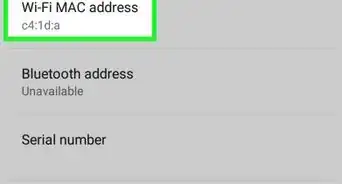
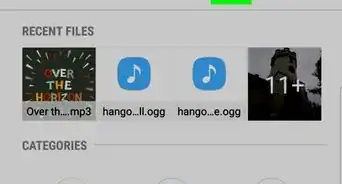
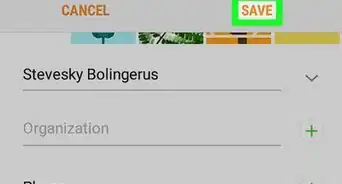
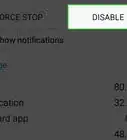
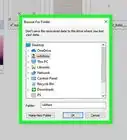
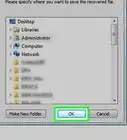
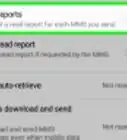

wikiHow's Content Management Team revisa cuidadosamente el trabajo de nuestro personal editorial para asegurar que cada artículo cumpla con nuestros altos estándares de calidad.