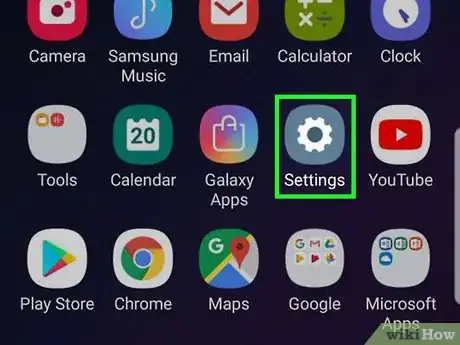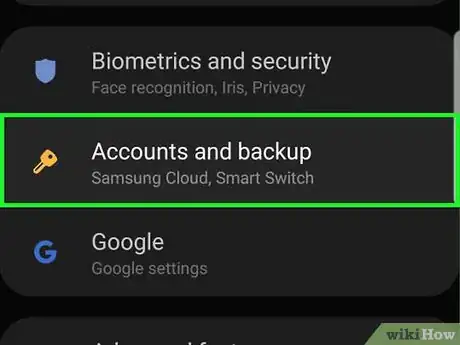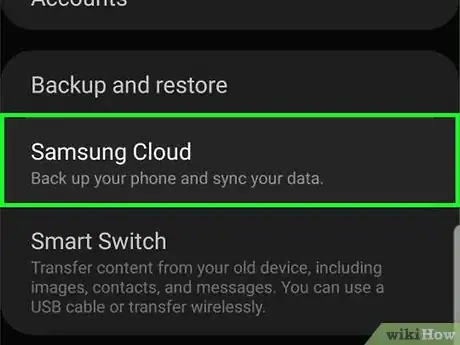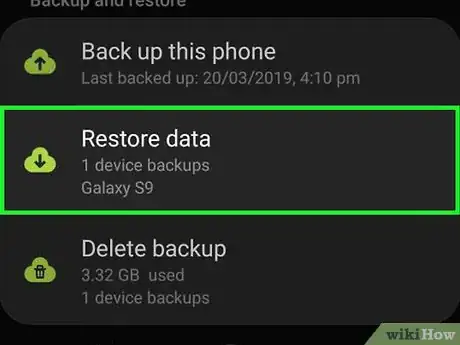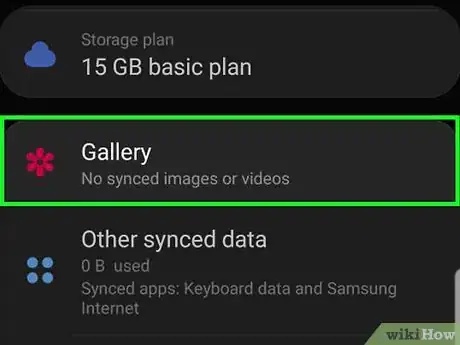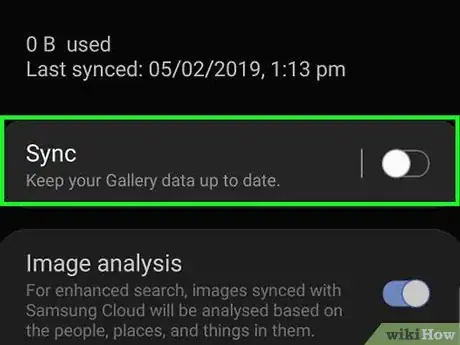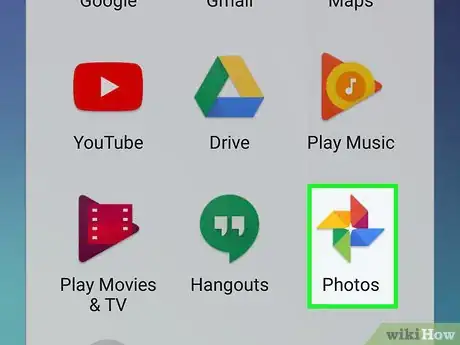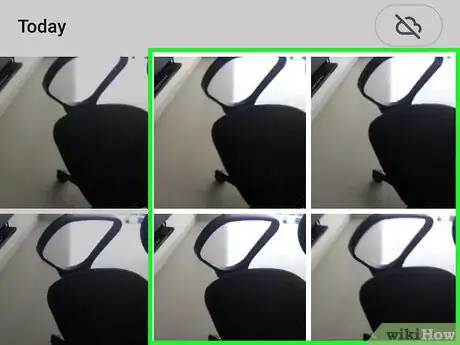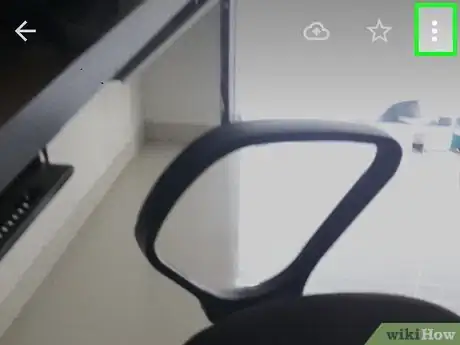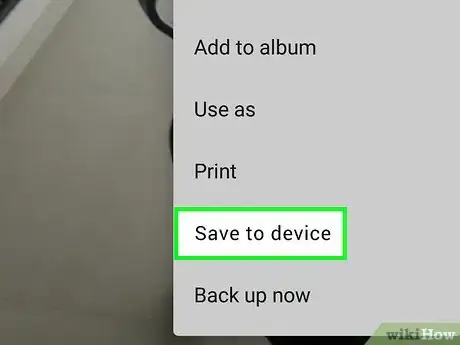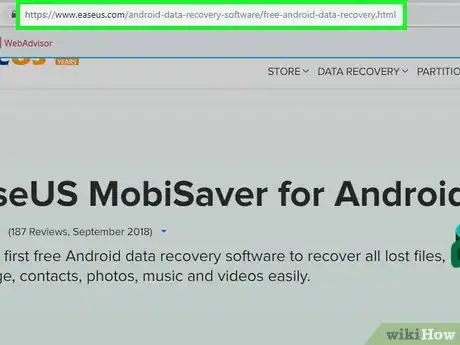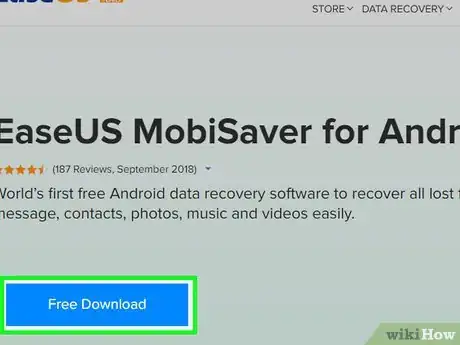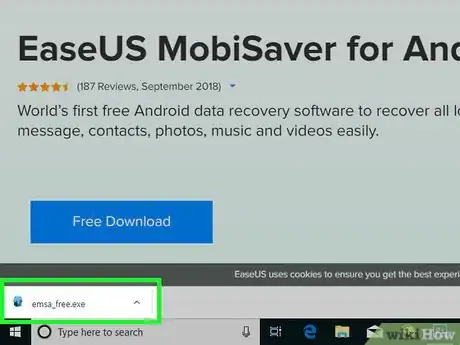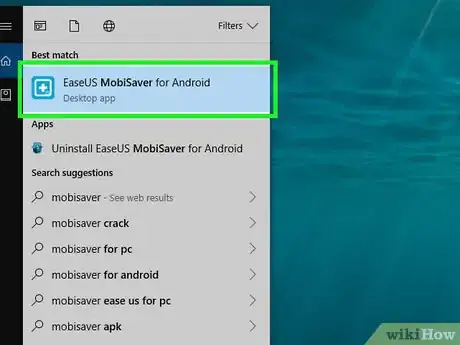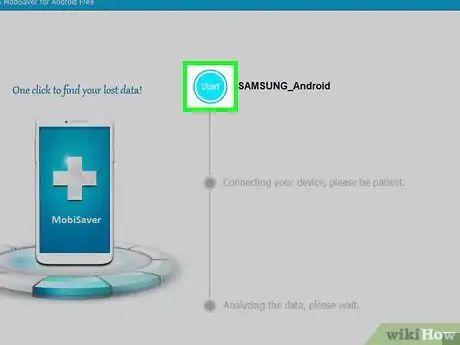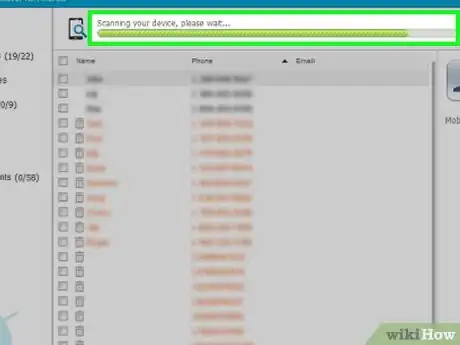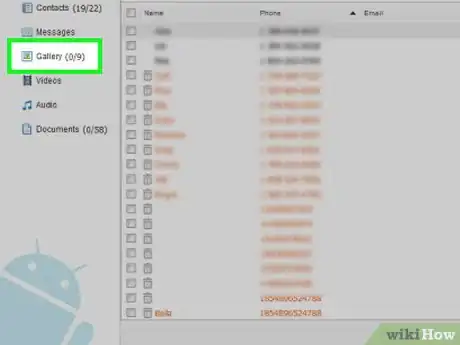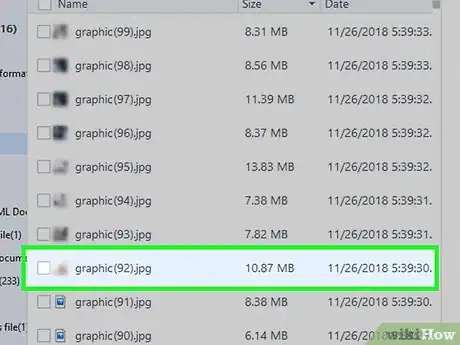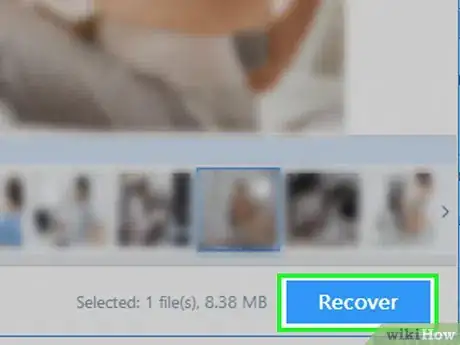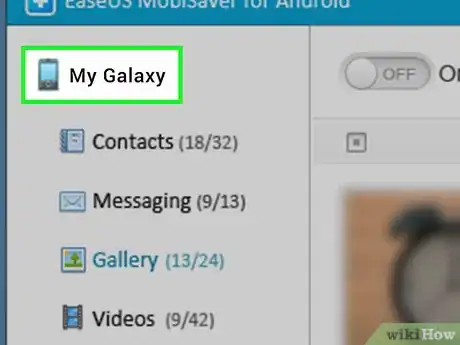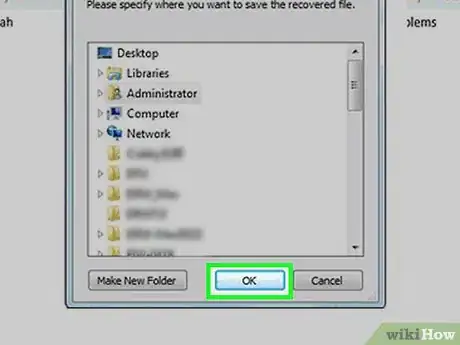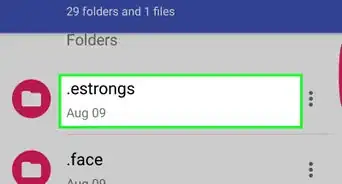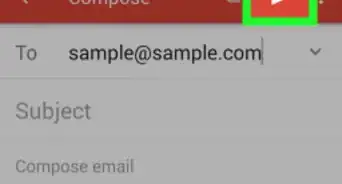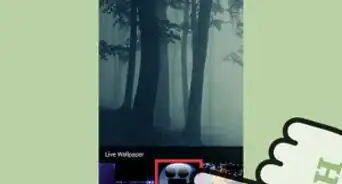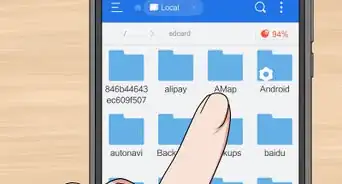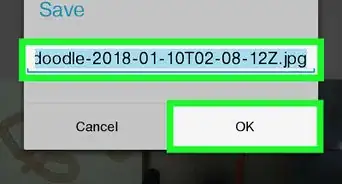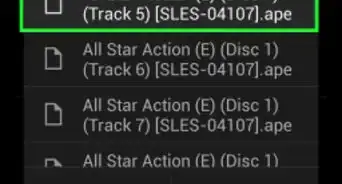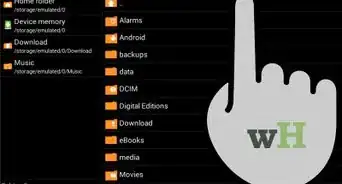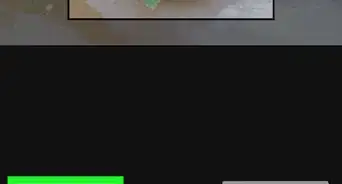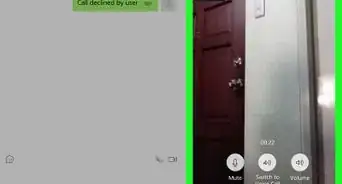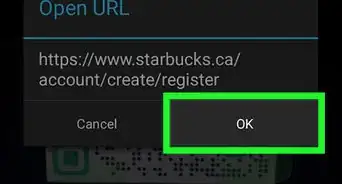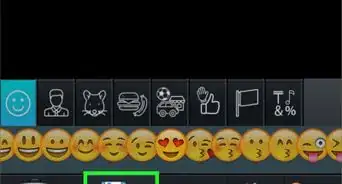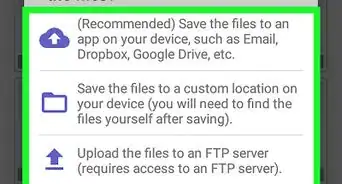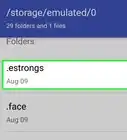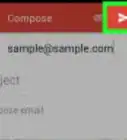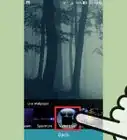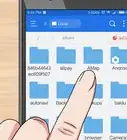Este artículo fue coescrito por Jack Lloyd. Jack Lloyd es escritor y editor de tecnología para wikiHow. Tiene más de dos años de experiencia escribiendo y editando artículos relacionados con tecnología. Es entusiasta de la tecnología y profesor de inglés.
Este artículo ha sido visto 156 476 veces.
Este wikiHow te enseñará cómo restaurar fotos eliminadas a tu Samsung Galaxy restaurándolas desde una copia de seguridad de Samsung Cloud o Fotos de Google, o usando el programa de recuperación de terceros MobiSaver en una computadora. Las fotos eliminadas solo se pueden restaurar desde Samsung Cloud o Fotos de Google si se hizo una copia de seguridad de ellas previamente.
Pasos
Método 1
Método 1 de 3:Copia de seguridad de Samsung Cloud
-
1Abre la aplicación Ajustes de tu Android. Esta es la aplicación de color púrpura claro que tiene un engranaje blanco y que está en el cajón de aplicaciones. Si has hecho recientemente una copia de seguridad de tus datos guardados en Samsung Cloud, puedes restaurarla desde tu teléfono.
-
2Desplázate hacia abajo y pulsa Nube y cuentas. Está cerca del final de la página.
-
3Pulsa Samsung Cloud. Esta opción debe estar cerca de la parte superior de la página.[1]
-
4Pulsa Restaurar. Está debajo del título "COPIA DE SEGURIDAD Y RESTAURAR".
-
5Desplázate hacia abajo y pulsa Fotos. Al hacerlo, se seleccionarán las fotos como único elemento para restaurar, lo cual dejará intactos al resto de datos.
-
6Pulsa RESTAURAR AHORA. Está en la parte inferior de la pantalla. Las fotos de la última copia de seguridad en la nube se empezarán a restaurar a tu Samsung Galaxy.
- Este proceso puede tardar unos minutos.
Método 2
Método 2 de 3:Copia de seguridad de Fotos de Google
-
1Abre Fotos de Google. Es una aplicación blanca que tiene el icono de un molinete de varios colores. Si hiciste una copia de seguridad del rollo fotográfico de tu dispositivo en Fotos de Google antes de eliminar las fotos, aún deben estar ahí.
-
2Pulsa una foto que desees guardar. Esto abrirá la foto.
-
3Pulsa ⋮. Esta opción está en la esquina superior derecha de la pantalla.
-
4Pulsa Guardar en dispositivo. Lo verás en el menú desplegable que aparece aquí. Al hacerlo, la foto en cuestión se guardará en tu Samsung Galaxy.
- Si la foto ya está en tu dispositivo, no verás la opción Guardar en dispositivo.
Método 3
Método 3 de 3:EaseUS MobiSaver
-
1Ve a la página de descarga de EaseUS MobiSaver. Está en http://es.easeus.com/android-data-recovery-software/free-android-data-recovery.html. Si eliminaste recientemente las fotos, es probable que puedas recuperarlas con esta herramienta.
-
2Haz clic en el botón DESCARGAR GRATIS. Este es el botón azul que está en el medio de la página. Al hacerlo, el archivo se descargará a tu computadora.
-
3Instala MobiSaver. Este proceso variará dependiendo del tipo de computadora:
- Windows: haz doble clic en el archivo de instalación descargado, sigue las instrucciones en pantalla y haz clic en Finish (Finalizar) cuando MobiSaver se termine de instalar.
- Mac: abre el archivo de instalación y luego arrastra MobiSaver a la carpeta "Aplicaciones".
-
4Abre MobiSaver si no se abre automáticamente. Es un cuadro azul con un signo + saliendo desde arriba.
-
5Conecta tu Android a la computadora. Usarás el cable de carga de tu Android para hacerlo.
- El extremo rectangular más grande del cargador se conecta en uno de los puertos USB de la computadora.
-
6Haz clic en Start (Iniciar). Está cerca de la parte superior de la página. MobiSaver empezará a escanear tu Android en busca de datos recientemente eliminados, incluyendo las fotos.
-
7Espera a que termine el escaneo. Puedes monitorear el progreso del escaneo viendo la barra que está en la parte superior de la ventana de MobiSaver.
-
8Haz clic en la pestaña Gallery (Galería). Está en el lado izquierdo de la ventana.
-
9Selecciona las fotos que desees recuperar. Para hacerlo, harás clic en las casillas de verificación al lado de las fotos respectivas.
- También puedes hacer clic en la casilla de verificación que está en la parte superior izquierda y encima de las fotos recuperadas para seleccionar todas a la vez.
-
10Haz clic en Recover (Recuperar). Este botón está en la esquina inferior derecha de la ventana. Al hacerlo, aparecerá una ventana en la que se selecciona una ubicación para guardar las fotos.
-
11Selecciona tu Android como ubicación para guardar. En esta ventana deberás ver tu teléfono Android listado como una ubicación para guardar, aunque quizás tengas que desplazarte hacia abajo para verlo.
- También puedes seleccionar una carpeta de tu computadora en la que se restaurarán las fotos. Si lo haces, puedes colocarlas en tu Android después.
-
12Haz clic en OK (Aceptar). Las fotos se empezarán a restaurar a la ubicación especificada.
- No desconectes la computadora o tu Android hasta que la restauración se complete.
Consejos
- Como regla general, debes hacer un punto de restauración nuevo en tu teléfono una vez por semana.
Advertencias
- Al hacer una copia de seguridad en la nube o hacer una restauración desde la nube, asegúrate de estar conectado al wifi. Usar los datos puede producir un cobro mayor en tu factura mensual.