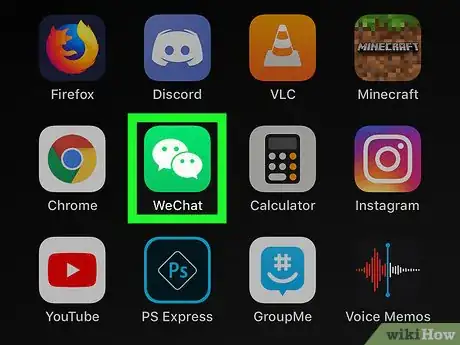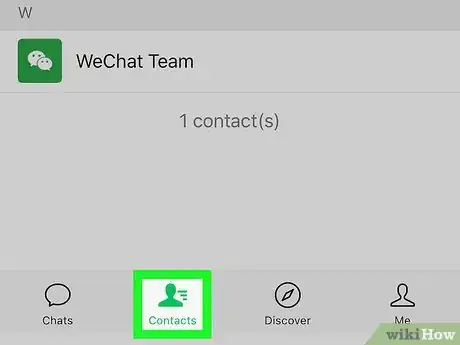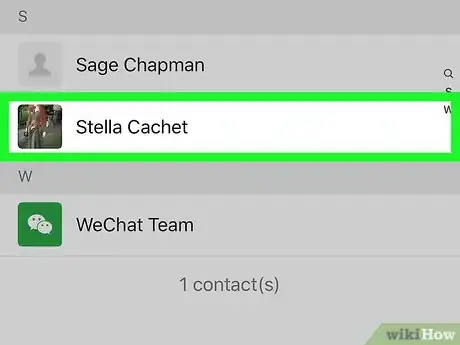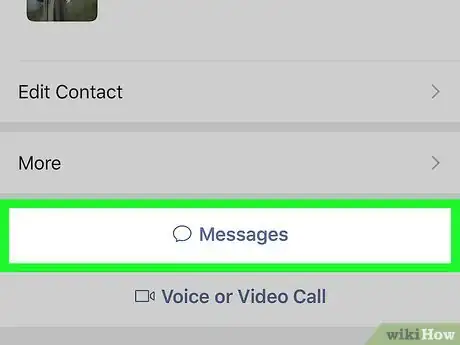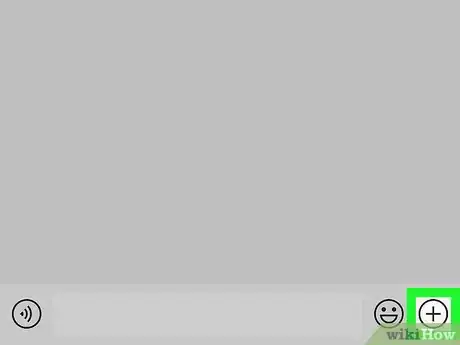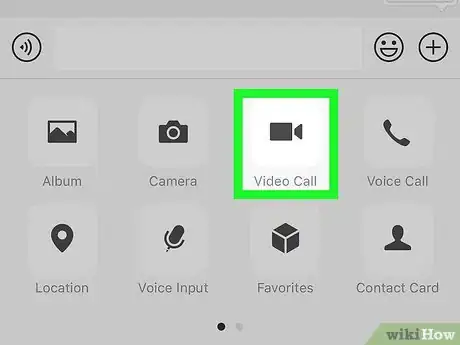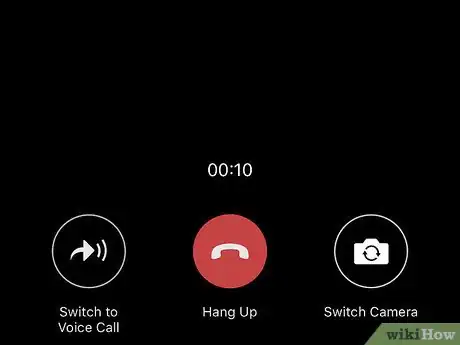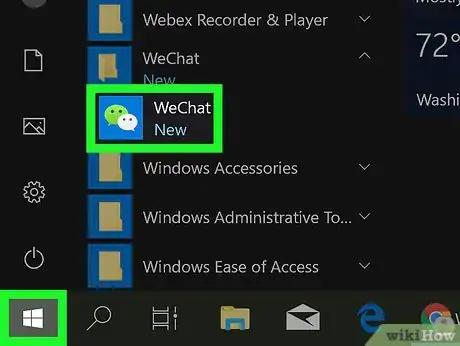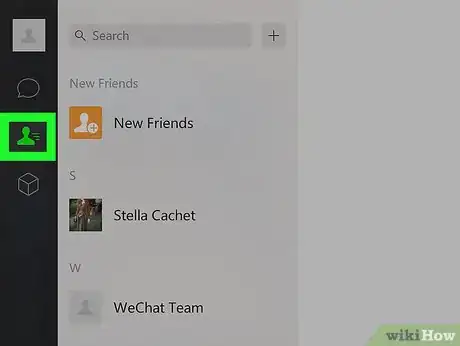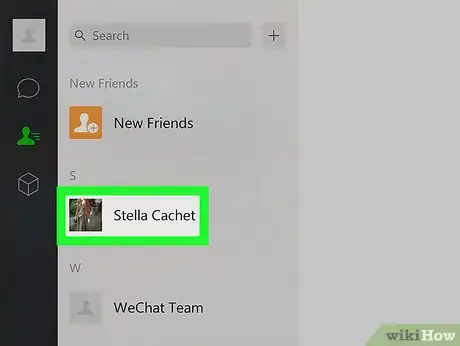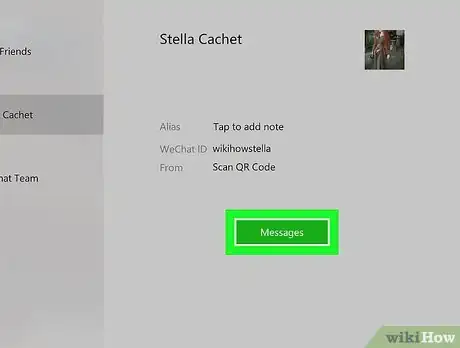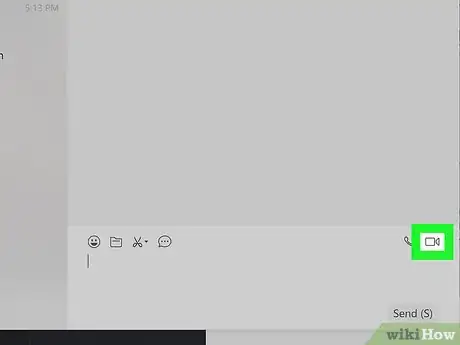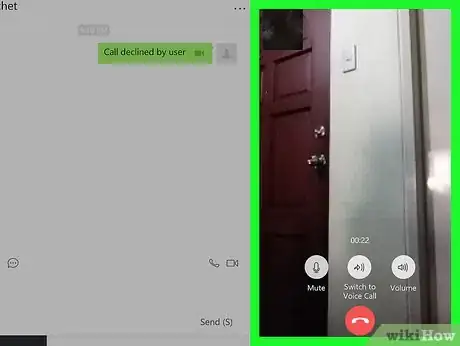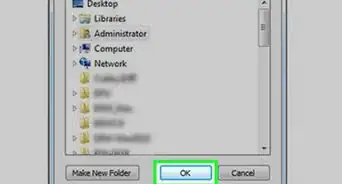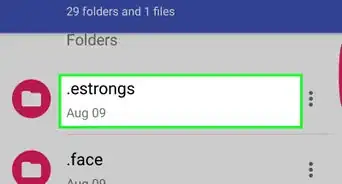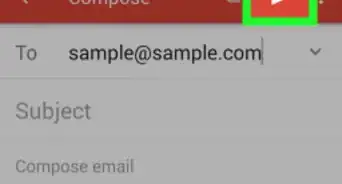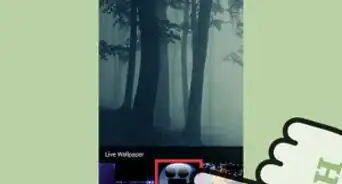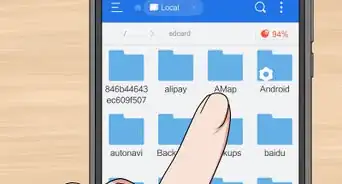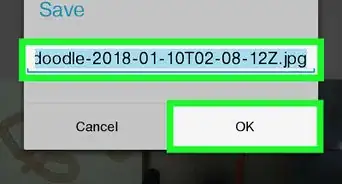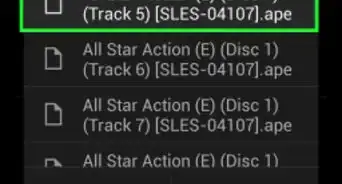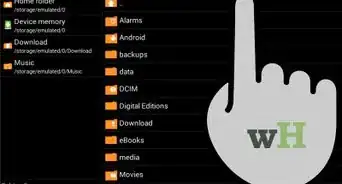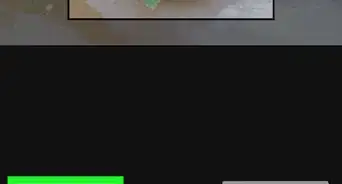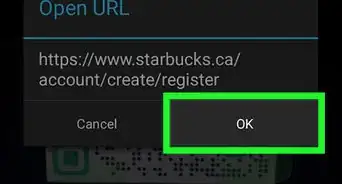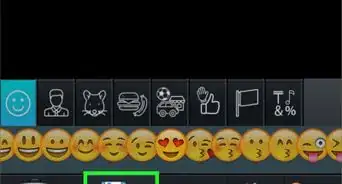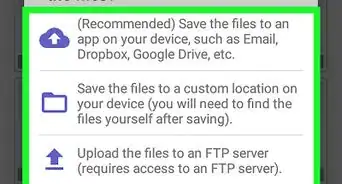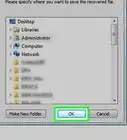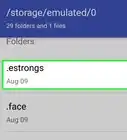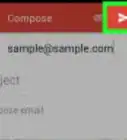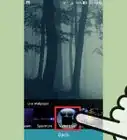X
Este artículo fue coescrito por Jack Lloyd. Jack Lloyd es escritor y editor de tecnología para wikiHow. Tiene más de dos años de experiencia escribiendo y editando artículos relacionados con tecnología. Es entusiasta de la tecnología y profesor de inglés.
Este artículo ha sido visto 6850 veces.
Este wikiHow te enseñará cómo iniciar una videollamada con un contacto usando WeChat en la plataforma móvil y de escritorio.
Pasos
Método 1
Método 1 de 2:En un móvil
Método 1
-
1Abre WeChat. Es una aplicación verde con dos globos de diálogo blancos. Si ya has iniciado sesión en WeChat, al hacerlo se te lleverá a la última pestaña que tenías abierta.
- Si no has iniciado sesión: pulsa Iniciar sesión, ingresa tu número telefónico y contraseña, y pulsa Iniciar sesión.
-
2Pulsa Contactos. Este icono está en la parte inferior de la pantalla.
- Si prefieres abrir una conversación ya existente, pulsa Chats en la esquina inferior izquierda.
-
3Pulsa el nombre de un contacto. Dependiendo de cuántos contactos de WeChat tengas, quizás tengas que desplazarte hacia abajo para encontrar el correcto.
- Si vas a abrir un chat, pulsa una conversación de chat para abrirlo.
-
4Pulsa Mensajes. Está debajo del nombre del contacto seleccionado que está en el medio de la pantalla. Esto te llevará a una conversación con ese contacto.
- Omite este paso si abres una conversación desde la pestaña Chat.
-
5Pulsa +. Está en la esquina inferior derecha de la pantalla.
-
6Pulsa Videollamada. Este icono, que se parece a una cámara de video, es una opción que está en el recuadro de la parte inferior de la pantalla.
-
7Espera a que tu llamada se conecte. El destinatario recibirá una notificación informándole que estás intentando iniciar una videollamada. Si abre la notificación, la llamada entrará.
- Puedes pulsar Cambiar a llamada de voz en el medio de la pantalla durante la llamada para desactivar la cámara por un momento.
Anuncio
Método 2
Método 2 de 2:En una computadora
Método 2
-
1Abre WeChat en tu computadora. El icono de esta aplicación se parece a un globo de diálogo verde y un globo de diálogo blanco. Debes poder encontrarlo usando la búsqueda de Spotlight (Mac) o la barra de búsqueda de "Inicio" (Windows).
- Si no has instalado WeChat en tu computadora: visita https://www.wechat.com/en/, haz clic en la plataforma de tu computadora en la parte inferior derecha de la página, haz doble clic en el archivo de instalación cuando termine de descargarse y sigue las instrucciones de instalación.
- Si se te pide iniciar sesión usando tu código QR: abre WeChat en tu teléfono, pulsa Yo en la esquina inferior derecha de la pantalla, pulsa tu nombre en la parte superior de la pantalla, pulsa Mi código QR, pulsa ... en la esquina superior derecha y pulsa Escanear código QR. Apunta el teléfono al código QR que está en tu computadora para iniciar sesión.
-
2Haz clic en la pestaña "Contactos". Es un icono con forma de persona que está en el lado izquierdo de la ventana de WeChat.
- También puedes hacer clic en el icono del globo de diálogo para abrir el menú "Chats" si prefieres abrir un chat ya existente.
-
3Haz clic en el nombre de un contacto. Los contactos están listados en el lado izquierdo de la ventana de WeChat. Al hacer clic en el nombre de una persona, se abrirá su página de contacto.
- Si fuiste al menú "Chats", haz clic en una conversación.
-
4Haz clic en Mensajes. Es un botón verde que está en el lado derecho de la ventana de WeChat. Al hacerlo, se abrirá una ventana de chat con tu contacto.
- Ignora este paso si abriste el menú "Chats".
-
5Haz clic en el icono de "Videollamada". Este es un icono con forma de cámara de video que está cerca de la esquina inferior derecha de la ventana de WeChat. Al hacerlo, se iniciará una videollamada.
-
6Espera a que tu llamada se conecte. El destinatario recibirá una notificación informándole que estás intentando iniciar una videollamada. Si abre la notificación, la llamada entrará.
- Puedes hacer clic en Cambiar a llamada de voz en el medio de la pantalla durante la llamada para desactivar la cámara por un momento.
Anuncio
Acerca de este wikiHow
Anuncio