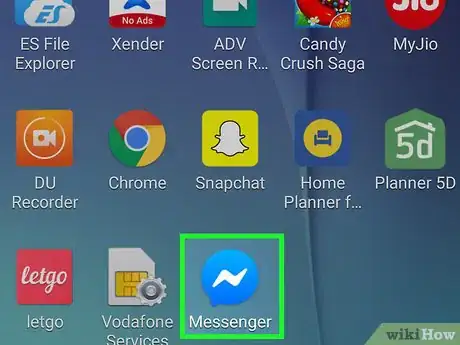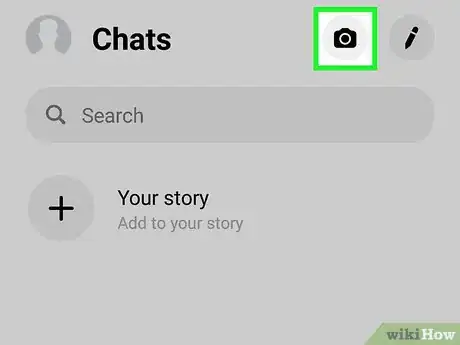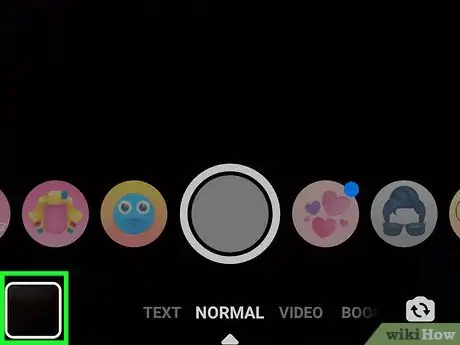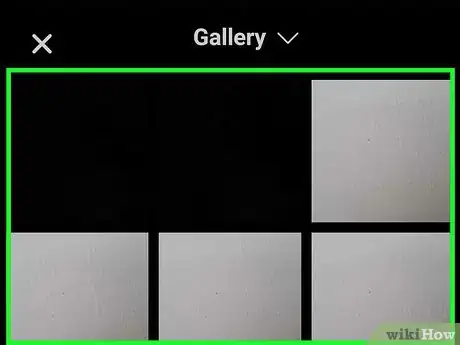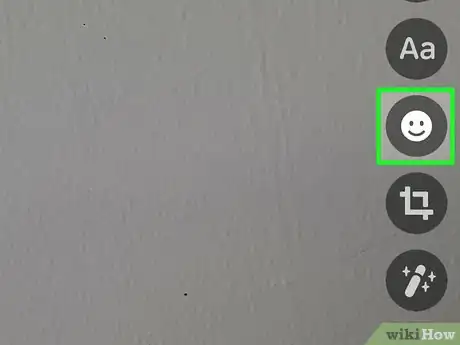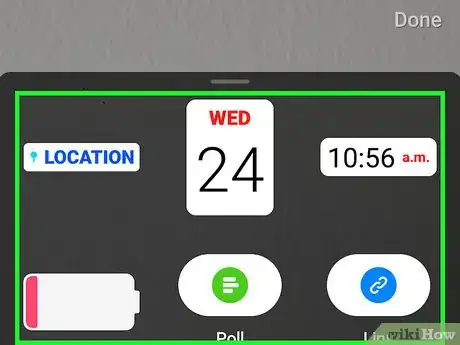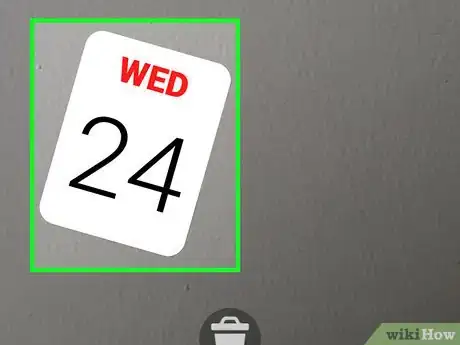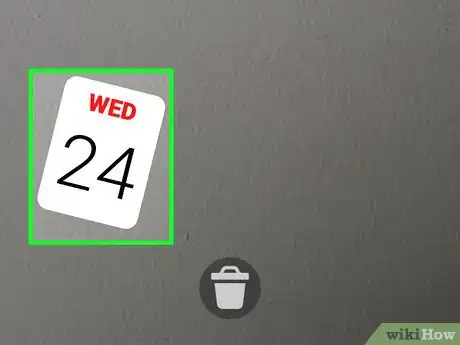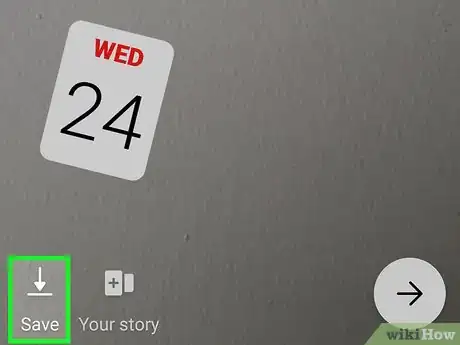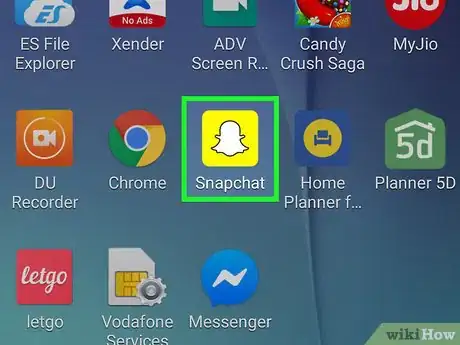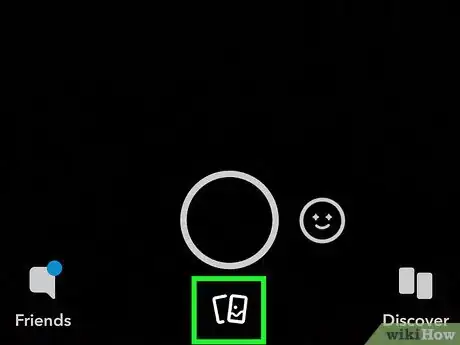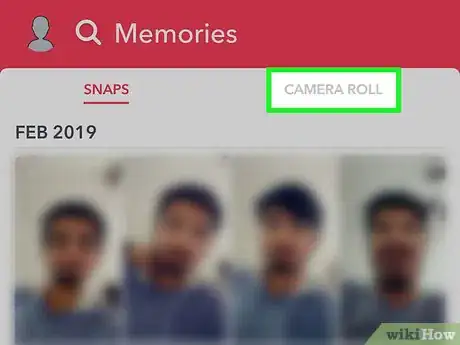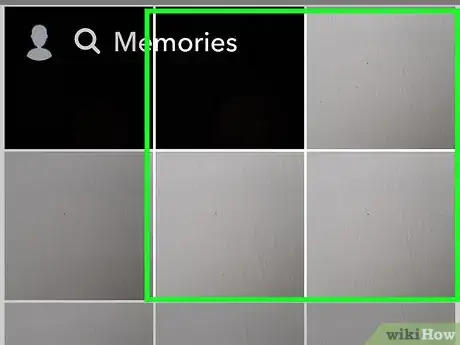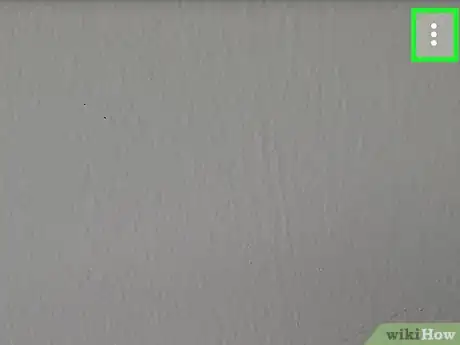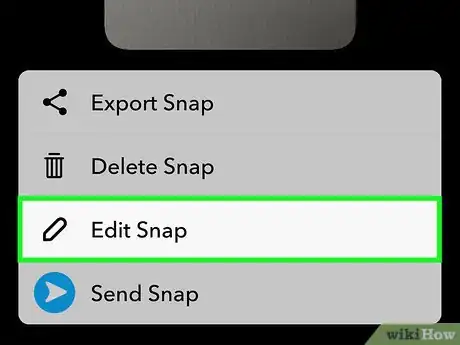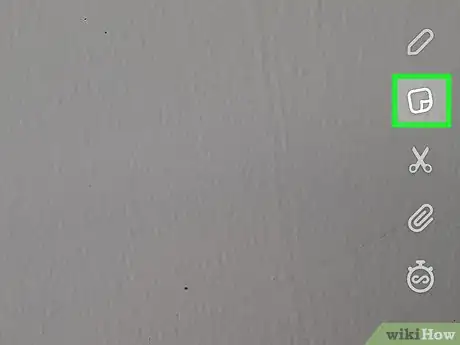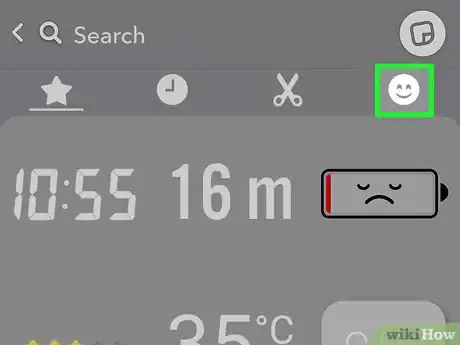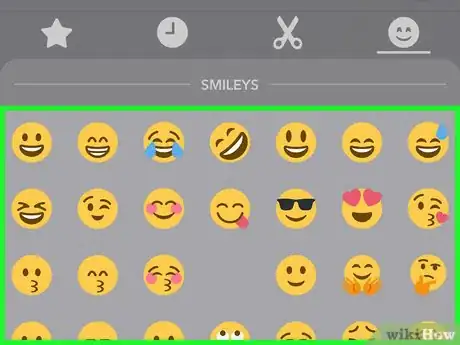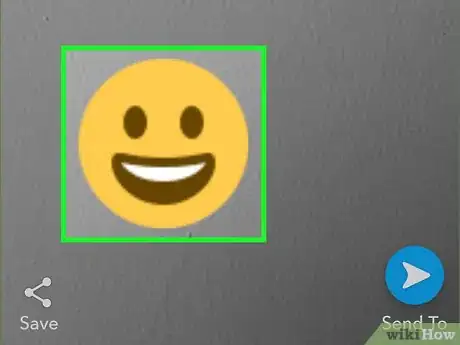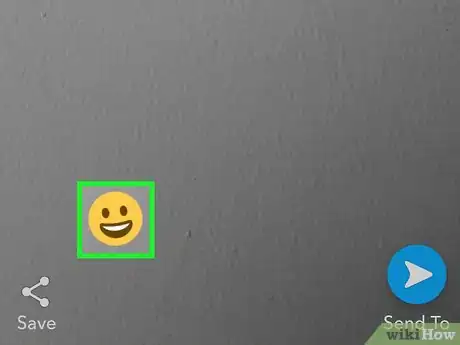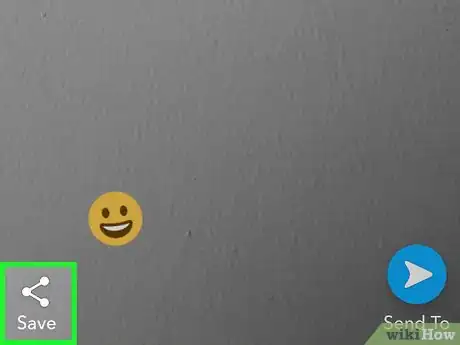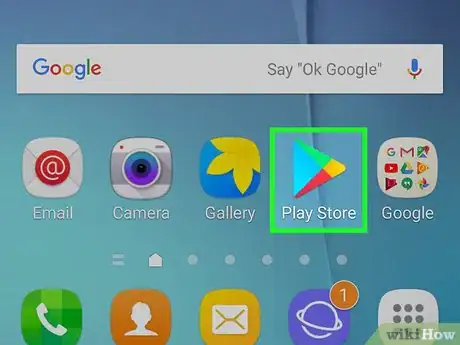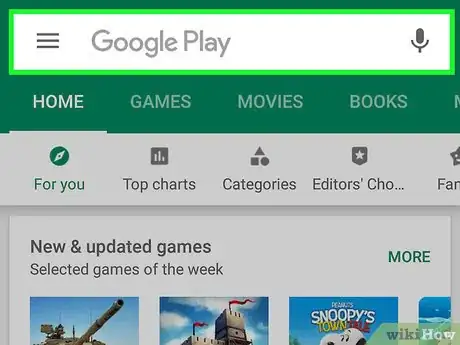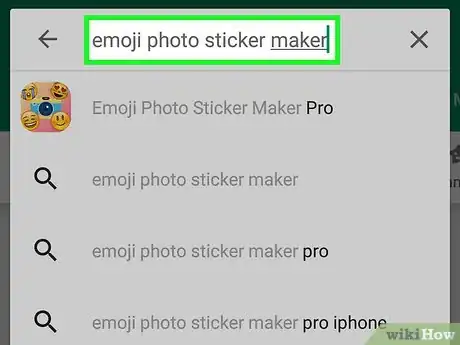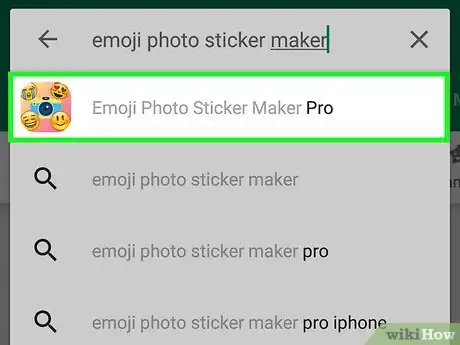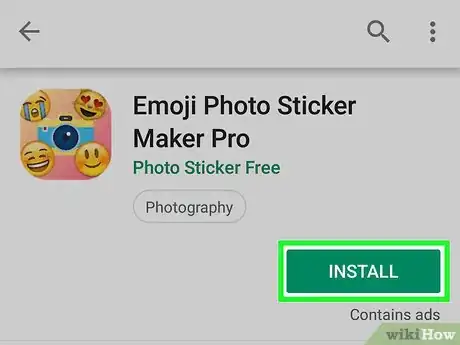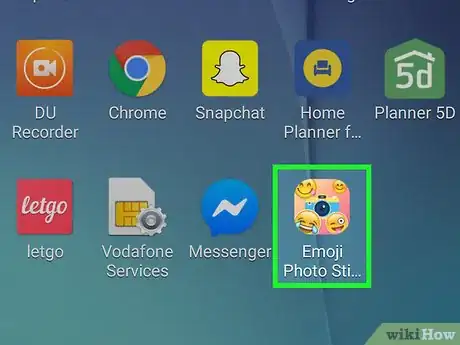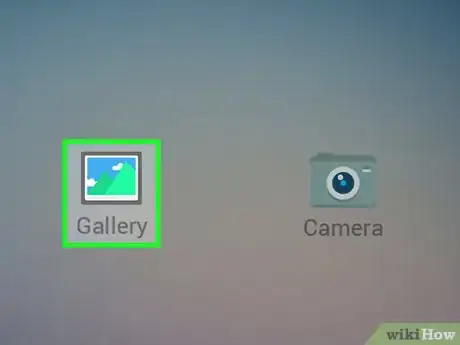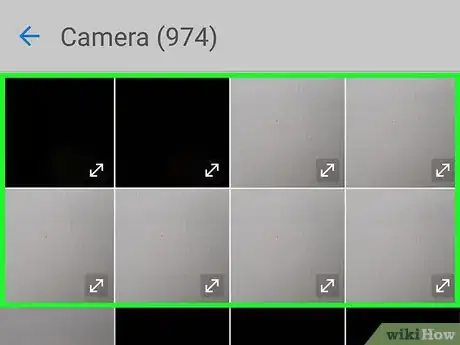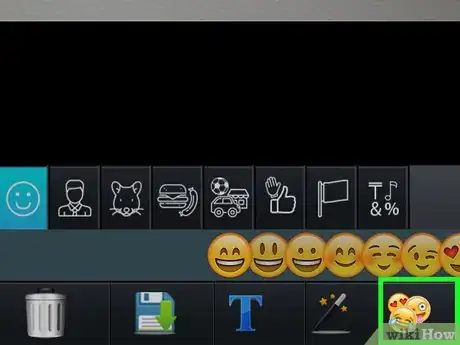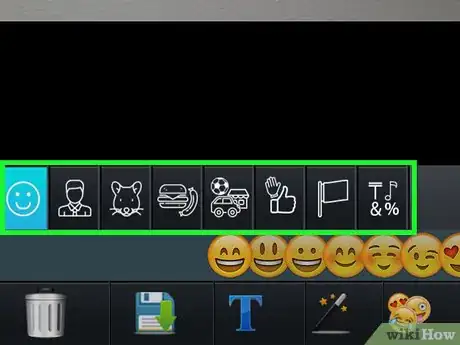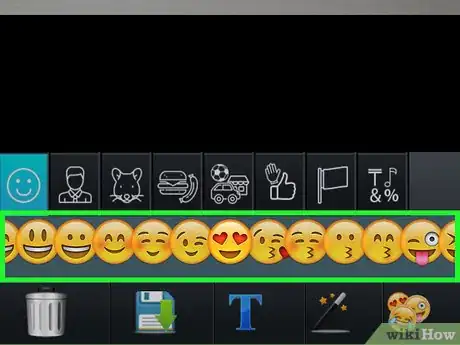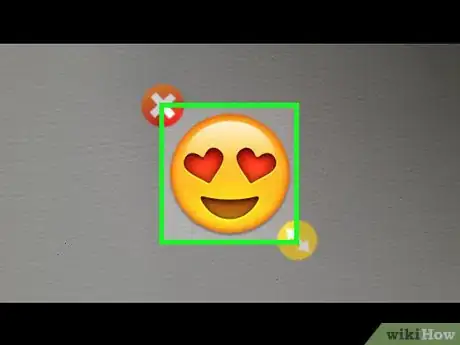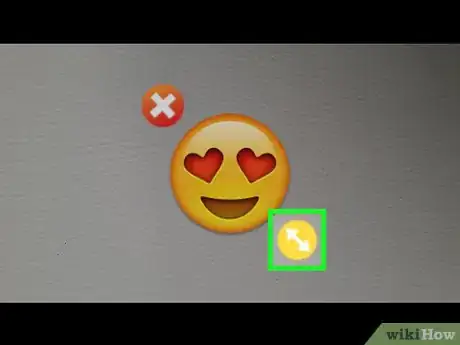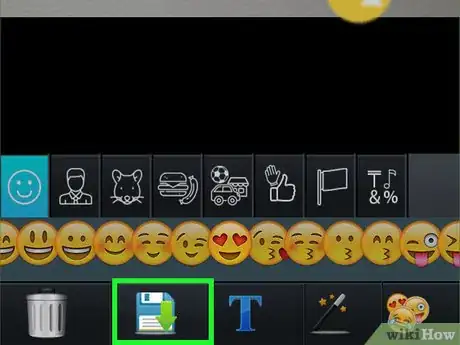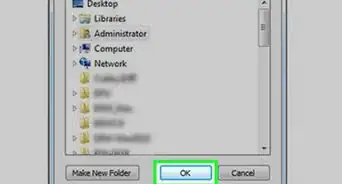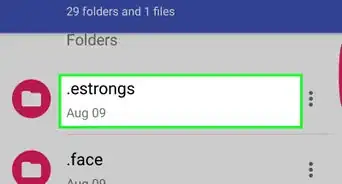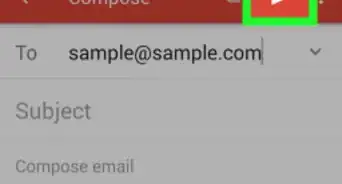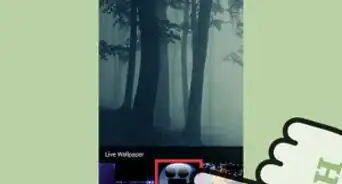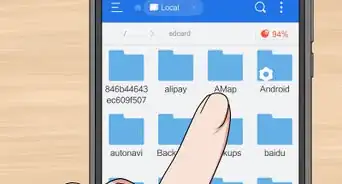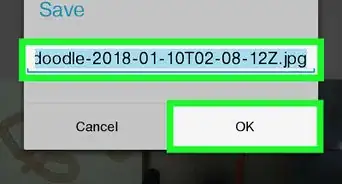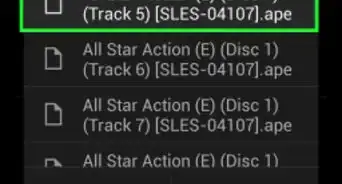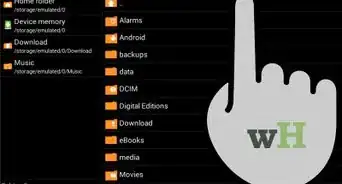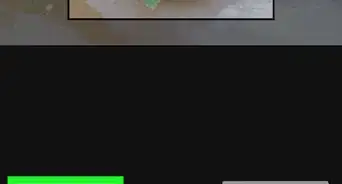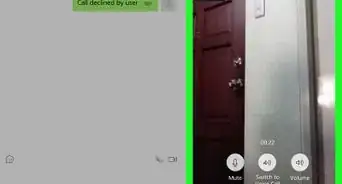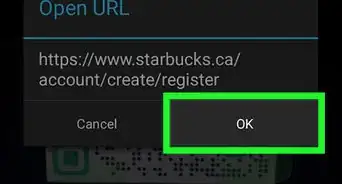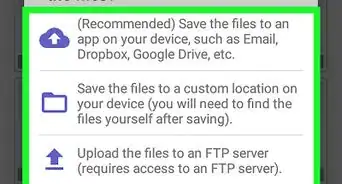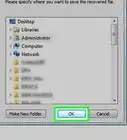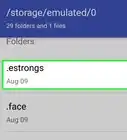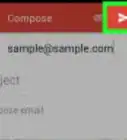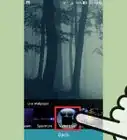X
Este artículo fue coescrito por Travis Boylls. Travis Boylls es un escritor y editor de tecnología para wikiHow. Travis tiene experiencia escribiendo artículos relacionados con tecnología, brindando servicio al cliente de software y en diseño gráfico. Se especializa en plataformas Windows, macOS, Android, iOS y Linux. Estudió diseño gráfico en Pikes Peak Community College.
Este wikiHow te enseñará a editar con stickers una foto de la galería en un dispositivo Android. Puedes añadir stickers a una foto usando Facebook Messenger o Snapchat. También puedes usar una aplicación de edición de fotos de terceros.
Pasos
Método 1
Método 1 de 3:Usar Messenger
Método 1
-
1Abre la aplicación Messenger en el dispositivo Android. El ícono de Messenger es una burbuja de diálogo azul con un rayo blanco en el interior. Puedes encontrarlo en el menú Aplicaciones.
- Si no tienes Messenger, también puedes usar la aplicación Facebook. La mayoría de los pasos son los mismos en ambas aplicaciones.
-
2Pulsa el ícono de la cámara en la parte inferior. Está en la esquina superior derecha de la aplicación Messenger. Esta acción abrirá la cámara en la aplicación.
-
3Pulsa el ícono de la galería en la esquina inferior izquierda. Verás una miniatura de la foto más reciente de la galería en la esquina inferior izquierda. Pulsa la miniatura para abrir la galería.
- De manera alternativa, puedes pulsar el botón circular blanco en la parte inferior de la pantalla y tomar una foto nueva.
-
4Selecciona la foto que quieras editar. Pulsa una foto de la galería para subirla a Messenger. La foto se abrirá en el paquete de edición de Messenger.
-
5Pulsa el ícono de la cara sonriente en la parte superior. Está en la esquina superior derecha de la aplicación Messenger. Esta acción abrirá el menú Sticker.
-
6Pulsa un sticker para añadirlo a la foto. Ve hacia abajo para busca el sticker que quieras añadir y púlsalo.
- Puedes deslizar el dedo a la izquierda y a la derecha en el menú Sticker para cambiar de categoría.
-
7Pulsa y arrastra el sticker para moverlo. Puedes colocar el sticker en cualquier parte de la foto original.
-
8Junta y separa los dedos sobre el sticker para cambiar su tamaño. Coloca dos dedos sobre el sticker y sepáralos o júntalos para cambiar el tamaño del sticker.
-
9Pulsa Guardar. Está en la esquina inferior izquierda, debajo del ícono de la barra que tiene una flecha en la parte superior.
- De manera alternativa, puedes pulsar el ícono de la flecha que está en la esquina inferior derecha para enviar la foto a un contacto de Messenger.
Método 2
Método 2 de 3:Usar Snapchat
Método 2
-
1
-
2Pulsa el ícono de la galería. Es el ícono de la pila de fotos. Está en la parte inferior central de la pantalla, debajo del botón que presionas para tomar fotos.
- De manera alternativa, puedes pulsar el botón circular que está en la parte inferior de la pantalla para tomar una foto con la cámara.
-
3Pulsa Fotos. Es la segunda pestaña en la parte superior de la pantalla. Esta acción mostrará las imágenes de la galería.
-
4Pulsa una foto. Esta acción abrirá la foto como un snap nuevo.
-
5Pulsa {MacButton|⋮}}. Es el ícono que tiene tres puntos verticales en la esquina superior derecha. Esta acción abrirá un menú emergente en la parte inferior de la pantalla.
-
6Pulsa Editar snap. Es la tercera opción en la parte inferior de la pantalla. Está al lado del ícono del lápiz. Esta acción hará que aparezcan los íconos de edición en la esquina superior derecha.
-
7Pulsa el ícono de sticker. Es el ícono del pedazo de papel que tiene la esquina inferior derecha doblada hacia adentro. Es la tercera opción en la esquina superior derecha.
- De manera alternativa, puedes pulsar el ícono de las tijeras y dibujar una forma en la imagen para crear tu propio sticker a partir de la imagen.
-
8Pulsa el ícono de la cara sonriente. Es el tercer ícono en la parte superior de la pantalla. Esta acción abrirá una lista completa de emoyis y stickers.
-
9Pulsa un sticker. Esta acción colocará el sticker en la imagen. Ve hacia abajo para ver la lista completa de stickers de la página.
-
10Pulsa y arrastra el sticker para moverlo. Puedes colocar el sticker en cualquier parte de la foto original.
-
11Junta y separa los dedos sobre el sticker para cambiar su tamaño. Para ajustar el tamaño del sticker, coloca el pulgar y el índice sobre el mismo y sepáralos para agrandarlo. Junta los dedos para achicarlo.
-
12Pulsa Guardar. Es el ícono que está en la esquina inferior izquierda. Está debajo del ícono de tres puntos que dos líneas conectan. Esta acción guardará la foto con el sticker en la galería.
- De manera alternativa, puedes pulsar el ícono de la flecha azul en la esquina inferior derecha para enviar la imagen a un contacto.
Método 3
Método 3 de 3:Usar Emoji Photo Sticker Maker Pro
Método 3
-
1
-
2Pulsa la barra de búsqueda. Está en la barra verde de la parte superior de la Google Play Store.
-
3Escribe Emoji Photo Sticker Maker. Esta acción hará que aparezca una lista de las aplicaciones que coinciden con el término de búsqueda.
-
4Pulsa Emoji Photo Sticker Maker Pro. Esta acción hará que aparezca la página de información de la aplicación.
-
5Pulsa Instalar. Es el botón verde que está debajo del anuncio en la parte superior de la página de información de la aplicación en la Google Play Store.
-
6Abre Emoji Photo Sticker Maker Pro. Esta aplicación tiene un ícono naranja y rosa con emoyis alrededor de una cámara. Pulsa el ícono en la pantalla de inicio o en el menú Aplicaciones para abrir la aplicación. También puedes pulsar Abrir en la Google Play Store para abrirla.
-
7Pulsa Galería. Es el icono de la fotografía que está en la parte central izquierda de la pantalla. Esta acción abrirá la galería.
- Si se te pregunta qué aplicación deseas abrir, pulsa Galería y pulsa Siempre.
- De manera alternativa, puedes pulsar Cámara y tomar una foto con la cámara.
-
8Pulsa una foto. Esta acción abrirá la foto en Emoji Photo Sticker Maker Pro.
-
9Pulsa la pestaña de emoyi. Es el ícono con tres emoyis en la parte inferior de la pantalla.
-
10Pulsa una pestaña de categoría. Las pestañas de categoría aparecen como ocho íconos sobre la lista de emoyis en la parte inferior de la pantalla. Las categorías son las siguientes: emoyis, personas, animales, alimentos, objetos, señales de mano, banderas y símbolos.
-
11Pulsa un sticker. Esta acción coloca el sticker en el centro de la foto. Los stickers aparecen horizontalmente en la parte inferior de la pantalla, debajo de los íconos de categoría. Desliza el dedo a la izquierda sobre los stickers para moverte a los lados y ver todas las opciones de stickers.
-
12Pulsa y arrastra el sticker para moverlo. Puedes colocar el sticker en cualquier parte de la foto.
-
13Pulsa y arrastra el ícono de la flecha doble para cambiar el tamaño del sticker. Este ícono está en la esquina inferior derecha del sticker. También puedes usar este ícono para hacer girar el sticker.
- Para eliminar el sticker de la foto, pulsa el ícono "x" en la esquina superior izquierda del sticker.
-
14Pulsa el ícono de guardar. Es el ícono del disquete con una flecha verde. Es el segundo ícono de la parte inferior de la pantalla, debajo de las opciones de stickers. Esta acción guardará la foto.