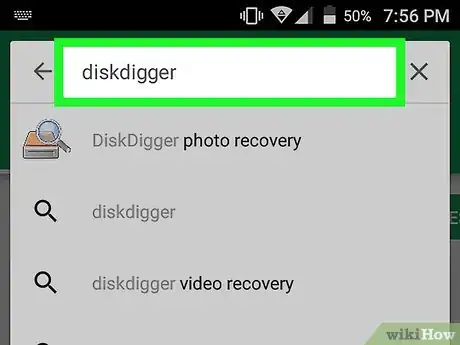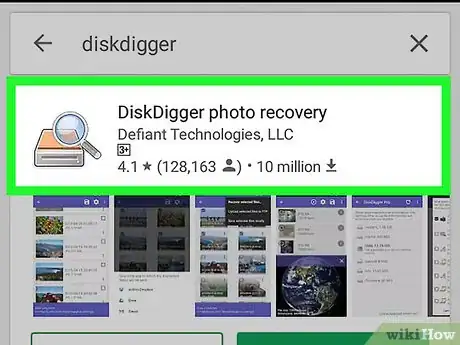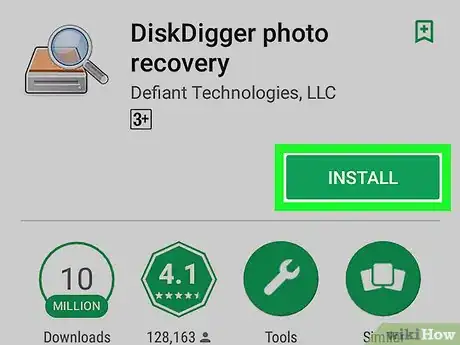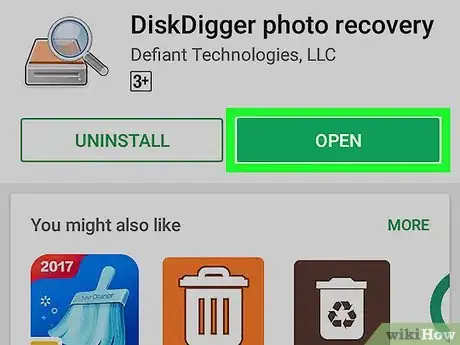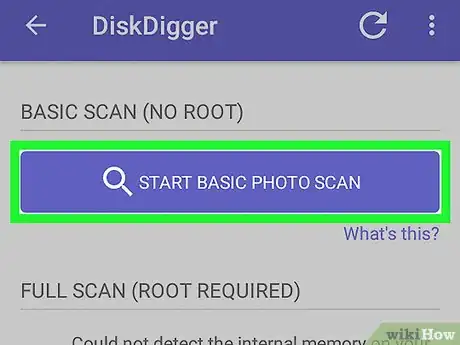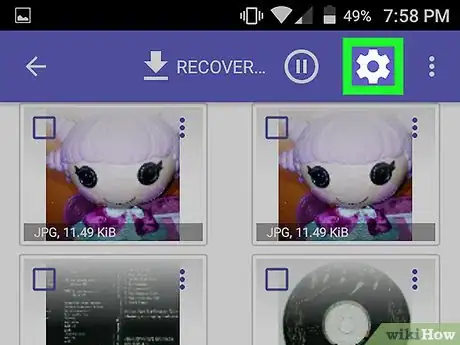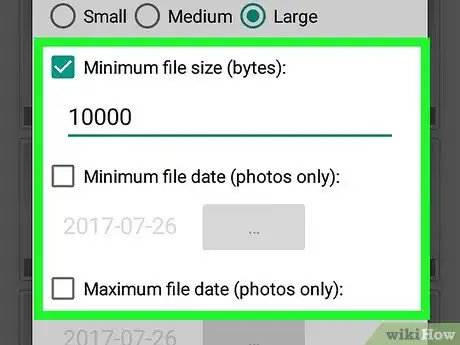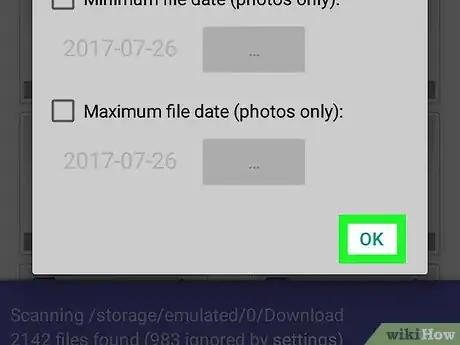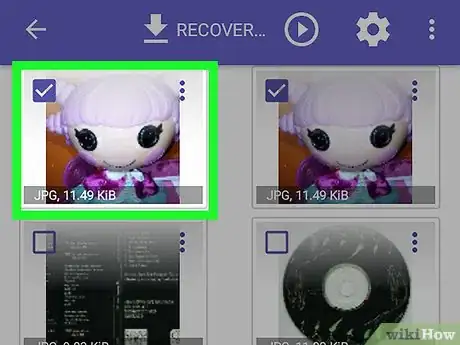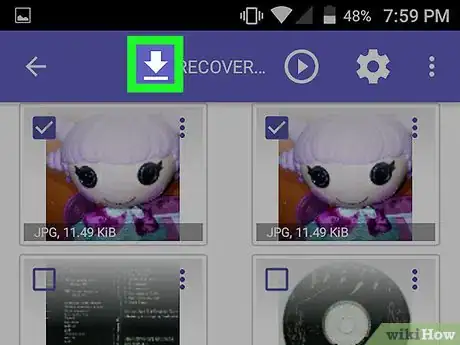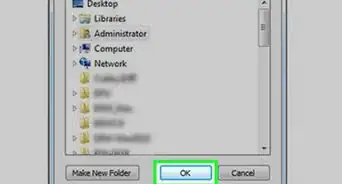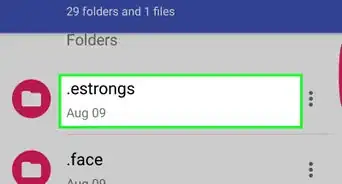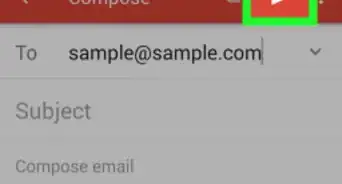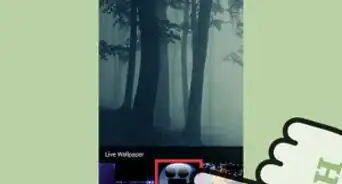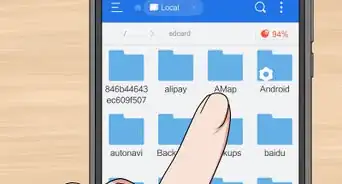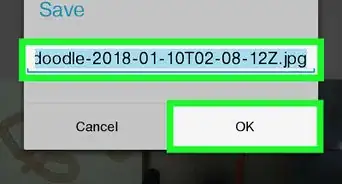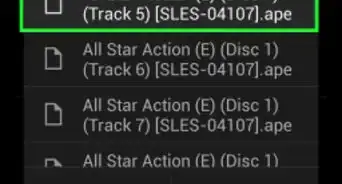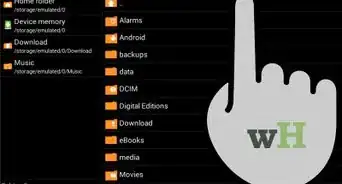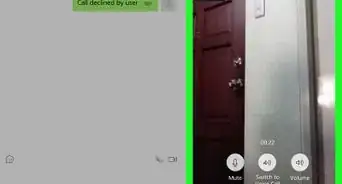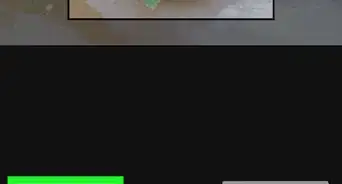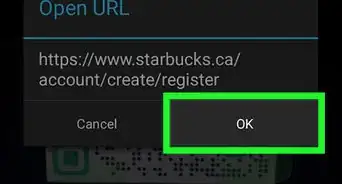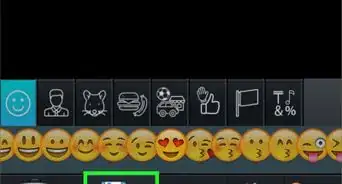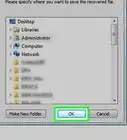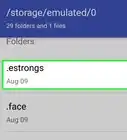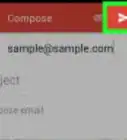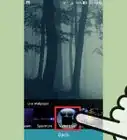X
Este artículo fue coescrito por Nicole Levine, MFA. Nicole Levine es una escritora y editora de tecnología en wikiHow. Tiene más de 20 años de experiencia creando documentación técnica y liderando equipos de soporte en las principales empresas de alojamiento web y software. Asimismo, Nicole tiene una maestría en Escritura Creativa de la Universidad Estatal de Portland, y da clases de composición, escritura de ficción y creación de revistas en varias instituciones.
Este artículo ha sido visto 2899 veces.
Este wikiHow te enseñará cómo usar una aplicación gratuita llamada DiskDigger para recuperar fotos de Android eliminadas.
Pasos
-
1Busca DiskDigger en la Play Store. Esta es una aplicación gratuita que te ayudará a recuperar tus archivos. Para encontrarla, escribe DiskDigger en la barra de búsqueda en la parte superior de la pantalla, luego presiona la tecla de la lupa en el teclado.
- Si tu dispositivo no está rooteado, DiskDigger solo puede encontrar fotos que se hayan puesto en caché o guardado en otras ubicaciones. A pesar de esta limitación, es probable que encuentres cientos de fotos "eliminadas".
-
2Pulsa DiskDigger recupera las fotos. Esto abre la página official de DiskDigger en la Play Store.
-
3Pulsa INSTALAR. DiskDigger ahora se instalará en tu Android. Cuando la instalación se complete, el icono de DiskDigger aparecerá en el cajón de aplicaciones.
-
4Abre DiskDigger. Si todavía estás en la Play Store, puedes pulsar el botón verde que dice Abrir. De lo contrario, pulsa el icono que se ve como un disco duro con una lupa en el cajón de aplicaciones.
-
5Pulsa COMENZAR EL ESCANEO DE FOTOGRAFÍAS BÁSICO. Es el botón cerca a la parte superior de la pantalla. La aplicación empezará a mostrar la fotos eliminadas.
-
6
-
7Selecciona un rango de fechas. Si no buscas fotos específicas, puedes omitir este paso. De lo contrario:
- Pulsa Fecha de archivo mínima (solo fotografías), luego selecciona la fecha inicial en que quieres que la aplicación comience su búsqueda.
- Pulsa Fecha de archivo máxima (solo fotografías), luego busca la fecha final del rango.
-
8Pulsa Aceptar.
-
9Selecciona las fotos a recuperar. Pulsa cada foto que quieras restaurar para seleccionarla. O, si quieres seleccionar todas las fotos a la vez, pulsa ⁝, luego pulsa Seleccionar todo.
-
10Pulsa la flecha que apunta hacia abajo. Está en la parte superior de la pantalla. Aparecerá una lista de opciones de recuperación.
-
11Selecciona una ubicación para almacenar las fotos restauradas. Una vez que selecciones una opción, sigue las instrucciones en pantalla para restaurar las fotos en esa ubicación.
- Pulsa el icono de la nube con una flecha para seleccionar una aplicación de tu dispositivo, como tu aplicación de correo electrónico, Google Drive o Dropbox.
- Pulsa el icono de la carpeta para guardar las fotos en una carpeta de tu teléfono o tablet.
- Pulsa la flecha que apunta hacia arriba para guardar en un servidor FTP, si tienes acceso a uno.