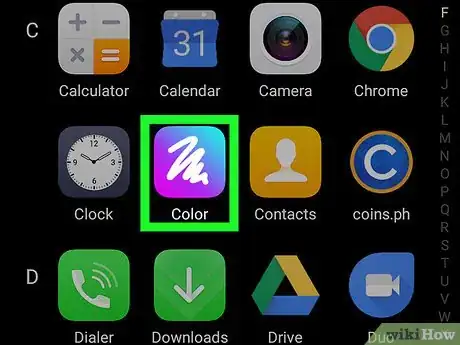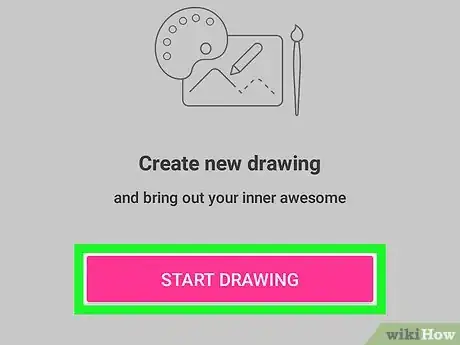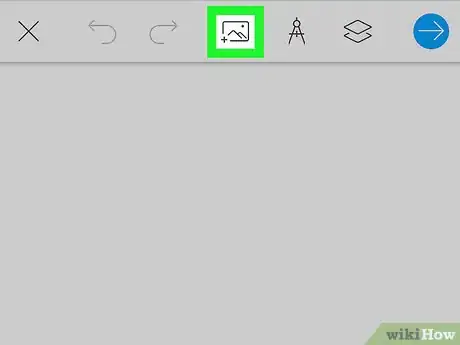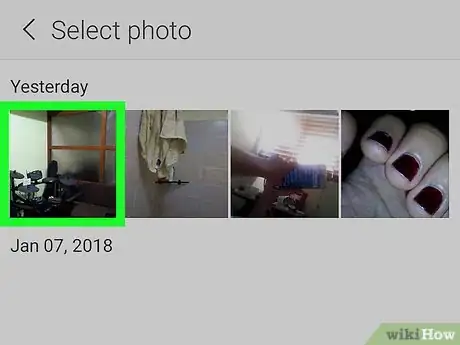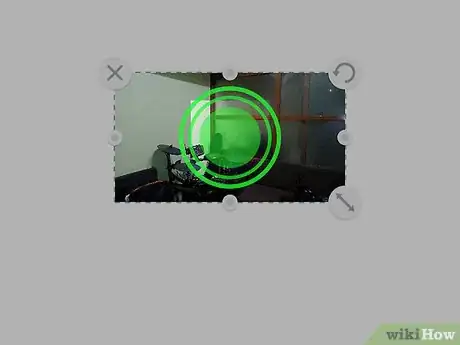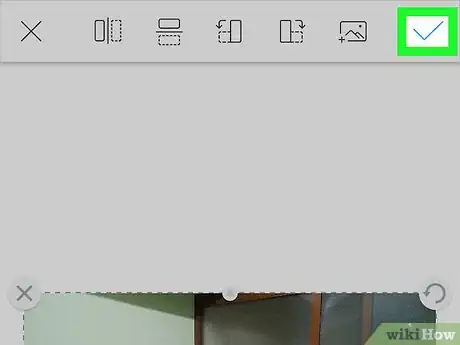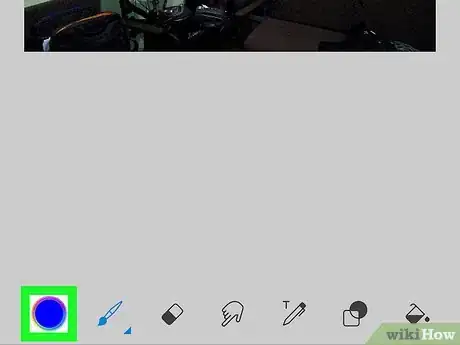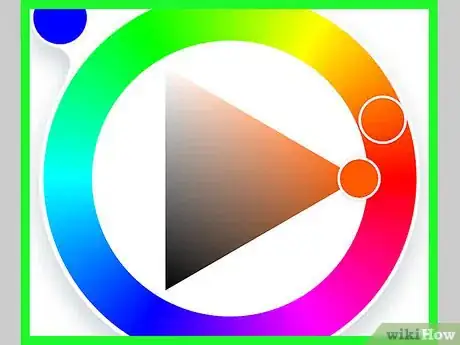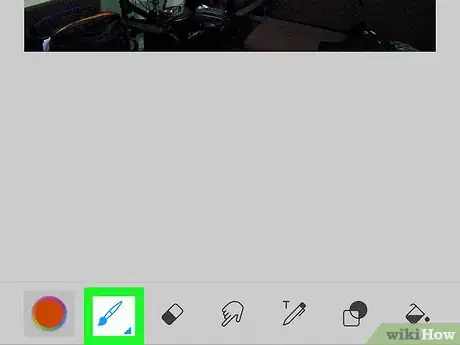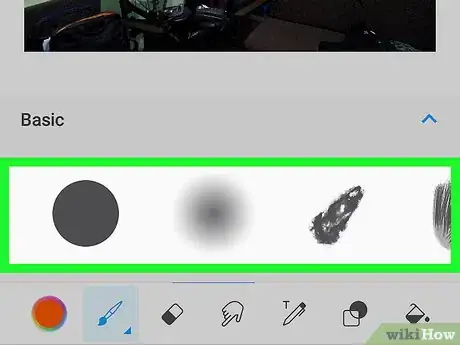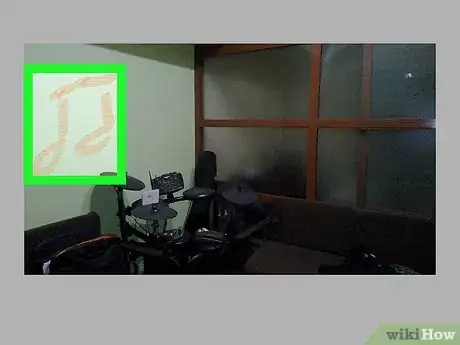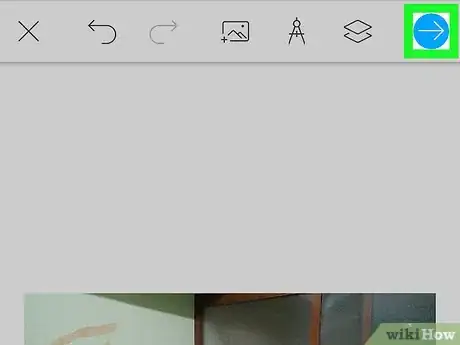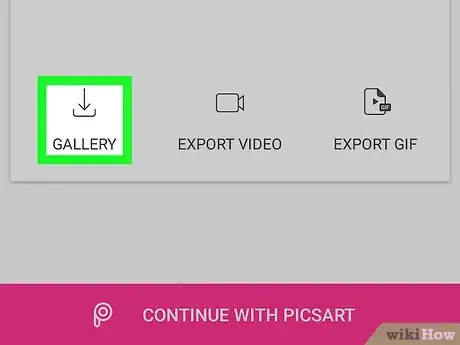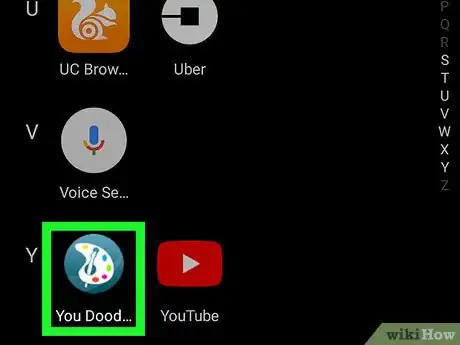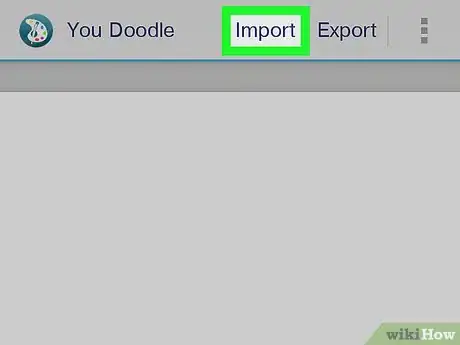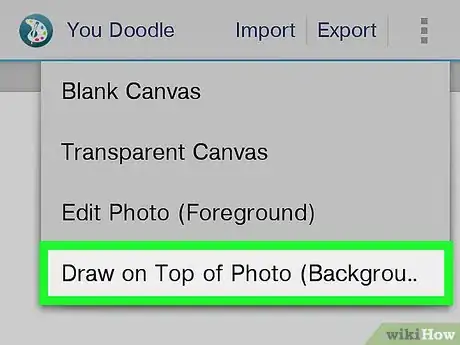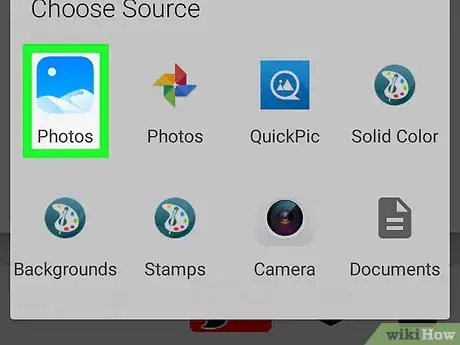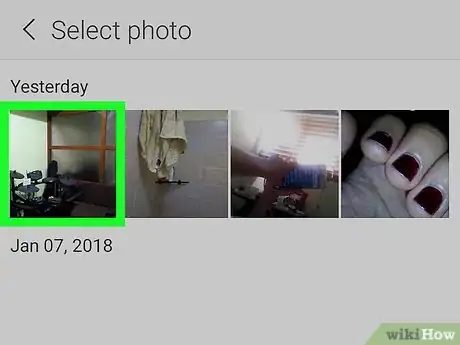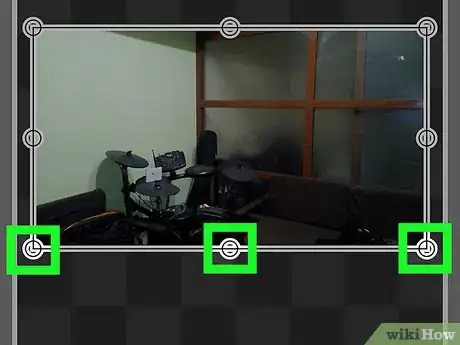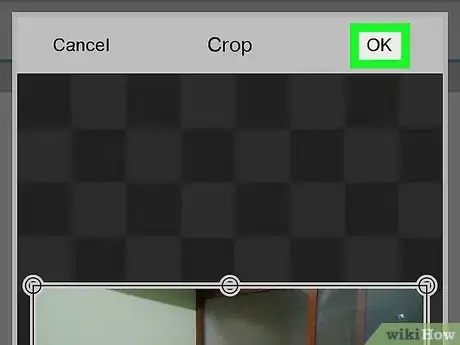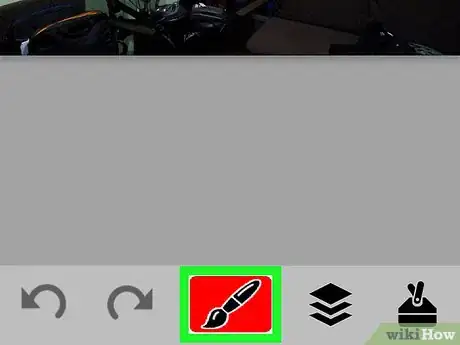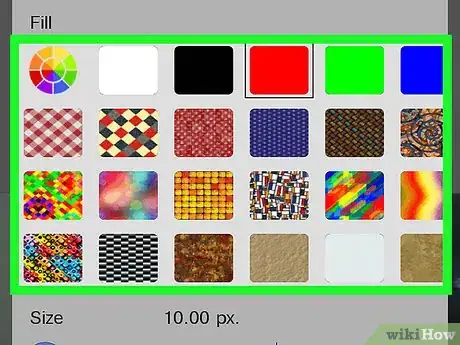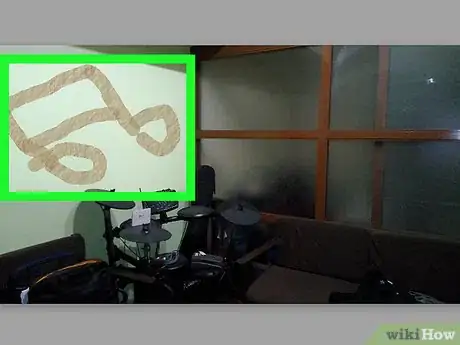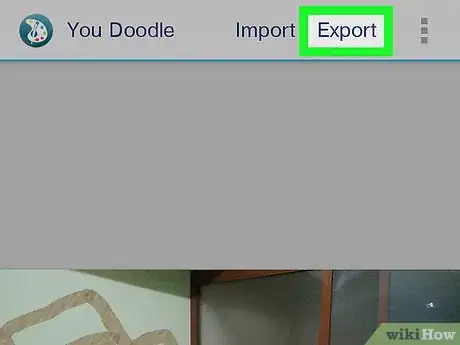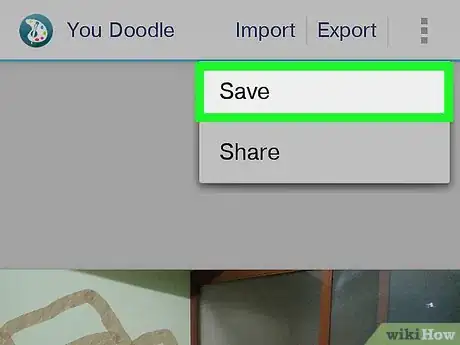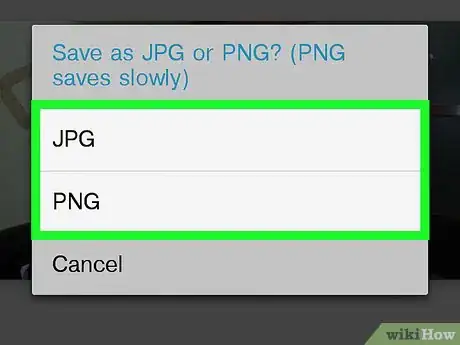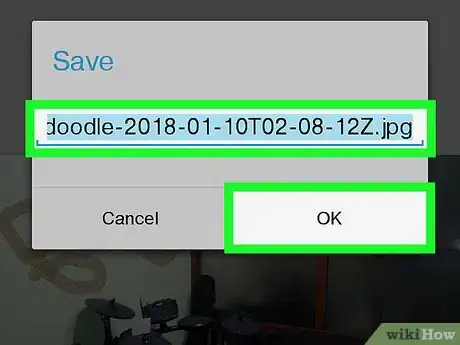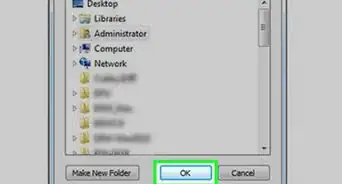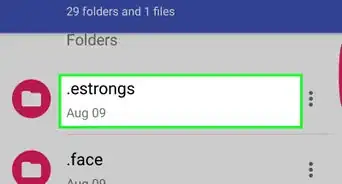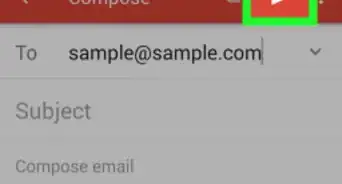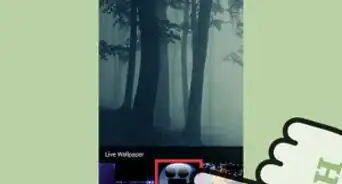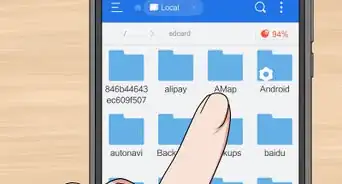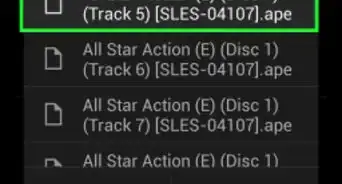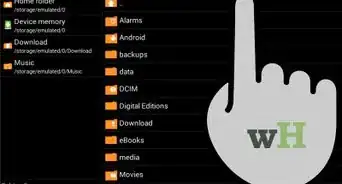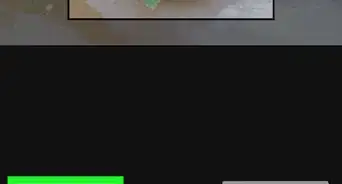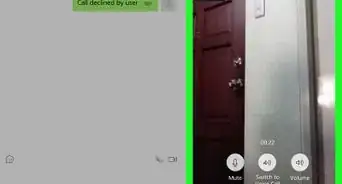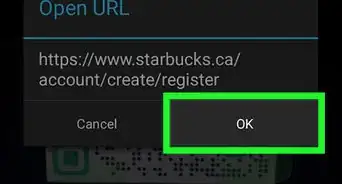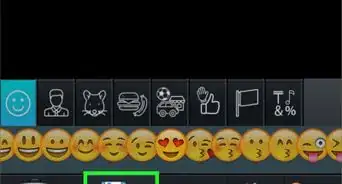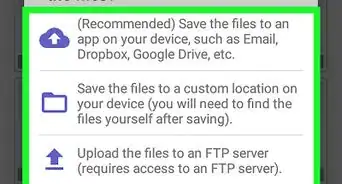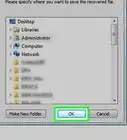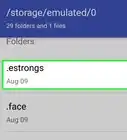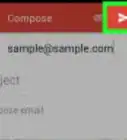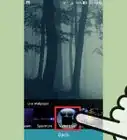Este artículo fue coescrito por Nicole Levine, MFA. Nicole Levine es una escritora y editora de tecnología en wikiHow. Tiene más de 20 años de experiencia creando documentación técnica y liderando equipos de soporte en las principales empresas de alojamiento web y software. Asimismo, Nicole tiene una maestría en Escritura Creativa de la Universidad Estatal de Portland, y da clases de composición, escritura de ficción y creación de revistas en varias instituciones.
Este artículo ha sido visto 5844 veces.
Este artículo de wikiHow te enseñará a dibujar o pintar sobre una foto con un teléfono o tablet Android. Necesitarás una aplicación como PicsArt Color Paint o You Doodle para comenzar. Puedes descargar ambas de forma gratuita desde la Play Store.
Pasos
Método 1
Método 1 de 2:Utilizar PicsArt Color Paint
-
1
-
2Pulsa Comenzar a dibujar. Este es el botón rosado ubicado en la parte inferior central de la pantalla.
- Si no puedes ver el botón Comenzar a dibujar, pulsa el panel izquierdo que lleva una + en el centro, y así podrás comenzar un nuevo proyecto.
-
3Pulsa el ícono de foto. Este es el ícono que tiene la apariencia de una foto en las montañas y tiene un signo “+” en la esquina inferior izquierda. Lo encontrarás en la parte superior de la pantalla.
- Pulsa Permitir en el caso de que PicsArt te solicite permiso para acceder a tus fotos.
-
4Desplázate hacia abajo y selecciona una imagen sobre la cual dibujar. Esto abrirá la imagen en modo de edición.
- También puedes pulsar sobre el ícono de la cámara y tomar una foto nueva, en vez de realizar lo anterior.
-
5Acomoda la foto. Pulsa y mantén el dedo presionado sobre la parte central de la imagen para arrastrarla hacia una nueva posición. También puedes editar y acomodar la foto, si pulsas y arrastras desde los íconos en las esquinas de la misma. Estos son los siguientes:
- Ⓧ: eliminar esta imagen.
- ⤡: cambiar el tamaño de la imagen.
- ⟲: girar la imagen.
-
6
-
7Pulsa el ícono de la rueda azul. Lo encontrarás en la barra de herramientas ubicada en la parte inferior izquierda de la pantalla. Esto abrirá el selector de color.
-
8
-
9Pulsa el ícono del pincel. Lo encontrarás en la barra de tareas ubicada en la parte inferior de la pantalla, a la derecha del ícono de la rueda de color. Esto abrirá el selector de pinceles.
-
10Elige un pincel. Desliza con el dedo entre los varios tipos de pinceles hasta que encuentres uno que te guste. También puedes ajustar los controles deslizantes de cada pincel para cambiar el tamaño o la opacidad (transparencia) de cada uno.
- También puedes pulsar el ícono ^ en la esquina superior derecha de la pantalla donde se eligen los pinceles, y así visualizarlos en la pantalla completa.
- Desliza el selector de pinceles hacia abajo para ocultarlo.
-
11Dibuja sobre la imagen. Utiliza un dedo para dibujar sobre la pantalla. Puedes cambiar el color y el pincel en cualquier momento. También puedes utilizar otras herramientas para perfeccionar el dibujo.
- Pulsa ↩ para deshacer cualquier error que cometas.
- Pulsa la herramienta de borrador para borrar ciertas áreas específicas.
-
12Pulsa →. Lo ubicarás en la esquina superior derecha. Esto te direccionará a la página “Guardar y compartir”.
-
13Pulsa Galería. Esto guardará la imagen en la galería de tu dispositivo Android.Anuncio
Método 2
Método 2 de 2:Utilizar You Doodle
-
1
-
2Pulsa Importar. Lo encontrarás en la parte superior de la pantalla.
-
3Pulsa Dibujar sobre la foto. Esta será la última opción en el menú. Aparecerá una lista con las fuentes en la parte inferior de la pantalla.
-
4Pulsa el ícono de la galería de fotos. Si utilizas Google Fotos, pulsa Fotos. De lo contrario, busca la opción Galería o Galería de fotos.
-
5Pulsa la foto sobre la cual desees dibujar. Esto abrirá la herramienta de recorte de fotos.
-
6Recorta la foto en el tamaño deseado. Arrastra las esquinas o los bordes del rectángulo para rodear la parte de la foto que desees utilizar, luego pulsa sobre Recortar en la parte superior de la pantalla.
- Si deseas seleccionar la foto completa, pulsa el primer ícono (el cuadrado con las dos flechas) ubicado en la esquina inferior izquierda de la pantalla.
- Si deseas girar la foto, pulsa la flecha curva en la parte inferior de la pantalla.
-
7Pulsa Aceptar. Lo ubicarás en la esquina superior derecha de la pantalla. Ahora la foto se abrirá en el editor de dibujo.
-
8Pulsa el ícono del pincel. Lo encontrarás en la parte inferior de la pantalla. Aparecerá una lista de opciones de pincel.
-
9Personaliza el pincel y pulsa Aceptar. Selecciona un color o un patrón con el cual dibujar, y luego usa los controles deslizantes para modificar el tamaño y la opacidad.
- Pulsa Relleno para seleccionar un solo color de la paleta, o selecciona una de las opciones de patrones en la parte superior de la pantalla.
- Arrastra el control deslizante de “Tamaño” hacia la derecha para aumentar el tamaño del pincel, o hacia la izquierda para reducirlo.
- Arrastra el control deslizante de “Opacidad” hacia la izquierda para volver más transparente el color o patrón del pincel, y hacia la derecha para volverlo más sólido u opaco.
-
10Utiliza un dedo para dibujar sobre la imagen. Si llegas a cometer un error, pulsa sobre la flecha curva ubicada en la esquina inferior izquierda para deshacer la última acción.
-
11Pulsa Exportar. Ahora tendrás la opción de guardar o compartir la foto que acabas de editar.
-
12Pulsa Guardar. Aparecerá una lista con los tipos de archivo.
-
13Pulsa tu formato preferido. Elige entre PNG o JPG. La calidad será similar, pero un archivo PNG tardará más tiempo en guardarse.
-
14Escribe el nombre que quieras asignar a la foto y pulsa Aceptar. Esto guardará la foto editada en la galería de fotos de tu dispositivo Android.Anuncio