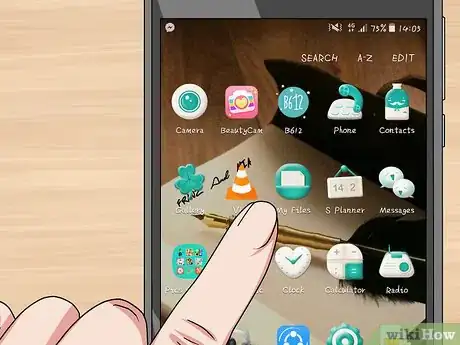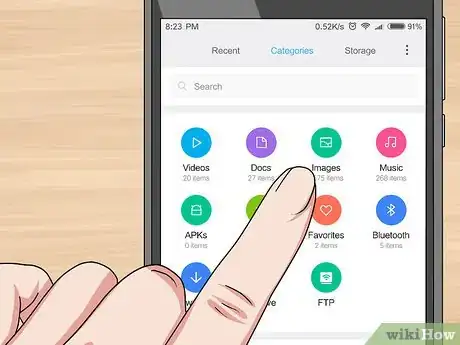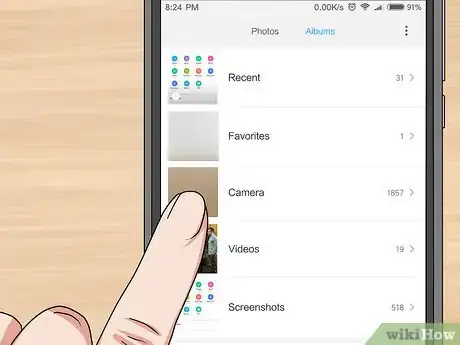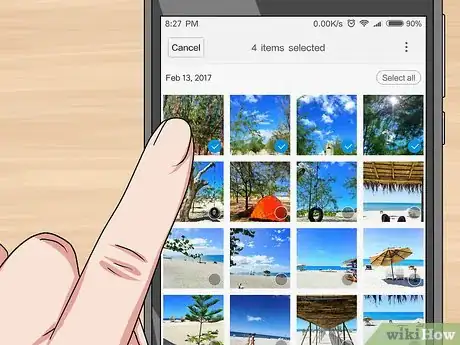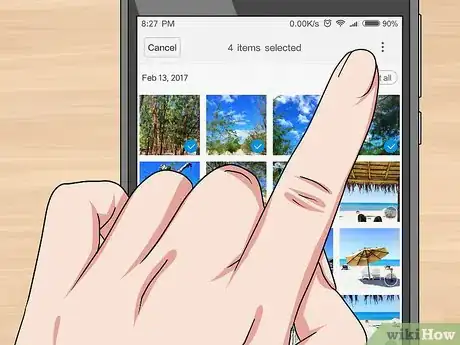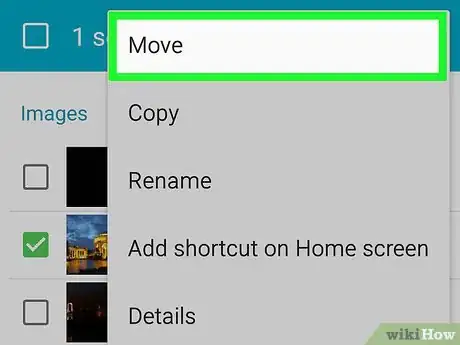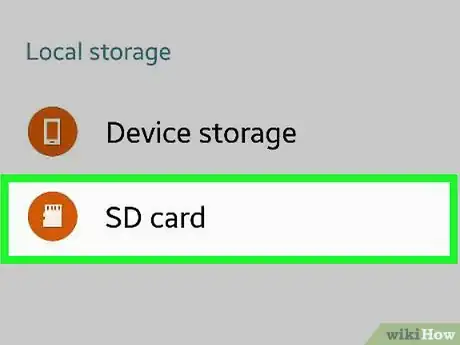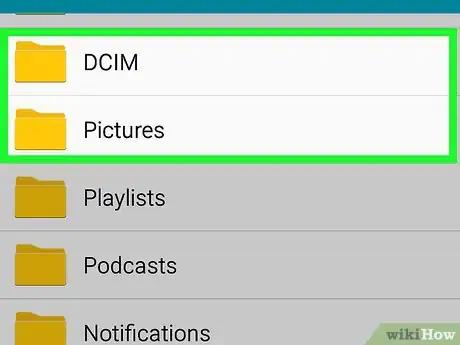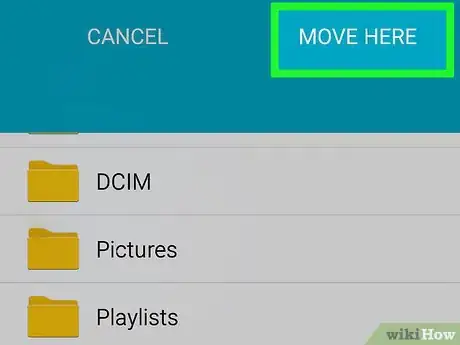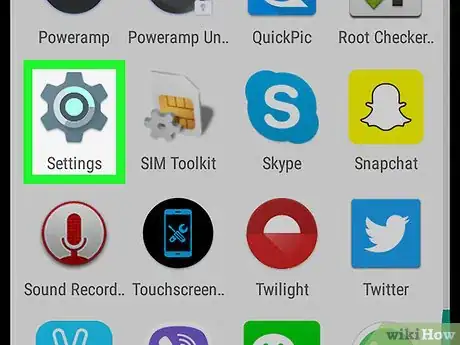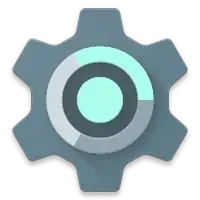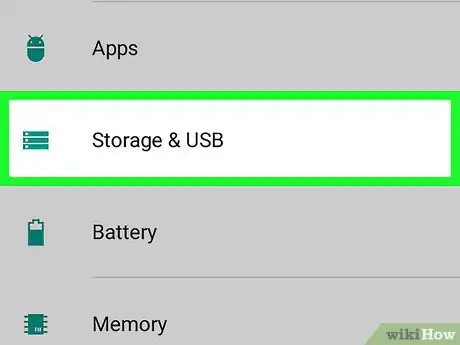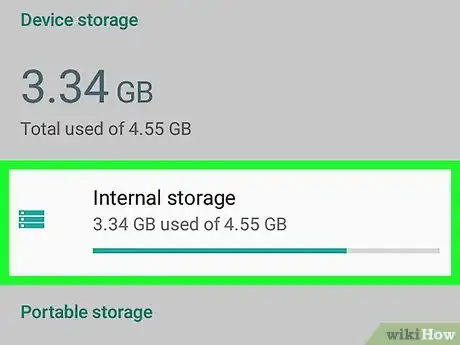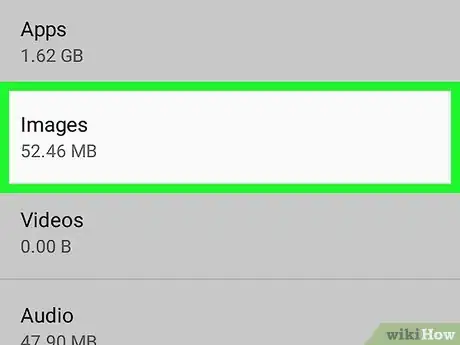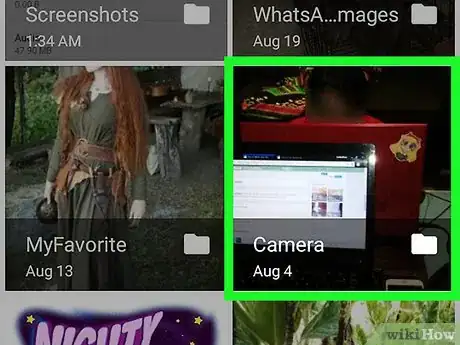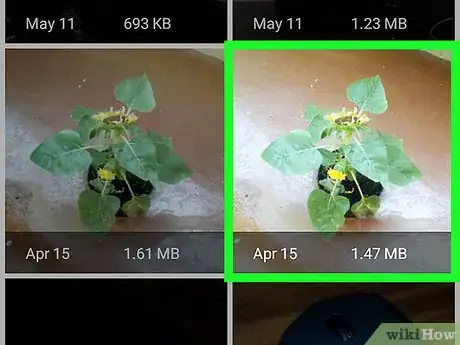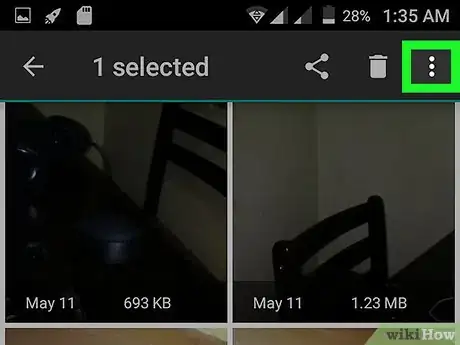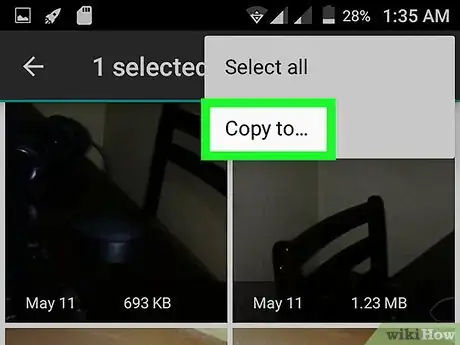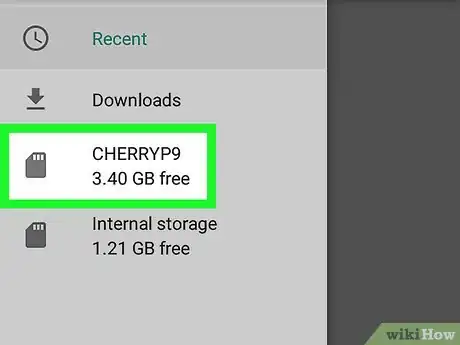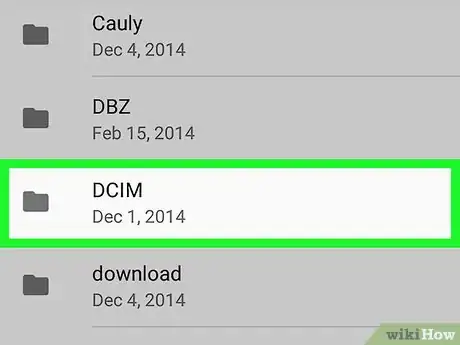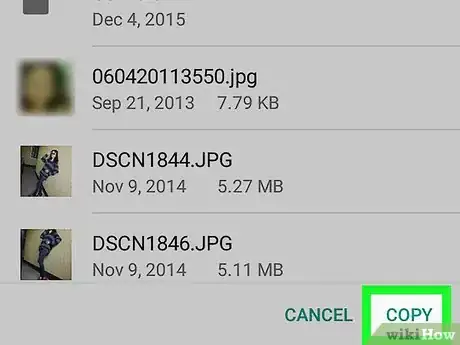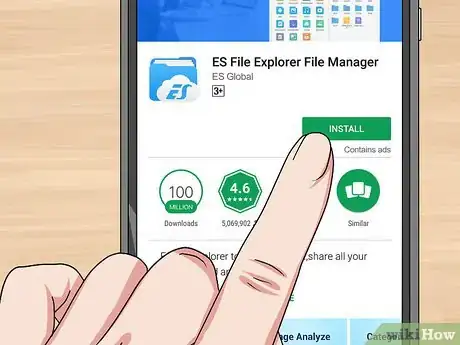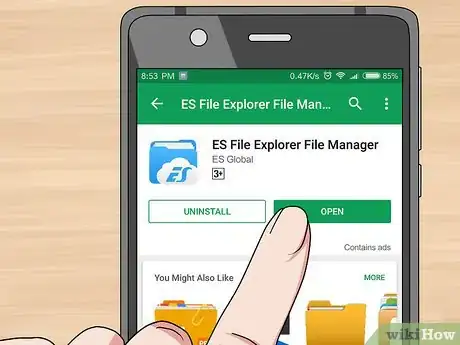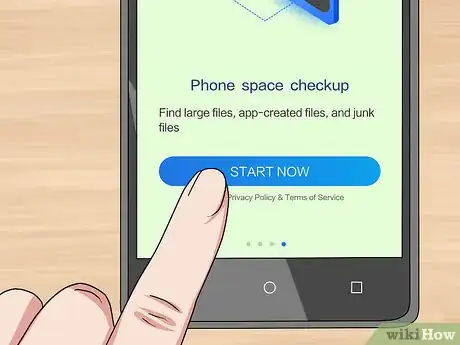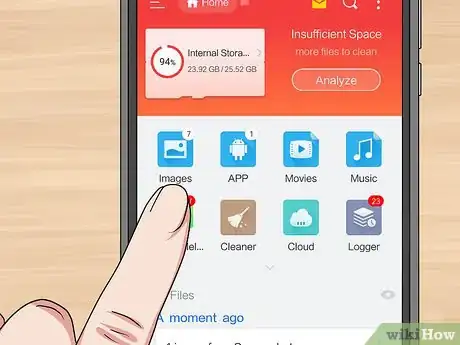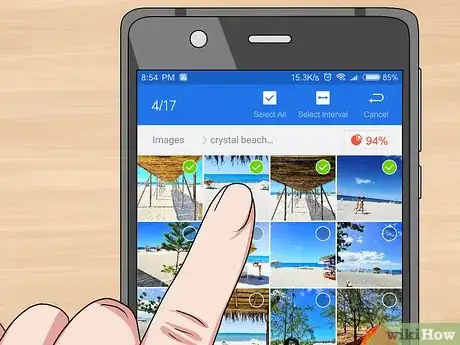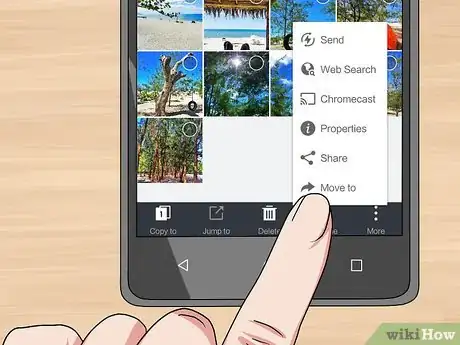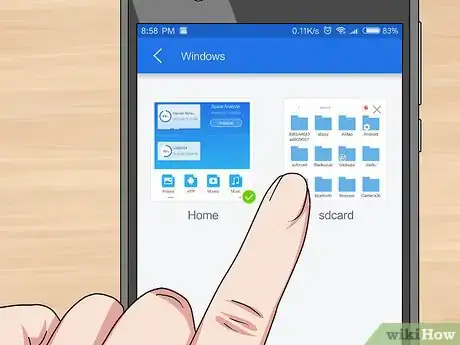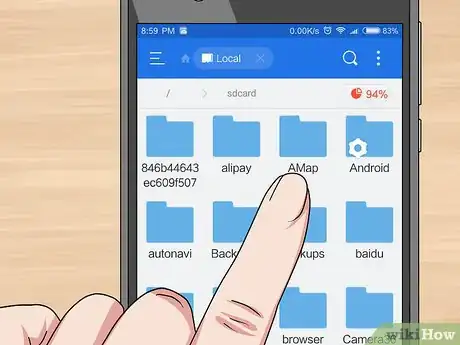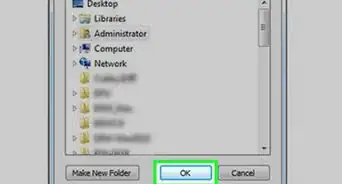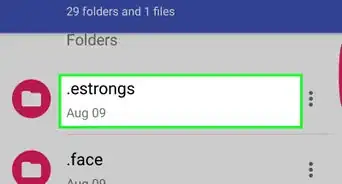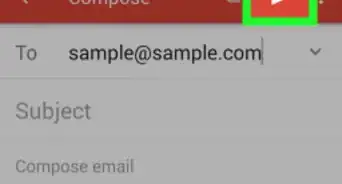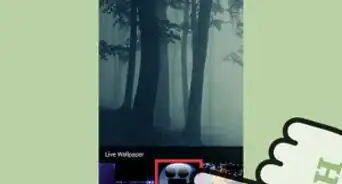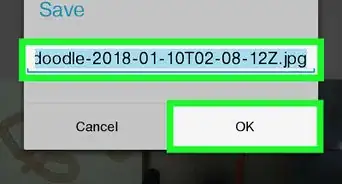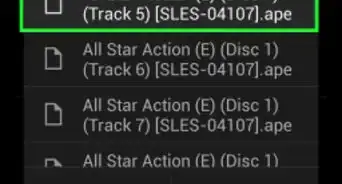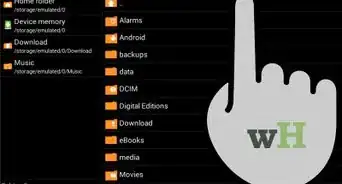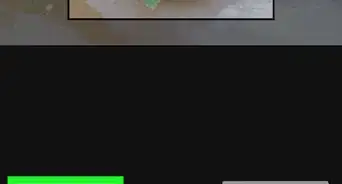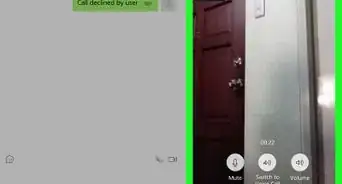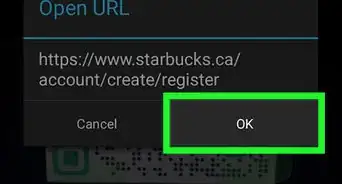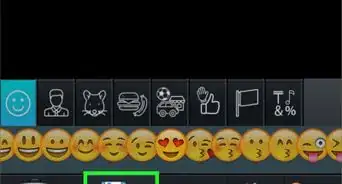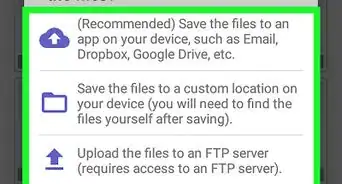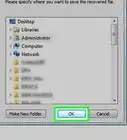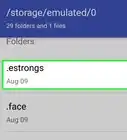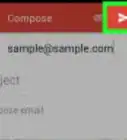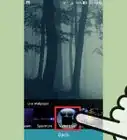X
Este artículo fue coescrito por Jack Lloyd. Jack Lloyd es escritor y editor de tecnología para wikiHow. Tiene más de dos años de experiencia escribiendo y editando artículos relacionados con tecnología. Es entusiasta de la tecnología y profesor de inglés.
Este artículo ha sido visto 525 786 veces.
En este wikiHow aprenderás a transferir imágenes desde el disco duro interno de tu dispositivo Android a una tarjeta SD. Puedes hacerlo utilizando la configuración integrada de Android o una aplicación gratuita llamada ES File Explorer.
Pasos
Método 1
Método 1 de 3:Utilizar un Samsung Galaxy
Método 1
-
1Asegúrate de que tu dispositivo Android tenga la tarjeta SD colocada. Si necesitas colocarla en el dispositivo, es posible que necesites retirar la parte posterior.
- En algunos casos, también necesitarás quitar la batería del dispositivo antes de tener acceso a la ranura SD.
-
2Abre la aplicación Mis archivos. Busca la carpeta “Samsung” en el cajón de aplicaciones de tu Samsung Galaxy y púlsala. Dentro, pulsa el ícono de la aplicación Mis archivos, el cual se asemeja a una carpeta con un fondo anaranjado.[1]
- La aplicación Mis archivos viene predeterminada en la mayoría de los dispositivos Samsung Galaxy con Android Nougat (7.0) y versiones posteriores.
-
3Pulsa Imágenes. Esta opción se encuentra debajo del encabezado “CATEGORÍAS” en el medio de la página. Al pulsarla, se abrirá una lista de álbumes de fotos en tu dispositivo.
-
4Selecciona un álbum.
- Si quieres seleccionar todas las fotos de tu Samsung Galaxy, pulsa la opción Cámara.
-
5Selecciona las fotos que moverás. Mantén pulsada una foto para seleccionarla y luego pulsa alguna otra que quieras mover. Aparecerá una marca de verificación a la izquierda de cada foto que hayas seleccionado.
- También puedes pulsar ⋮ en la esquina superior derecha, luego Editar y finalmente las fotos que deseas mover.
-
6Pulsa &# 8942;. Este botón se encuentra en la esquina superior derecha de la pantalla. Al pulsarlo, aparecerá un menú desplegable.
-
7Pulsa Mover. Esta opción se encuentra en el menú desplegable y, al pulsarla, se abrirá el menú de almacenamiento.
- Si prefieres copiar las fotos en la tarjeta SD (lo que dejará una copia de ellas en el disco duro de tu Samsung Galaxy), pulsa Copiar.
-
8Pulsa Tarjeta SD . Esta opción se encuentra debajo del encabezado “TELÉFONO” casi en la parte superior del menú de almacenamiento.
-
9Selecciona una carpeta en la tarjeta SD. Por lo general, deberás pulsar la carpeta DCIM y luego Cámara para seleccionar la carpeta predeterminada de almacenamiento de fotos. No obstante, puedes seleccionar cualquier carpeta en tu tarjeta SD.
- También puedes pulsar la opción Crear carpeta para así crear tu propia carpeta.
-
10Pulsa HECHO. Este botón se encuentra en la esquina superior derecha del menú. Al pulsarlo, tus fotos se trasladarán a la carpeta que hayas seleccionado en la tarjeta SD, lo que las eliminará del almacenamiento interno de tu dispositivo Samsung Galaxy en el proceso.
- Si seleccionaste la opción Copiar en lugar de Mover, se almacenará una copia de las fotos en la tarjeta SD mientras que las originales permanecerán en el disco duro de tu dispositivo.
Método 2
Método 2 de 3:Utilizar el sistema Android
Método 2
-
1Asegúrate de que la tarjeta SD de tu dispositivo Android se encuentre en su lugar. Si necesitas colocarla, es posible que debas retirar la parte posterior del dispositivo.
- En algunos casos, también necesitarás quitar la batería del dispositivo antes de tener acceso a la ranura SD.
-
2
-
3Desplázate hacia abajo y pulsa Almacenamiento. Esta opción se encuentra en la parte intermedia de la ventana Configuración. Al pulsarla, se abrirá una lista de las ubicaciones de almacenamiento de tu dispositivo, incluyendo la tarjeta SD.
-
4Pulsa Almacenamiento compartido interno. Esta opción se encuentra en la parte inferior de las opciones “Almacenamiento del dispositivo”.
- Algunos teléfonos o tablets pueden tener la opción llamada Almacenamiento interno.
-
5Pulsa Imágenes. Esta opción se encuentra casi en la parte intermedia del menú.
-
6Selecciona la ubicación de una imagen. Pulsa la opción Cámara para ver todas las fotos que has tomado utilizando la cámara de tu dispositivo Android.[2]
- También puedes pulsar otra carpeta para trasferir las fotos desde una ubicación diferente (p.ej., una aplicación) en caso de que sea necesario.
-
7Selecciona las fotos que moverás. Mantén pulsada una foto para seleccionarla y pulsa otras que desees mover para seleccionarlas también.
- También puedes pulsar ⋮ y luego Seleccionar todo para así seleccionar todas las fotos que se encuentren en dicha carpeta.
-
8Pulsa ⋮. Este botón se encuentra en la esquina superior derecha de la pantalla y, al pulsarlo, aparecerá un menú desplegable.
-
9Pulsa Mover a…. Esta opción se encuentra casi en la parte superior del menú desplegable. Al pulsarlo, aparecerá un menú con las ubicaciones de almacenamiento.
- Si prefieres copiar las fotos a la tarjeta SD, pulsa la opción Copiar a... en el menú desplegable.
-
10Pulsa el nombre de la tarjeta SD. Este se encontrará en el menú emergente y, al pulsarlo, se abrirá la página de almacenamiento de la tarjeta SD.
-
11Selecciona una carpeta a la que deseas mover las fotos. Para ello, puedes pulsar una carpeta existente o el botón ⋮ en la esquina superior derecha, luego seleccionar Nueva carpeta y finalmente ingresar el nombre de la carpeta.
- Por lo general, las fotos se almacenan en la carpeta Cámara, la cual a su vez se ubica en la carpeta DCIM de la tarjeta SD.
-
12Pulsa MOVER. Este botón se encuentra en la esquina inferior derecha de la pantalla. Al pulsarlo, las fotos de tu dispositivo Android se trasladarán del disco duro interno a la tarjeta SD.
- Si seleccionaste la opción Copiar a... en lugar de Mover a..., tus fotos se copiarán a la tarjeta SD, pero también permanecerán en el disco duro de tu dispositivo Android.
Método 3
Método 3 de 3:Utilizar ES File Explorer
Método 3
-
1Asegúrate de que la tarjeta SD de tu dispositivo Android se encuentre en su lugar. Si necesitas colocarla, es posible que debas retirar la parte posterior del dispositivo.
- En algunos casos, también necesitarás quitar la batería del dispositivo antes de tener acceso a la ranura SD.
-
2Descarga la aplicación ES File Explorer. Omite este paso en caso de que ya tengas la aplicación instalada en tu dispositivo Android. Para descargarla, sigue los pasos a continuación:
- Abre la Google Play Store .
- Pulsa la barra de búsqueda.
- Escribe es file explorer.
- Pulsa ES File Explorer File Manager.
- Pulsa INSTALAR.
- Pulsa ACCEPT cuando se te indique.
- Espera a que finalice la instalación de ES File Explorer.
-
3Abre ES File Explorer. Pulsa el botón ABRIR en la Google Play Store o el ícono de la aplicación ES File Explorer.
- Es posible que debas desplazarte a lo largo de algunas páginas introductorias antes de proseguir.
-
4Pulsa INICIAR AHORA. Este es un botón ubicado en el medio de la pantalla. Al pulsarlo, se abrirá la página principal de ES File Explorer.
- Omite este paso en caso de que ya hayas abierto ES File Explorer.
-
5Pulsa Imágenes. Esta opción se encuentra en el medio de la página y, al pulsarla, se abrirá una lista de las fotos almacenadas en tu dispositivo Android.
- Para ver dicha opción, es posible que debas desplazarte hacia abajo.
-
6Selecciona las fotos que deseas mover. Mantén pulsada una foto para seleccionarla y luego pulsa cualquier otra que desees mover para seleccionarla también.
- Si quieres seleccionar todas las imágenes, mantén pulsada una para seleccionarla y luego pulsa la opción Seleccionar todas en la esquina superior derecha de la pantalla.
-
7Pulsa Mover a. Esta opción se encuentra en la parte inferior derecha de la pantalla y, al pulsarla, se abrirá un menú.
- Si prefieres copiar las fotos a la tarjeta SD, pulsa la opción Copiar a... en la esquina inferior izquierda de la pantalla.
-
8Selecciona la tarjeta SD: Para ello, pulsa el nombre de la tarjeta SD que aparezca en el menú.
- Dependiendo de tu dispositivo Android, es posible que no necesites seleccionar la tarjeta SD, pues se abrirá automáticamente.
-
9Selecciona una carpeta. Pulsa la carpeta en tu tarjeta SD donde quieres mover las fotos seleccionadas. Al hacerlo, las fotos se transferirán inmediatamente a la tarjeta SD.
- Si seleccionaste la opción Copiar a en lugar de Mover a, las fotos se copiarán en lugar de transferirse.
Consejos
- Si la carpeta hacia la que quieres mover las fotos tiene unas duplicadas, deberás pulsar la opción OMITIR, REEMPLAZAR o CAMBIAR NOMBRE (o una opción similar) cuando se te indique.
Advertencias
- Es mejor copiar los archivos a tu tarjeta SD en lugar de moverlos, pues estas tarjetas son frágiles y pueden corromperse con facilidad.