Nuestro equipo de editores e investigadores capacitados han sido autores de este artículo y lo han validado por su precisión y amplitud.
wikiHow's Content Management Team revisa cuidadosamente el trabajo de nuestro personal editorial para asegurar que cada artículo cumpla con nuestros altos estándares de calidad.
Este artículo ha sido visto 318 484 veces.
Si actualizas tu aplicación Snapchat, obtendrás las funciones más recientes, incluida la popular función Lenses (en español, "lentes"). Una vez que hayas actualizado Snapchat, sería bueno que te asegures de habilitar las nuevas funciones. Lenses no está disponible para todos los dispositivos, pero existen formas de eliminar esta restricción. Si te interesa usar algunos de los efectos más recientes de Snapchat, lee el artículo "Cómo obtener efectos en Snapchat".
Pasos
Método 1
Método 1 de 5:Android
-
1Actualiza Snapchat en Android 5.0 y versiones posteriores para obtener Lenses. Para poder instalar la nueva función Lenses es necesario que tu dispositivo tenga la versión 5.0 de Android (Lollipop) o una posterior. Si vas a usar un dispositivo que no puede actualizarse más allá de Android 4.4 u otra versión anterior, no podrás usar Lenses aunque Snapchat se encuentre actualizado. Para comprobar cuál es la versión de tu dispositivo, haz lo siguiente:
- Abre la aplicación "Configuración".
- Toca "Acerca del teléfono" o "Acerca del dispositivo".
- Busca la entrada "Versión de Android".
- Algunos usuarios han informado que han tenido problemas con Lenses, incluso a pesar de haber usado la aplicación en Android 5.0 o versiones posteriores. Si se supone que tu dispositivo debería funcionar pero no lo hace, entonces tendrás que esperar a que Snapchat vuelva a lanzar una nueva actualización. Si tu dispositivo Android está rooteado, puedes probar con hacer una modificación a través del framework Xposed. Haz clic aquí para ver instrucciones detalladas.
-
2Abre la tienda Google Play para actualizar Snapchat. Podrás encontrarla en el menú de aplicaciones o en la pantalla de inicio.
-
3Toca el botón de menú (☰) y selecciona "Mis aplicaciones". Se abrirá una lista de todas las aplicaciones instaladas.
-
4Busca "Snapchat" en la lista. Si hay una actualización disponible para Snapchat, aparecerá en la sección "Actualizaciones disponibles" y en la esquina inferior derecha del cuadro de la aplicación dirá "Actualizar".
- También puedes buscar Snapchat en la tienda para abrir su página de la tienda.
-
5Toca el botón "Actualizar". Si hay una actualización disponible, este botón estará en la página de la tienda de la aplicación. Al tocar "Actualizar" comenzarán a descargarse los archivos de actualización, lo cual puede llegar a tardar unos minutos. La actualización se instalará automáticamente y te notificarán al finalizar.
- Si no hay ninguna opción disponible que diga "Actualizar", significa que ya estás usando la última versión de la aplicación Snapchat. Si tienes la versión más actualizada y ciertas funciones, como Lenses, no están funcionando, es posible que tu dispositivo no las soporte.
-
6Habilita más funciones. Las nuevas funciones podrían no venir habilitadas en forma predeterminada. Puedes habilitarlas desde el menú de configuración de Snapchat.
- Toca el ícono de Snapchat en la parte superior de la pantalla de la cámara. Se abrirá tu perfil de Snapchat.
- Toca el botón del engranaje de la esquina superior derecha de tu perfil.
- En la sección "Servicios adicionales", toca "Administrar".
- Marca las casillas correspondientes para habilitar funciones adicionales como Flash frontal y Emojis de amigos.
-
7Utiliza la nueva función Lenses. Si vas a usar un dispositivo compatible y tienes Snapchat actualizado, puedes acceder a efectos especiales con la lente presionando y manteniendo presionada tu cara antes de tomar una foto. Haz clic aquí para más detalles.
-
8Considera la posibilidad de unirte a Snapchat beta. La versión de Android de Snapchat incluye un programa beta. Si te unes al programa beta, podrás obtener acceso a las nuevas funciones de Snapchat en forma anticipada, pero la aplicación será menos estable que la aplicación normal. Si no tienes problema en tolerar ocasionalmente algunas fallas en la aplicación, puedes unirte al programa beta.[1]
- En el menú "Ajustes", desplázate hacia abajo y toca "Registrarse para Snapchat Beta".
- Toca "¡Cuenten conmigo!" para confirmar. Aparecerá una página web desde donde podrás unirte a la comunidad de Google+, lo cual es necesario para acceder al programa beta.
- Completa el formulario para unirte al programa beta y luego espera aproximadamente 1 hora.
- Desinstala e instala nuevamente Snapchat y ahora aparecerá la opción "Snapchat Beta" en el menú "Ajustes". Utiliza este menú para acceder a las funciones beta.
Anuncio
Método 2
Método 2 de 5:iPhone y iPad
-
1Actualiza Snapchat en iPhone 5 o modelos más recientes para obtener Lenses. La nueva función Lenses de Snapchat solo se encuentra disponible en iPhone 5 y modelos posteriores. Si tienes un iPhone 4 o 4s, no podrás usar Lenses, aun cuando Snapchat esté actualizado a la última versión.
- La función Lenses no es compatible con la 5ª generación de iPod ni con las anteriores a ella. Tampoco es compatible con iPad 2 ni sus versiones anteriores.
- Si tu viejo dispositivo tiene jailbreak, tal vez puedas habilitar la función Lenses instalando alguna pequeña modificación con Cydia. Haz clic aquí para ver instrucciones detalladas.
-
2Abre la App Store para buscar actualizaciones de Snapchat. Puedes acceder a la App Store usando el botón que aparece en las pantallas de inicio.
-
3Toca la pestaña "Actualizaciones". Está ubicada en la parte inferior de la pantalla.
-
4Busca "Snapchat" en la lista de "Actualizaciones disponibles". Si Snapchat no aparece en la lista, significa que no hay ninguna actualización disponible y por lo tanto estás usando la versión más reciente.
-
5Toca el botón "Actualizar". Comenzará a descargarse inmediatamente una actualización de Snapchat. Podría tardar unos minutos en descargarse e instalarse.
-
6Abre Snapchat. Puedes abrir Snapchat desde la página de App Store o tocando la aplicación desde la pantalla de inicio.
-
7Habilita más funciones. Cuando actualices Snapchat, es posible que las nuevas funciones no vengan habilitadas en forma predeterminada. Puedes habilitarlas en el menú "Ajustes".
- Toca el ícono de Snapchat en la parte superior de la pantalla de la cámara. Se abrirá tu perfil.
- Toca el botón del engranaje en la esquina superior derecha.
- Desplázate hacia abajo y toca "Administrar". Esta opción se encuentra en la sección "Servicios adicionales".
- Mueve el deslizador de cada una de las funciones que quieras habilitar.
-
8Accede a la nueva función Lenses. Si vas a usar un iPhone nuevo y has actualizado Snapchat, puedes aplicarles a tus fotosefectos especiales de lente. Presiona y mantén presionada tu cara para acceder a las distintas opciones de lentes. Haz clic aquí para más detalles.
-
9Soluciona los problemas de actualización. Algunos usuarios han tenido inconvenientes para completar el proceso de actualización de Snapchat. Cuando esto sucede, la aplicación desaparece de la pantalla de inicio y luego se detiene la actualización.[2]
- Abre la aplicación "Ajustes" en tu dispositivo.
- Toca "General" y luego "Uso" o "Uso de iCloud y almacenamiento".
- En la sección "Almacenamiento", toca "Administrar almacenamiento".
- Toca Snapchat en la lista de aplicaciones y luego selecciona "Eliminar aplicación".
- Reinstala Snapchat desde la App Store.
Anuncio
Método 3
Método 3 de 5:Usar la función Lenses
-
1Asegúrate de que Snapchat esté actualizado y que tu dispositivo sea compatible. Para poder usar Lenses, necesitarás ejecutar la última versión de la aplicación Snapchat. Sigue las instrucciones que explicamos anteriormente para instalar la última actualización en tu dispositivo.
- También tendrás que ejecutar Snapchat en un dispositivo compatible, es decir, en un iPhone 5 y versiones más recientes, o un Android 5.0 y versiones más recientes. La excepción a este requerimiento es tener un iPhone con jailbreak o un dispositivo Android rooteado.
-
2Abre la cámara de selfie en Snapchat. Normalmente es la primera pantalla que aparece al iniciar Snapchat. Verás la captura en vivo de la cámara frontal de tu dispositivo.
-
3Si la cámara trasera está habilitada, cambia de cámara. La función Lenses solo funciona cuando Snapchat está usando la cámara frontal. Toca el botón de la cámara en la esquina superior derecha para cambiar de cámara. Deberás ver tu cara al mirar la pantalla del dispositivo.
-
4Coloca la cámara de modo que aparezca tu cara completa y en un área bien iluminada. Lenses funciona mejor cuando puede reconocer fácilmente el contorno de la cara y distinguir los rasgos faciales. Intenta usarlo en una habitación con buena iluminación, donde no se vean sombras en tu cara.
-
5Presiona y mantén presionada tu cara durante varios segundos. Después de un momento, aparecerá un cuadro de metal alrededor de tu cara y aparecerán también varias opciones de efectos en la parte inferior de la pantalla.
- Si no logras iniciar la función, asegúrate de que tu cara completa aparezca en la pantalla y de buscar un lugar bien iluminado. Ahora presiona tu cara y mantén el dedo en la pantalla durante varios segundos sin moverlo. Algunos dispositivos viejos son completamente incompatibles con esta función.
-
6Pasa por las opciones de efectos disponibles. A medida que vayas seleccionándolos, los verás aparecer en tu cara.
- La selección de efectos varía con bastante frecuencia, así que es posible que algún efecto que ya no encuentres algún efecto que te gustaba.
-
7Aplica otros comandos adicionales, como "Abrir tu boca". Estos comandos se mostrarán en la pantalla y para algunos efectos se habilitarán otros efectos complementarios.
-
8Toma una foto con el efecto que quieras usar. Una vez que hayas encontrado el efecto que quieras usar, puedes tomar una foto como lo harías normalmente.
- Toca el círculo (que tiene el logo del efecto Lenses) para tomar una fotografía fija.
- Presiona y mantén presionado el círculo para grabar un video con el efecto Lenses.
-
9Edita y comparte tu foto como lo harías normalmente. Después de tomar la foto usando tu efecto preferido, puedes agregarle texto, filtros, pegatinas y dibujos como a cualquier foto de Snapchat. Una vez que hayas finalizado, puedes enviársela a tus amigos o agregarla a tu "Historia".Anuncio
Método 4
Método 4 de 5:Instalar Lenses en un Android rooteado
-
1Utiliza este método si quieres instalar Lenses en un Android rooteado. Para instalar Lenses en Android, tu dispositivo debe tener la versión 5.0 de este sistema operativo u otra más nueva. Incluso así, en algunos dispositivos simplemente no funciona, aunque tengan la versión 5.0 o una posterior. Si tu dispositivo está rooteado, puedes intentar eliminar esta restricción. Obtener acceso de administrador en un dispositivo Android no es un procedimiento sencillo e incluso puede ser completamente diferente para cada modelo de dispositivo. Es muy probable que puedas encontrar una guía específica para tu dispositivo aquí en wikiHow.
- Si quieres ver una guía general acerca de cómo rootear un teléfono Android con el software UnlockRoot (sirve para una gran variedad de dispositivos), haz clic aquí.
-
2Instala el framework Xposed en tu dispositivo Android rooteado. Esta es una herramienta con la que se puede agregar módulos que afectan el comportamiento del sistema y la aplicación. Puedes descargar el archivo APK de Xposed aquí. Xposed solo sirve para dispositivos rooteados.
-
3Ejecuta en tu Android el archivo APK que descargaste. Se iniciará el instalador de Xposed.
-
4Abre el menú "Framework" en Xposed y toca "Intall/Update" (instalar o actualizar). Después de unos instantes, aparecerá una solicitud de permiso de superusuario (administrador).
-
5Toca "Grant" (conceder) para darle a Xposed privilegios de superusuario. Esto le permitirá a Xposed realizar cambios en los archivos de sistema de Android.
-
6Reinicia tu Android cuando te lo indiquen. Al hacerlo finalizará el proceso de instalación de Xposed.
-
7Abre la aplicación Xposed Installer. Ahora podrás instalar el módulo que se encargará de engañar a Snapchat para que crea que tienes un dispositivo compatible.
-
8Selecciona la opción de menú "Download" (descargar). De esta forma podrás buscar y descargar nuevos módulos.
-
9Toca el botón "Search" (buscar) y escribe "SnapchatLensesEnabler". Aparecerá solo un resultado de búsqueda.
-
10Toca "SnapchatLensesEnabler" para abrir la página de detalles. Encontrarás varias opciones y una descripción del módulo.
-
11Toca "Download" (descargar) para descargar el módulo. Ahora el módulo se descargará a tu dispositivo. Solo tardará unos instantes.
-
12Una vez que termine de descargarse el módulo, instálalo. Una vez más, esto solo tardará unos instantes.
-
13Abre el menú "Modules" (módulos). Aparecerá una lista de módulos disponibles.
-
14Marca la casilla que aparece junto a "SnapchatLensesEnabler". Ahora se habilitará este nuevo módulo.
-
15Reinicia tu dispositivo y abre Snapchat. Ahora deberá aparecer la función Lenses y podrás acceder a ella presionando y manteniendo presionada tu cara.[3]Anuncio
Método 5
Método 5 de 5:Instalar Lenses en un iPhone con jailbreak
-
1Utiliza este método si tu iPhone es más viejo que el iPhone 5 y tiene jailbreak. Si vas a usar un iPhone 4 o 4s y tu dispositivo tiene jailibreak, puedes instalar una modificación de Cydia para engañar a Snapchat y hacerle creer que tu modelo de iPhone es más nuevo. Con este truco podrás usar Lenses en dispositivos no compatibles. Para hacerlo, es necesario que tu teléfono tenga jailbreak (que es el proceso de suprimir ciertas limitaciones impuestas por Apple) y que tenga instalado Cydia. Ambos procedimientos están fuera del alcance de este artículo. Lee "Cómo hacer un Jailbreak a un iPod Touch" para ver instrucciones de cómo hacerle jailbreak a dispositivos iOS (las instrucciones también sirven para iPhone y iPad).
-
2Actualiza la aplicación Snapchat a través de App Store. Sigue el método explicado anteriormente para asegurarte de que la aplicación Snapchat se encuentre lo más actualizada posible.
-
3Abre Cydia en tu iPhone con jailbreak. La aplicación Cydia estará en la pantalla de inicio de tu iPhone. Cydia es el administrador de paquetes de jailbreak. La necesitas para hacer las modificaciones que te permitirán instalar Lenses en Snapchat.
-
4Busca "SCLenses4All". Esta modificación está disponible en el repositorio BigBoss (uno de los predeterminados), así que deberá aparecer inmediatamente dentro de las fuentes de Cydia.
-
5Abre la página de detalles de "SCLenses4All". Asegúrate de que estés en la página creada por Jon Luca DeCaro.
-
6Toca "Install" (instalar). Ahora la modificación se agregará a la cola de instalación.
-
7Toca "Confirm" (confirmar) para comenzar a instalar la modificación. El archivo es pequeño, así que solo tardará unos segundos en descargarse.
-
8Una vez instalada la modificación, abre Snapchat. Una vez que haya terminado de instalarse la modificación podrás comenzar a usar Lenses en Snapchat inmediatamente. Ten en cuenta que como tu dispositivo no es compatible, es posible que se produzcan algunos errores o fallas.[4]
- Snapchat puede tardar más de lo normal en abrirse debido a que ahora tiene instalada una modificación.
Anuncio
Referencias
- ↑ http://www.pcadvisor.co.uk/how-to/software/how-to-update-snapchat-3522184/
- ↑ https://discussions.apple.com/thread/4387025?start=45&tstart=0
- ↑ http://www.bidnessetc.com/53099-snapchat-lenses-not-working-on-android-heres-how-to-enable-them-on-unsuppor/
- ↑ http://www.simonblog.com/2015/09/23/sclenses4all-tweak-snapchat-lenses-older-ios-iphone-ipad/




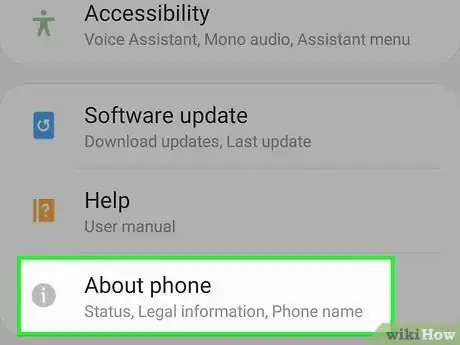
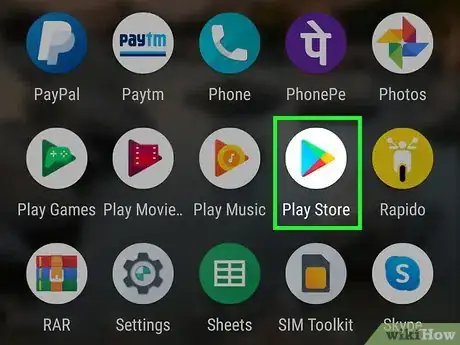
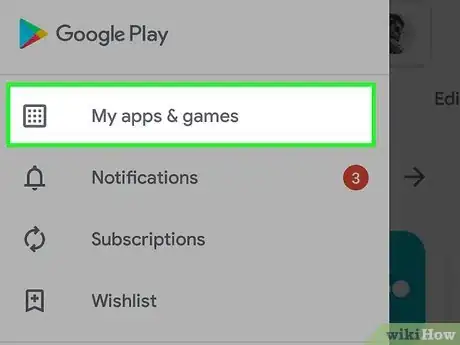
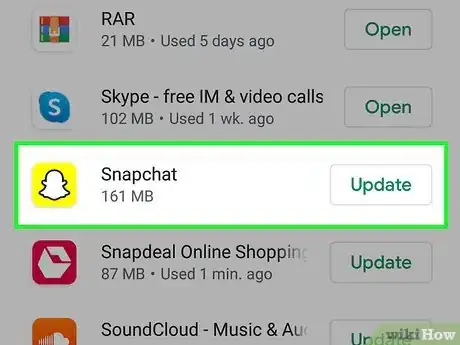
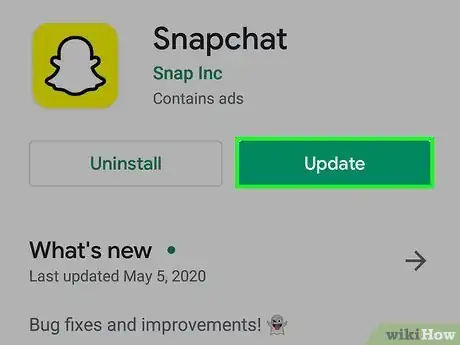
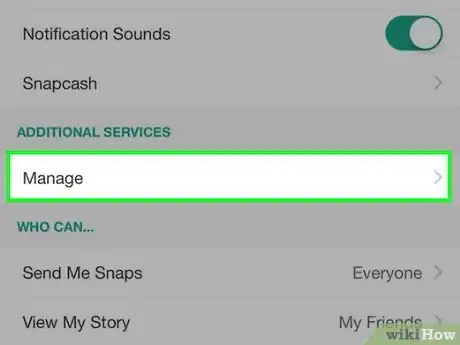
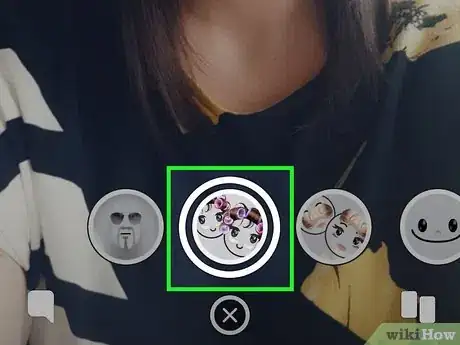
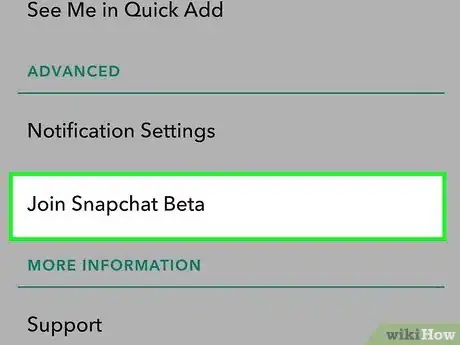
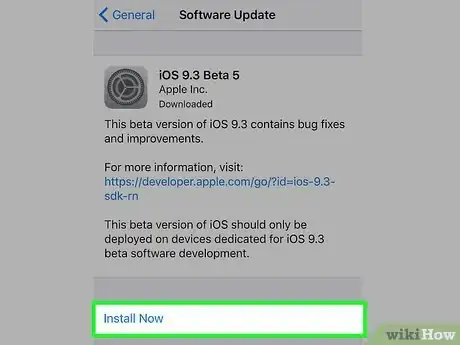
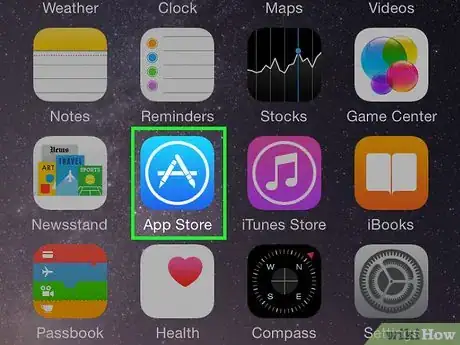
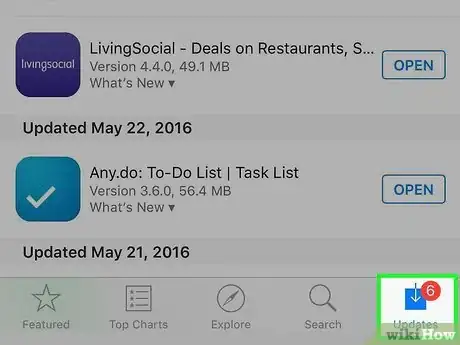
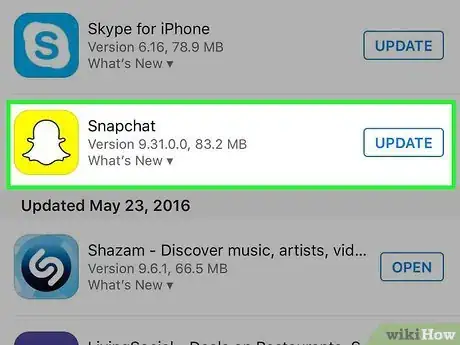
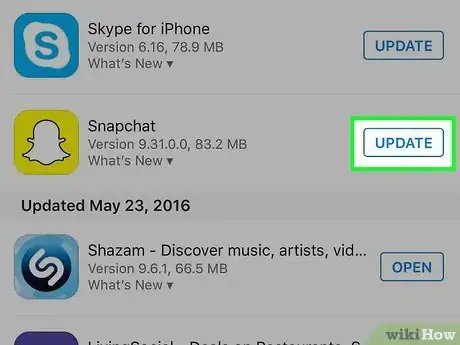
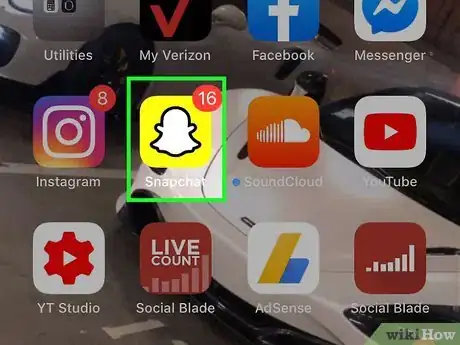
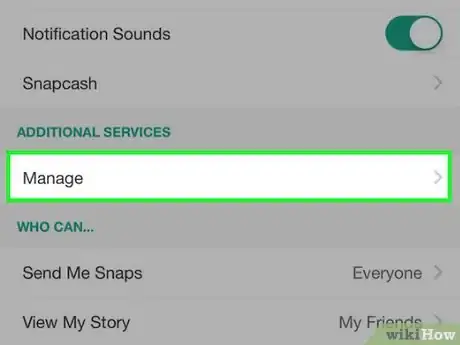
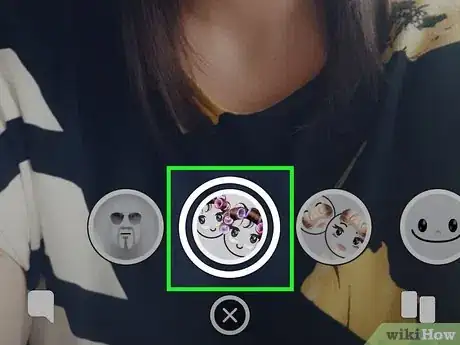
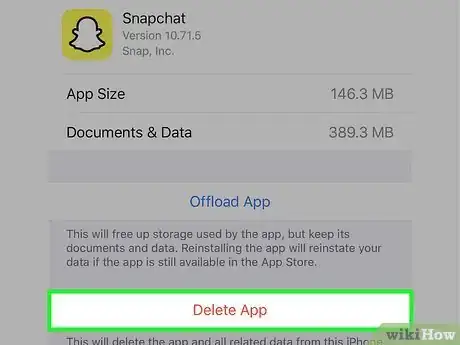
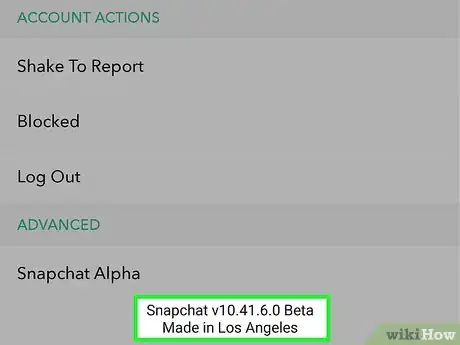
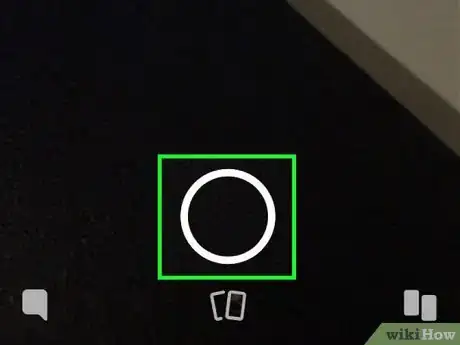
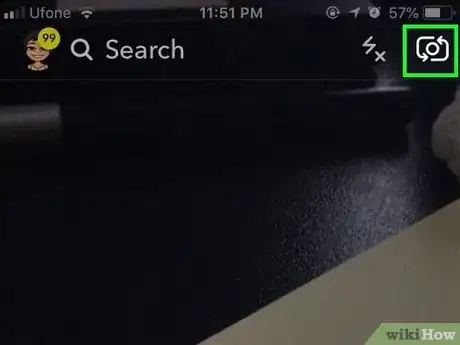
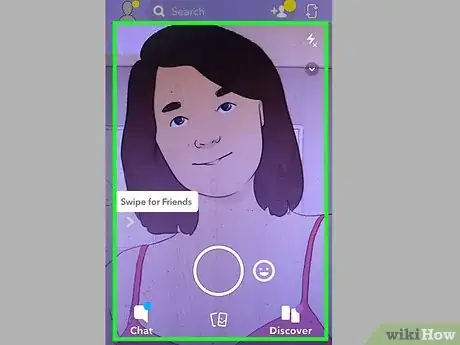
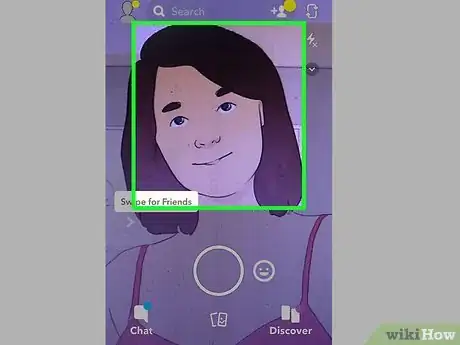
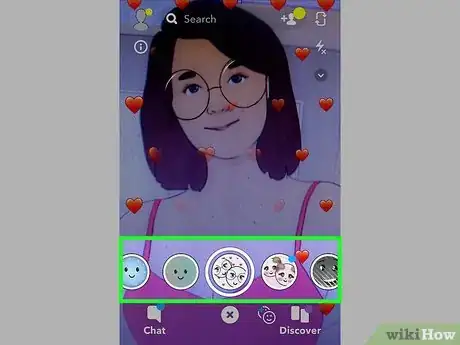
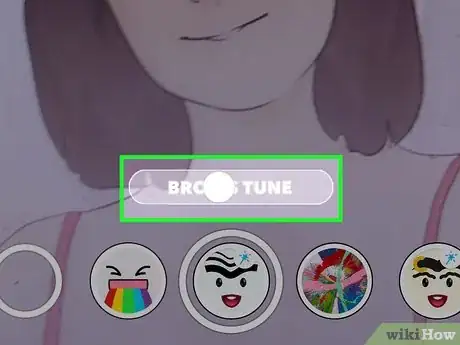
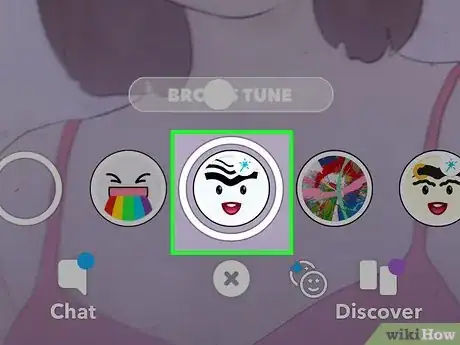
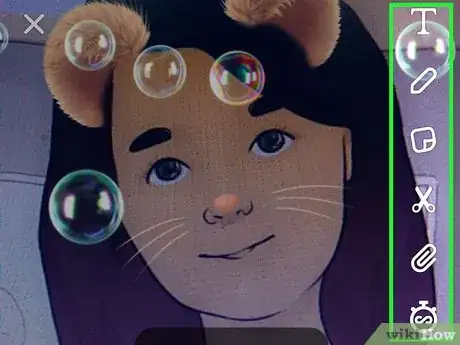
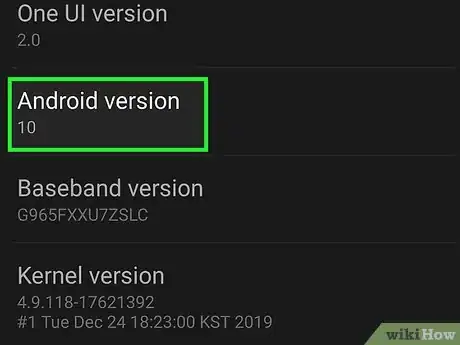
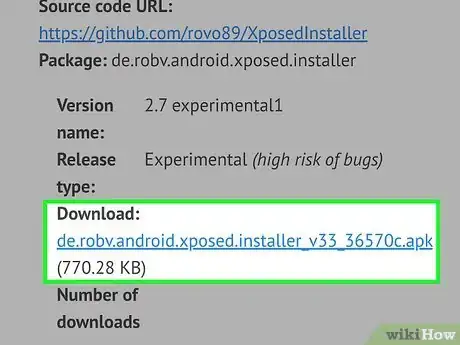
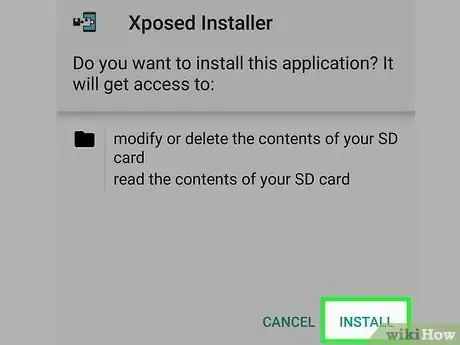
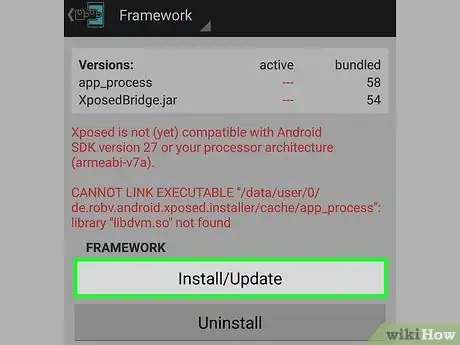
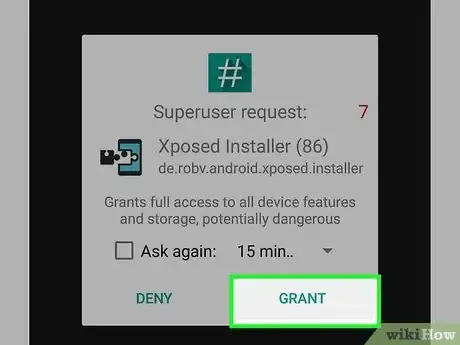
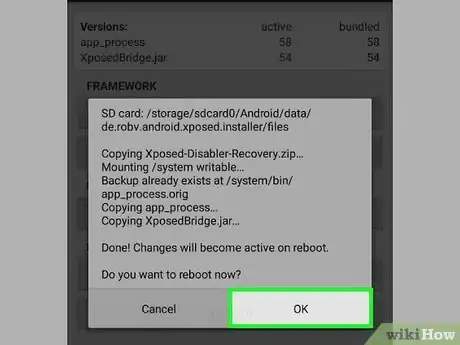
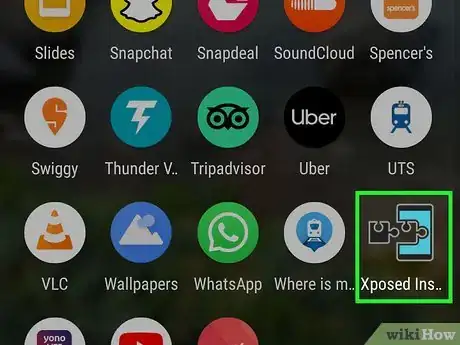
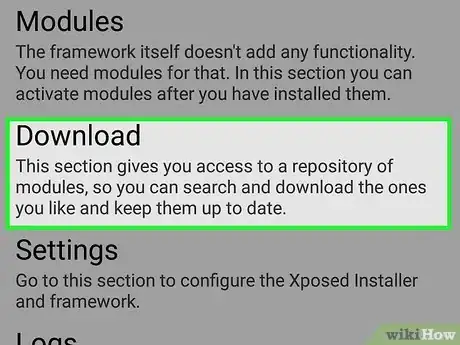
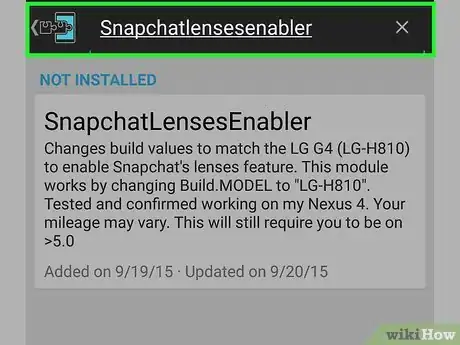
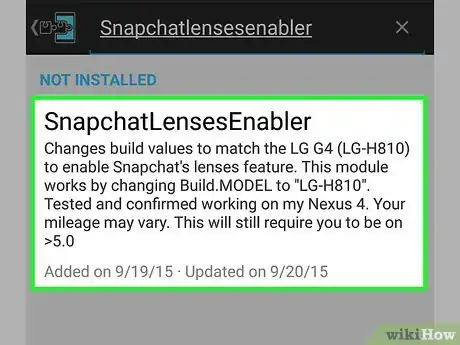
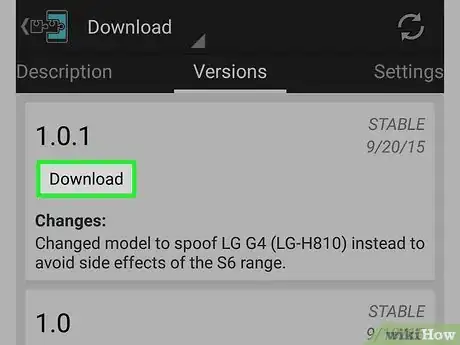
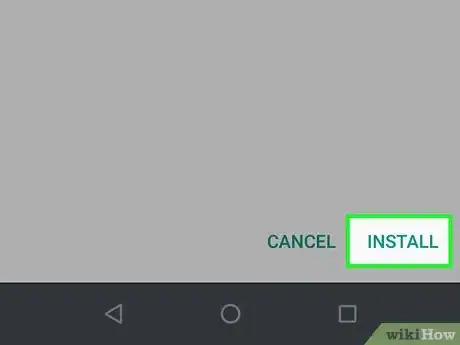
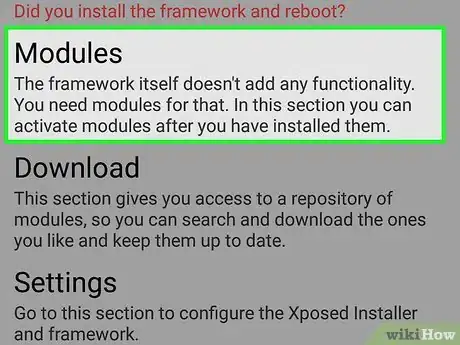
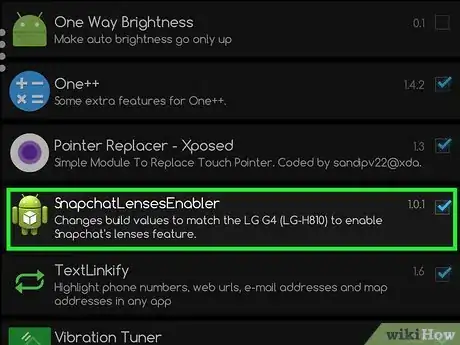
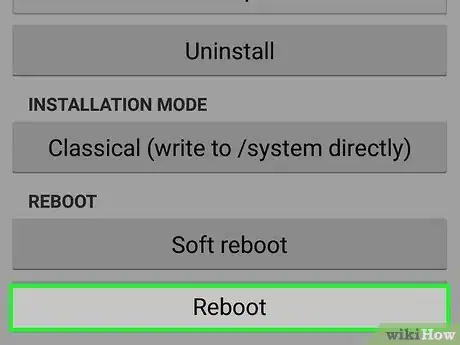
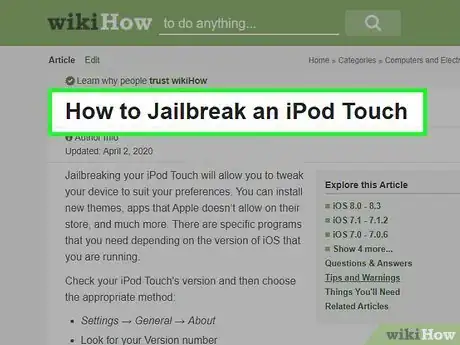
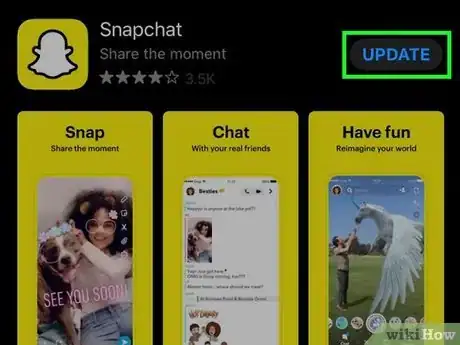
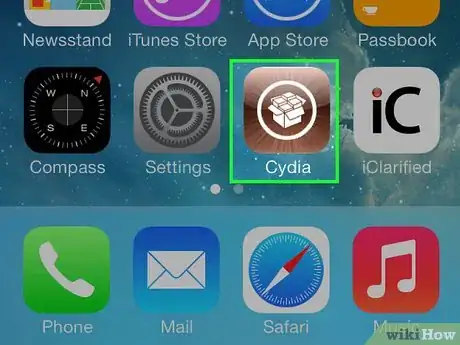
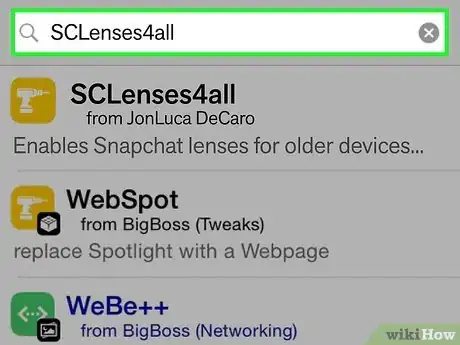
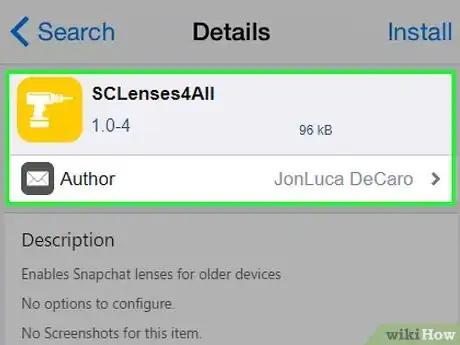
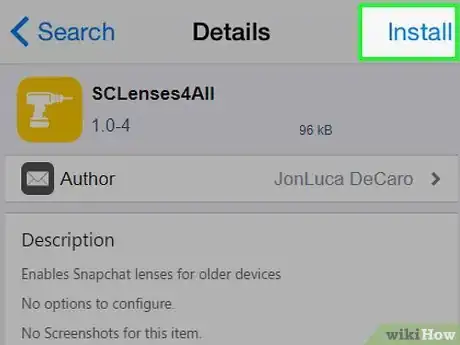
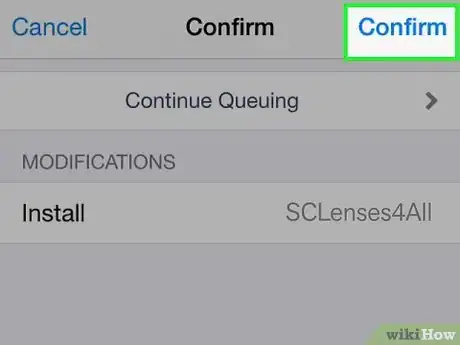
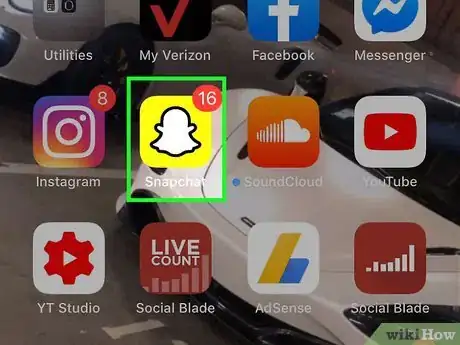
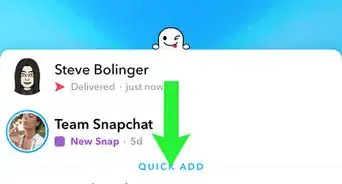
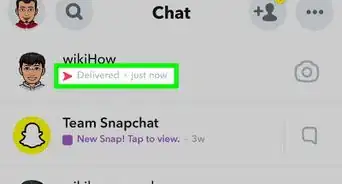
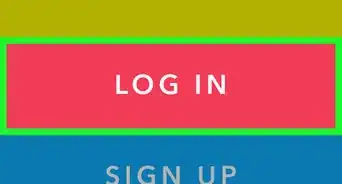
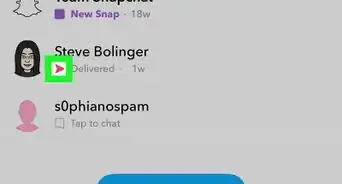
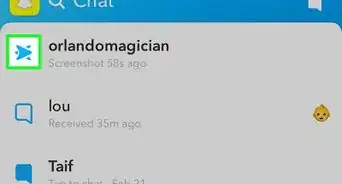
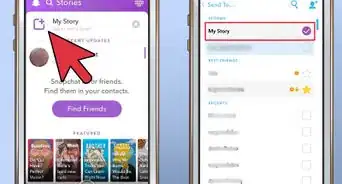
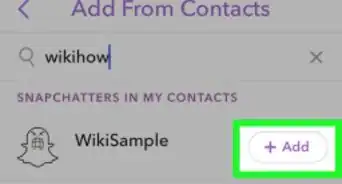
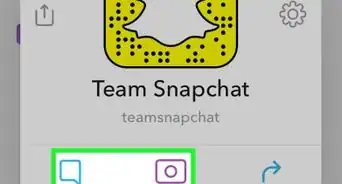
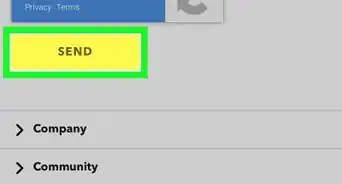
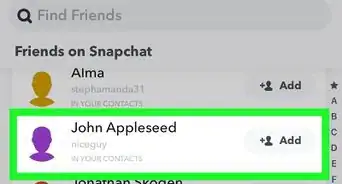
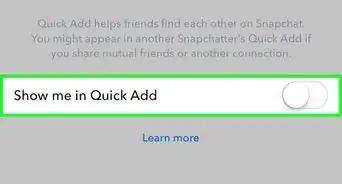
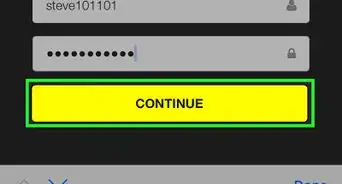
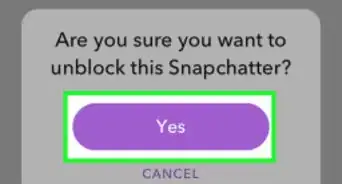

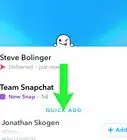
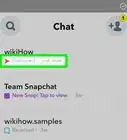
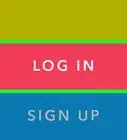
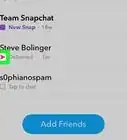

wikiHow's Content Management Team revisa cuidadosamente el trabajo de nuestro personal editorial para asegurar que cada artículo cumpla con nuestros altos estándares de calidad. Este artículo ha sido visto 318 484 veces.