Nuestro equipo de editores e investigadores capacitados han sido autores de este artículo y lo han validado por su precisión y amplitud.
wikiHow's Content Management Team revisa cuidadosamente el trabajo de nuestro personal editorial para asegurar que cada artículo cumpla con nuestros altos estándares de calidad.
Este artículo ha sido visto 1 929 840 veces.
Snapchat es una popular aplicación de mensajería y red social tanto para iOS como Android que te permite añadir varios efectos a tus fotos y videos. Para obtener efectos en Snapchat, podrías utilizar la función Lenses (p.ej. efectos en el rostro), aplicar filtros, probar la función de cambio de rostro, añadir texto, decorar con stickers o emojis, o utilizar la función de dibujo. Prueba las distintas opciones, diviértete y observa lo que se te ocurrirá.
Pasos
Parte 1
Parte 1 de 7:Usar la función Lenses (efectos faciales)
-
1Comprende qué ofrece la función Lenses. La lente más conocida fue una de las primeras: vomitar arco iris. Desde entonces, Snapchat ha seguido añadiendo nuevas lentes con frecuencia: intercambiar el rostro, varios rostros de animales, transformaciones de personaje, contorsiones faciales, "Fiesta de cumpleaños" y más.
- Las lentes son efectos especiales que se añaden en tiempo real usando el reconocimiento facial, por lo que podrás ver cómo tus acciones afectan a las lentes en el momento. Ya que las lentes suelen ser interactivas, es posible que tengas que combinar un determinado movimiento para producir un efecto concreto (por ejemplo, abrir la boca para que los arco iris caigan continuamente). Hay 10 lentes gratuitas y promocionadas cada día, por lo que cambian. En caso de que compraras cualquier lente cuando era posible hacerlo, estará disponible permanentemente para ti.
- Las lentes se usan antes de realizar el Snap, mientras que los filtros se añaden después de realizarlo. Es posible usar lentes y filtros en el mismo Snap.
-
2Conoce las limitaciones de Lenses en los dispositivos móviles y hardware. Lenses no funciona en la mayoría de los teléfonos Android y solo en los iPhone más recientes (aunque se ha informado de que también se producen problemas en los iPhone más recientes). En caso de que no tengas un dispositivo nuevo, o incluso aunque lo tengas, es posible que no funcione.[1]
- Los iPhone 4 así como iPad de primera generación no lo soportan. Sin embargo, varios usuarios de dispositivos soportados han informado de que no les funciona la característica.
- Lenses requiere Android 4.3 o posterior para los dispositivos Android. Incluso con las últimas actualizaciones, algunos usuarios han informado de que la característica no funciona.
-
3Actualiza Snapchat. Deberás asegurarte de ejecutar la última versión de Snapchat para acceder a Lenses. Es posible actualizar Snapchat desde la App Store o Google Play Store.
- Echa un vistazo a Cómo actualizar Snapchat para obtener más información acerca de cómo actualizar tu aplicación Snapchat.
-
4Cambia Snapchat al modo selfi. Lenses funciona mejor reconociendo un rostro y transformándolo después con los efectos. Es posible usarlo con la cámara frontal o trasera, pero quizá te resulte más fácil probar la cámara frontal. Al abrir la aplicación se te llevará directamente a tu cámara principal. Hay dos formas de acceder a la cámara frontal:
- Toca el icono situado en la parte superior derecha (un círculo rodeado por dos flechas) para acceder a la cámara frontal.
- Simplemente da dos toques en la pantalla para cambiar entre cámaras.
-
5Mantén el teléfono alejado para poder ver tu rostro completo. Lenses funciona mejor cuando puede verse tu rostro completo en el marco.
- Asegúrate también de que haya buena luz o de lo contrario podría dificultarse el reconocimiento facial.
-
6Presiona y mantén tu rostro en la pantalla hasta que se complete toda la forma geométrica. Pasados unos instantes, se escaneará tu rostro y aparecerán todas las opciones de Lenses en la parte inferior de la pantalla.
- Asegúrate de que esté todo tu rostro en pantalla y sujeta firmemente la cámara. Quizá tengas que presionar y mantener durante varios segundos o probar varias veces para que la característica se active. En caso de que solo aparezcan partes de la forma geométrica cubriendo tu rostro, probablemente la luz no será la adecuada.
-
7Selecciona la lente que quieras usar. Desliza a izquierda y derecha para seleccionar la que quieras de entre las lentes disponibles. Snapchat cambia la selección de lentes diariamente, por lo que siempre habrá nuevas opciones.
- Algunas de las lentes más populares que encontrarás serán vomitar arco iris, gritar, zombi, "estar enamorado" y llorar.
- La lente "Fiesta de cumpleaños" se activa en tu cumpleaños (en caso de que hayas activado la función “Fiesta de cumpleaños” en la sección "Ajustes"). También es posible acceder a esta lente cuando sea el cumpleaños de un amigo. Para hacerlo busca el icono de una tarta al lado de su nombre de usuario, lo que indicará que es su cumpleaños, y toca el icono de la tarta para acceder inmediatamente a la lente.[2]
- Al cambiar cada día, es posible que no esté disponible la lente que buscas. Prueba al día siguiente o pasados unos días para comprobar que esté disponible de nuevo.
-
8Sigue las instrucciones de la lente que hayas elegido. Muchas lentes mostrarán un comando rápido para que se produzca el efecto. Por ejemplo, para vomitar el arco iris se te pedirá que abras la boca.
-
9Realiza o graba un Snap. Cuando estés listo toca el botón de "Capturar" en la parte inferior (en este caso tendrá la imagen de la característica que hayas seleccionado) para hacer un Snap (foto) o presiona y mantén el botón para grabar un vídeo de hasta 10 segundos. El efecto de la lente se imprimirá en el Snap.
- Para las fotos, en la parte inferior izquierda aparecerá el icono de un "3" rodeado por un círculo. Tócalo para seleccionar el número de segundos (hasta 10) que quieres que dure tu foto cuando se vea.
- Los dispositivos Android deben ejecutar la versión 5.0 o posterior para grabar vídeos con efectos de lentes. Los iPhone 4, 4S, así como iPad 2 no lo soportan. Incluso aunque los dispositivos sean compatibles, ha habido casos en los que algunos usuarios no han podido usar la característica.
- Considera añadir efectos adicionales (texto, dibujos, emojis o "stickers"). Es posible aplicar el resto de efectos en un Snap que haya usado la característica Lenses (como ya se ha explicado en otras secciones).
-
10Envía tu Snap. Cuando captures tu Snap podrás enviarlo a los contactos de Snapchat que selecciones, publicarlo en tu historia (será visible durante 24 horas) o simplemente guardarlo como una foto o un vídeo sin publicarlo como harías con cualquier otro Snap.
- El segundo icono por la izquierda de la parte inferior con una flecha y una línea guardará la foto o el vídeo sin publicarlo.
- El tercer icono por la izquierda de la parte inferior con un cuadrado y el signo "+" solo publicará el Snap en tu historia y estará disponible durante 24 horas para cualquiera que hayas habilitado de verla.
- Pulsa el botón azul llamado Enviar a en la esquina inferior derecha para seleccionar las personas a las que quieras enviar el Snap. También puedes seleccionar tu historia.
- Después de seleccionar a los destinatarios, pulsa la flecha azul en la esquina inferior derecha para enviar el Snap.
Parte 2
Parte 2 de 7:Usar filtros
-
1Comprende qué es un filtro. Los filtros de Snapchat se añaden después de realizar el Snap y le añaden energía y alegría a la foto o el vídeo sin apenas esfuerzo. Simplemente desliza a izquierda o derecha para acceder a ellos o lee todos los detalles a continuación.
-
2Asegúrate de que Snapchat esté actualizado. Para poder acceder a la mayoría de los filtros necesitarás las últimas versiones de Snapchat. En caso de que lo no hayas actualizado desde hace tiempo, hacerlo te dará más opciones de filtros. Es posible actualizar la aplicación a través de Google Play Store o la Apple App Store.
- Echa un vistazo a Cómo actualizar Snapchat para obtener más información acerca de cómo actualizar tu aplicación Snapchat.
-
3Habilita los filtros. Baja desde la pantalla de la cámara y pulsa ⚙️ en la esquina superior derecha para abrir el menú Ajustes'.
- Baja y pulsa la opción Administrar preferencias en la sección “Servicios adicionales” del menú.
- Desliza el botón al lado de Filtros hacia la posición de “Encendido”. Al hacerlo, se volverá de color verde.
-
4Habilita los "Servicios de ubicación" de Snapchat. Debes informar de tu ubicación a Snapchat en caso de que quieras usar cualquiera de sus filtros. Algunos filtros necesitan acceder a tu ubicación para funcionar, como por ejemplo los de ciudad o temperatura.
- iOS: abre la aplicación "Ajustes". Baja y pulsa la opción Privacidad y luego en Servicios de ubicación. Desliza el botón al lado de Servicios de ubicación hacia la posición de “Encendido” en caso de que aún no esté de color verde. Luego baja y pulsa la opción Snapchat. Finalmente, pulsa Mientras la aplicación esté en uso.
- Android: abre la aplicación "Ajustes". Selecciona "Ubicación" y activa "Ubicación" en la parte superior del menú.
-
5Haz una foto o graba un vídeo. Empieza en la pantalla principal de la "Cámara". Toca el círculo blanco y grande para hacer una foto, o mantenlo presionado para grabar un vídeo de hasta 10 segundos. Para la foto, haz clic en el icono de un "5" rodeado por un círculo en la parte inferior izquierda para seleccionar cuánto quieres que la foto se exhiba antes de desaparecer (el máximo son 10 segundos). Para el vídeo, en caso de que quieras silenciar el sonido toca el botón de audio en la esquina inferior izquierda.
-
6Añade un filtro a la foto o al vídeo. Desliza la foto a la derecha o izquierda para añadir diferentes filtros. Ten en cuenta que los filtros geoespecíficos no están disponibles si no tienes activado el Servicio de ubicación. Desliza hacia la izquierda o derecha para ver los filtros disponibles.
-
7Añade un geofiltro. Este primer grupo de filtros está disponible dependiendo de tu ubicación exacta en ese momento.
- Basado en la ciudad: suele incluir algunas versiones que representan la ciudad en que te encuentras (normalmente por el nombre).
- Basado en la comunidad: son obras de arte aprobadas por Snapchat que puede publicar cualquiera para su ubicación y que tú también puedes ver. No se permiten los logotipos de marcas.[3]
- Por demanda: tanto las empresas como la gente tiene la posibilidad de personalizar su propio filtro restringiéndolo a una ubicación geográfica. En este caso sí se permiten los logotipos.
-
8Prueba un filtro solo para vídeo. Este conjunto de filtros cambia el estado de tu vídeo y su sonido.
- Rebobinar: se caracteriza por ser tres flechas hacia la izquierda, y reproduce tu vídeo hacia atrás. Esto incluye el sonido del vídeo.
- Avanzar: su icono es un conejo (sin líneas) y acelera tanto el vídeo como el sonido (aunque no tanto como "Avanzar más rápido").
- Avanzar más rápido: se presenta como un conejo con líneas por encima y debajo de él, y aumenta dos veces la velocidad del vídeo. El sonido también va más acelerado.
- Filtro de cámara lenta: lo representa un caracol y hace que el vídeo y sonido vayan a cámara lenta.
-
9Prueba un filtro de datos. Este conjunto de filtros obtiene datos del momento en que se ha hecho el Snap para darle más perspectiva.
- Duración de la batería: este filtro depende del estado real de la batería del dispositivo móvil. Tendrá un rostro sonriente verde y estará lleno cuando la batería esté completamente cargada, o una roja casi vacía cuando la batería del dispositivo esté casi descargada.
- Fecha u hora: este filtro añade la fecha en que hiciste la foto o el vídeo. Toca la hora que se muestra para cambiarla a la fecha. Tócala de nuevo para que te dé otra opción de presentación para la fecha.
- Temperatura: añade la temperatura de tu ubicación. Toca la temperatura para intercambiar entre grados Celsius y Fahrenheit.
- Velocidad: añade la velocidad a la que te movías cuando hiciste la foto o el vídeo. En caso de que estuvieras quieto, se mostrará como 0 Km/h o 0 mph. Es posible cambiar entre ambas medidas tocando el número o los números.
-
10Prueba un filtro de color: este grupo de filtros cambia el color de la foto o el vídeo.
- Blanco y negro: hace que la foto o el vídeo sea en blanco y negro.
- Antiguo o saturado: hará que la foto o el vídeo parezca saturado o "antiguo".
- Sepia: le dará a la foto o el vídeo o tinte marrón amarillento.
- Brillante: hará que la foto o el vídeo tenga más brillo.
-
11Considera añadir más de un filtro. Para añadir más de un filtro, deslízate al filtro que quieras. Presiona y mantén la foto con un dedo y deslízala con el otro.
- Es posible añadir hasta 3 filtros por foto (geofiltro, datos, color) y 5 por vídeo (geofiltro, datos, color, rebobinar y uno de los tres filtros de velocidad).[4]
Parte 3
Parte 3 de 7:Intercambiar el rostro
-
1Activa la función Lenses para encontrar las opciones de intercambio de rostro. Esta característica en Snapchat ofrece dos opciones diferentes para intercambiar el rostro: intercambiarlo con otra persona en la misma foto o con imágenes almacenadas en el dispositivo.
- Para activar Lenses, presiona y mantén el rostro en el marco de la cámara de Snapchat. Pasados unos segundos, aparecerá Lenses en la parte inferior de la pantalla.
-
2Selecciona la opción amarilla de intercambio de rostro para cambiarlo con alguien que esté cerca de ti en la foto. Encontrarás esta lente hacia el final de la lista y su botón tendrá dos caras sonrientes.
-
3Alinea ambos rostros en las capas de la pantalla. Cuando selecciones la lente amarilla de intercambio de rostro, verás aparecer una capa de dos rostros sonrientes en la pantalla. Alinea ambos rostros para que Snapchat los intercambie.
- ¡Tu rostro aparecerá en el cuerpo de tu amigo y viceversa!
-
4Selecciona la lente morada de intercambio de rostro para cambiarlo con fotos de tu teléfono. Encontrarás esta lente hacia al final de la lista, y su botón tendrá un rostro sonriente y una cámara. Cuando la selecciones, Snapchat buscará entre las fotos que tengas guardadas en el dispositivo y elegirá aquellas que tengan rostros que se puedan intercambiar.
-
5Toca el rostro con el que te quieras intercambiar. Snapchat buscará entre tus fotos y elegirá aquellas que tengan rostros. No seleccionarás la foto en sí mismo, sino solo el rostro que detecte Snapchat.
- Esta característica superpone el rostro de una de tus fotos sobre tu cuerpo en tiempo real. ¡Es como crear tu propia personalización en tiempo real!
Parte 4
Parte 4 de 7:Añadir texto
-
1Añade texto a la foto o al vídeo. Toca la foto o el vídeo. Escribe el mensaje y toca en "Hecho", "Intro" o toca la pantalla. El texto se añadirá automáticamente en el centro de la pantalla.
-
2Habilita los efectos de texto. Toca la "T" en la esquina superior derecha de la pantalla para habilitar los efectos de texto. Esto hará más grande el texto, centrará a la izquierda o eliminará la barra para introducir texto.
- Toca la "T" una segunda vez para alinear el texto en el centro.
- Toca la "T" una tercera vez para volver al estado original.
-
3Mueve, cambia el tamaño y rota el texto. Toca y arrastra el texto para moverlo. "Pellizca" el texto para encogerlo. Aumenta el texto para aumentar su tamaño. Gira tus dos dedos a la vez y sobre el texto para rotarlo al ángulo que quieras.
-
4Cambia el texto o el color del texto. Toca el propio texto. Se abrirá la opción de escoger color y el teclado. Toca el selector de color para cambiar el color del texto. Cuando acabes toca "Hecho", "Intro" o la pantalla.
- En caso de que quieras cambiar una sola letra o palabra, selecciona la letra o palabra y luego toca el selector de color para cambiar el color de la letra o palabra.
Parte 5
Parte 5 de 7:Añadir stickers, emojis y bitmojis
-
1Añade stickers, emojis o bitmojis. Pulsa el botón "Stickers" en la parte superior de la pantalla (es similar a una nota doblada, a la izquierda de la "T"). Navega por la lista de emojis para añadirlos a tu foto. Desliza la pantalla a izquierda y derecha para ver las diferentes categorías. Baja para ver la selección. Toca un emoji para añadirlo a la foto y luego arrástralo con el dedo al sitio exacto donde quieras colocarlo. Podrás añadir todas los stickers que quieras.
- "Pellizca" la pantalla para hacerla más pequeño o agrándala para aumentar su tamaño. También es posible rotar el sticker colocando los dos dedos en sus extremos y girándolos a la vez.
-
2Fija stickers a objetos en un vídeo Snap. Cuando presiones y mantengas un sticker en un vídeo Snap, este se parará y permitirá arrastrar el sticker al objeto que quieras del marco. Cuando sueltes el sticker sobre un objeto, este se "fijará" a él y lo seguirá según se mueva por la pantalla.
-
3Considera crear un filtro personalizado con un sticker o un emoji. Selecciona un sticker. Amplíala hasta que pierda completamente su forma y céntrate en el borde del emoji o el sticker. El borde translúcido actuará como un filtro de color personalizado para tu foto o vídeo.[5]
-
4Haz un sticker. Pulsa el ícono de las tijeras ubicado en la parte superior de la pantalla y luego usa el dedo para selecciona cualquier parte del video, como el rostro de la persona. Ahora has creado un sticker que puedes mover hacia cualquier parte de la pantalla con el dedo.
- Los stickers que crees aparecerán en la parte superior del menú “Stickers” cuando pulses el ícono de la nota adhesiva.
- Puedes eliminar el sticker de tu foto al mantenerlo presionado y arrastrarlo hacia arriba, en dirección al ícono de la nota adhesiva, el cual se transformará en una papelera a medida que te acercas.
Parte 6
Parte 6 de 7:Usar la característica "Dibujar"
-
1Dibuja en la foto o el vídeo. Toca el icono del crayón a la derecha del todo de la esquina superior derecha de la pantalla. Elige un color en el selector de color. Toca la pantalla para dibujar. Cuando termines toca de nuevo el botón del crayón.
- En caso de que no te guste lo que hayas dibujado, toca el botón "Deshacer" (una flecha curva que apunta a la izquierda) a la izquierda del botón del crayón.
-
2Busca los colores ocultos. Aunque el blanco y negro estén integrados en Android, iOS tiene un deslizador arco iris que no muestra estos colores. Para acceder al blanco, arrastra el dedo desde el deslizador arco iris hacia la esquina superior izquierda. Para acceder al negro, arrastra el dedo desde el deslizador arco iris hacia el centro inferior. Para que aparezca el gris, arrastra el dedo desde el deslizador arco iris hacia la esquina inferior izquierda. Para encontrar los colores ocultos, como el rosa bebé o el borgoña), arrastra el dedo desde el deslizador arco iris alrededor de la pantalla.
- Solo en Android encontrarás también un color "transparente". Simplemente presiona la pantalla hasta que aparezca toda la paleta de colores y selecciona el color "transparente".
Parte 7
Parte 7 de 7:Usar versiones antiguas
-
1Haz una foto. Sigue los pasos a continuación en caso de que tengas una versión antigua de Snapchat y no quieras actualizar a las versiones recientes.
-
2Añade el filtro sepia a tu foto. Toca la foto para abrir el cuadro de texto e introduce Sepia….
- Es importante que escribas los tres puntos seguidos.
-
3Añade el filtro blanco y negro a la foto. Toca la foto para abrir el cuadro de texto e introduce b&n….
-
4Añade el filtro negativo a tu foto. Toca la foto para abrir el cuadro de texto e introduce Negativo….
Consejos
- Para añadir a alguien con una foto de un Snapcode, corta la imagen de modo que solo se vea el snapcode. Luego, abre Snapchat, ve a la sección “Añadir amigos”, agrégalo por medio del snapcode y luego selecciona la imagen con dicho snapcode. Para ello, abre Snapchat, pon la cámara sobre el snapcode de tu amigo, mantén fijo el código y luego añade a tu amigo.
- Para añadir dos filtros, toma una foto, selecciona un filtro, mantén la pantalla sobre dicho filtro y luego desliza para seleccionar otro filtro.
- Para colocar un emoji en un video que acabas de tomar, selecciona un emoji, mantenlo sobre la imagen que quieres seguir y luego suéltalo.
- Para añadir música, abre una aplicación de reproducción de canciones como Spotify, selecciona una canción, abre Snapchat y luego graba el video.
- Para cambiar el color del texto, escribe algo y luego selecciona la palabra a la que quieres modificar el color.
- Para obtener los colores secretos (en iOS), toma una foto, dirígete a la paleta de colores y luego a la parte superior izquierda para los blancos o a la parte inferior izquierda para los negros. Si tu dispositivo es Android, toma una foto, mantén seleccionada tu paleta de colores y luego obtendrás un color transparente.
- Para crear una captura de pantalla secreta, utiliza el modo avión, pulsa la pantalla para cargar una historia, pulsa la opción de ver la historia y luego toma la captura de pantalla. La persona que te envió el snap no obtendrá una notificación de la captura.
- Para hacer una grabación de manos libros (en iOS), ve a la configuración del sistema, Accesibilidad, Toque asistido, Crear un gesto nuevo. Luego mantén tu dedo presionado y ponle nombre. Ahora, en Snapchat, abre el cuadrado con el círculo dentro, busca la opción de personalizar, pulsa Snapchat, mueve el círculo con el punto hacia el botón de grabación y luego suéltalo.
- Para activar el modo de viaje, ve a “Ajustes” y baja hasta “Administrar preferencias”, debajo de la opción “Servicios adicionales” y luego activa el “Modo viaje”. Esto te ayudará a reducir el consumo de datos.
Referencias
- ↑ https://www.reddit.com/r/Android/comments/3l2xo8/snapchat_now_uses_facial_recognition_when_taking/
- ↑ http://venturebeat.com/2016/02/23/snapchat-now-gives-you-a-special-lens-effect-on-your-birthday/
- ↑ https://www.snapchat.com/geofilters
- ↑ https://www.thrillist.com/tech/nation/how-to-use-multiple-snapchat-filters-on-photos-and-videos
- ↑ http://www.bustle.com/articles/102587-4-hidden-snapchat-features-that-will-change-your-snapchat-game-for-the-better




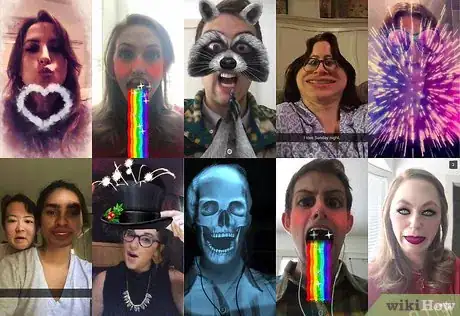
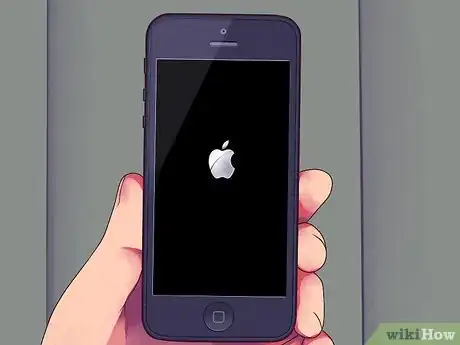
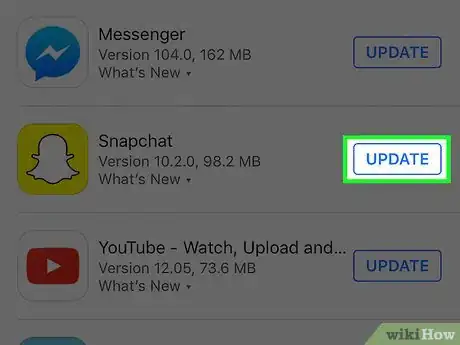
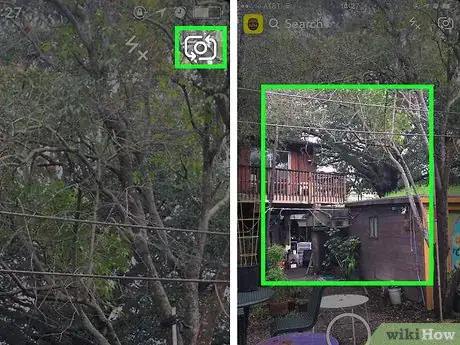
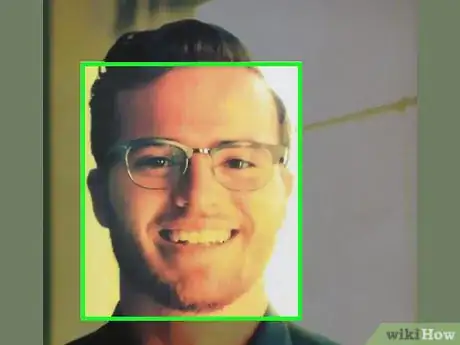
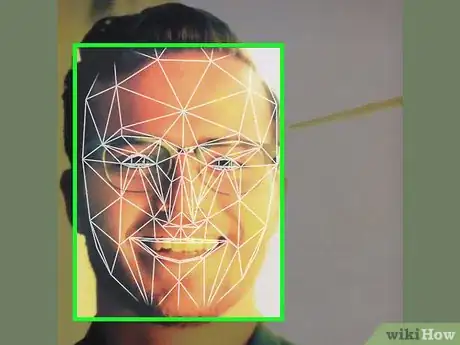
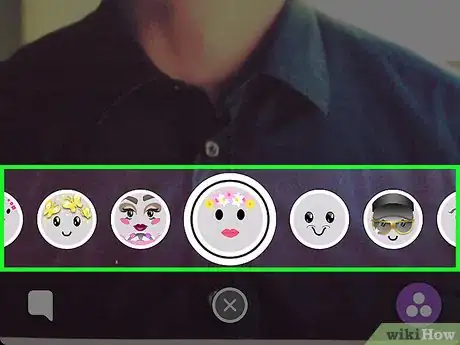
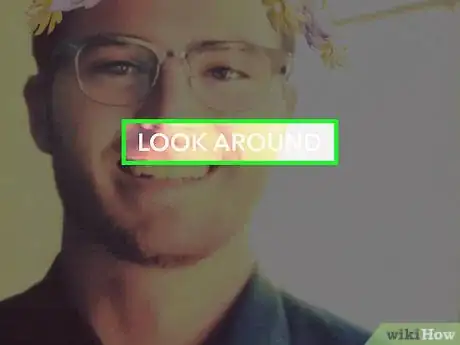
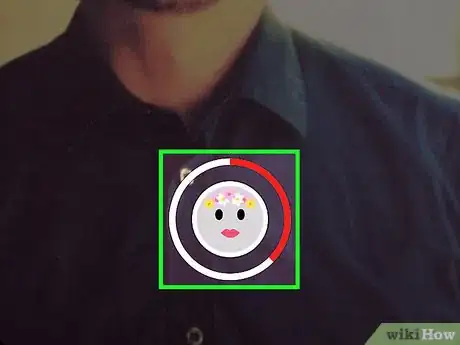
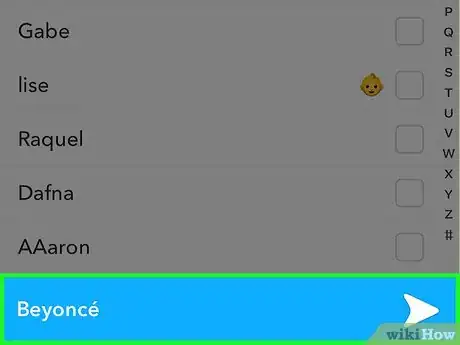
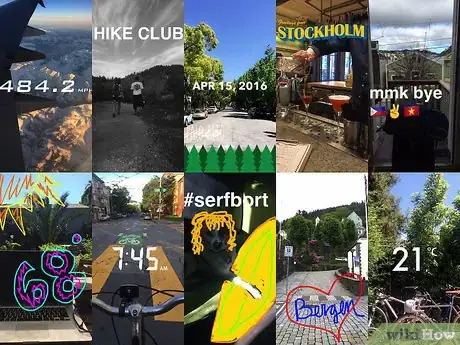
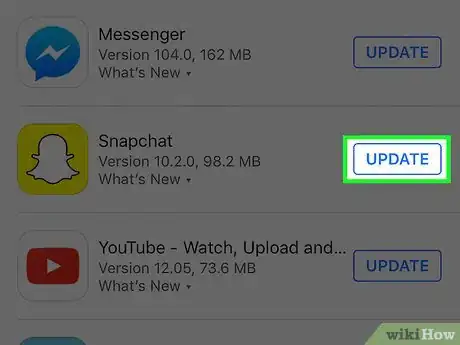
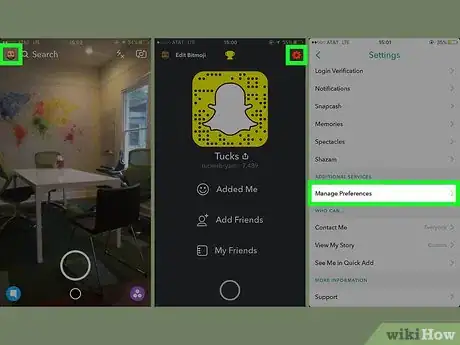
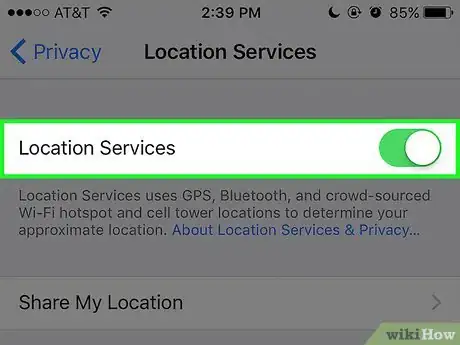
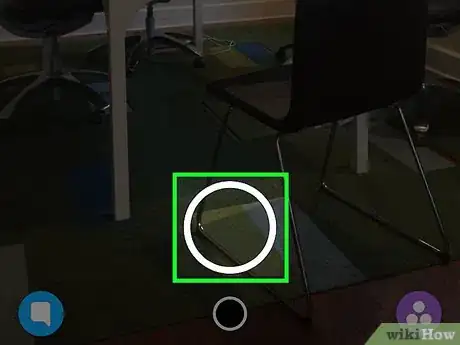
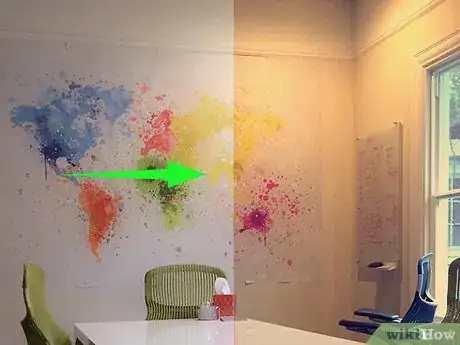
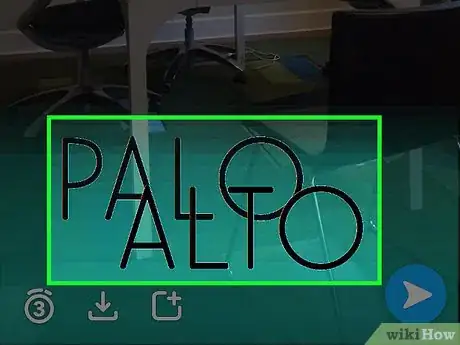
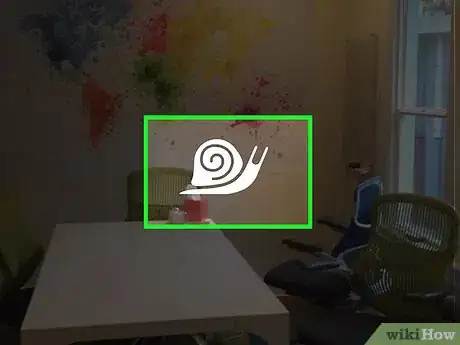
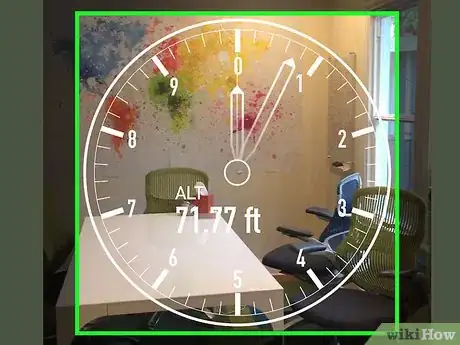
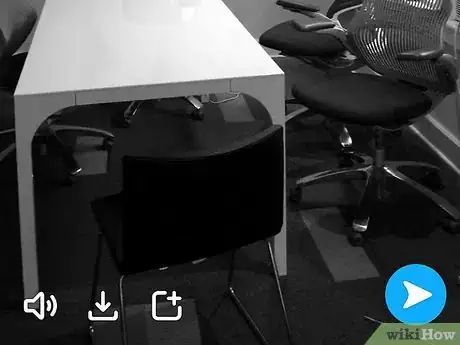
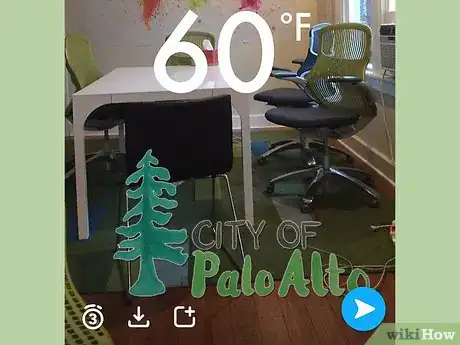
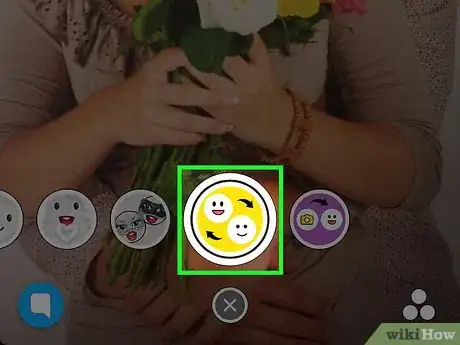
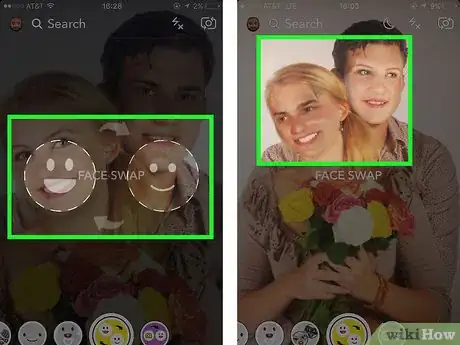
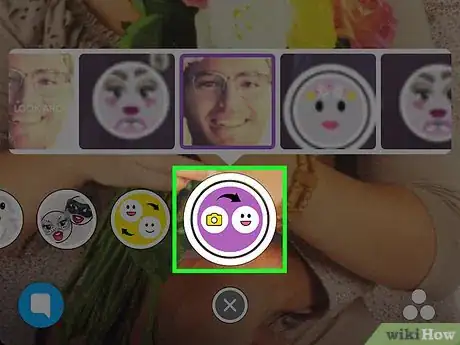
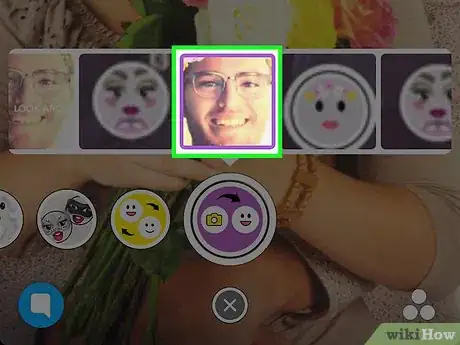
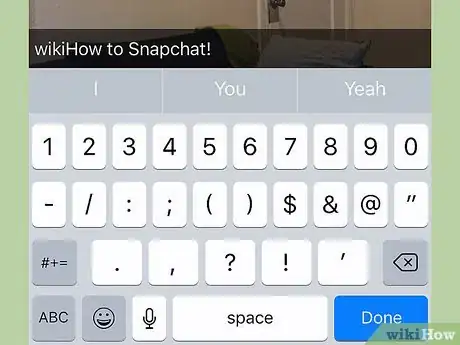

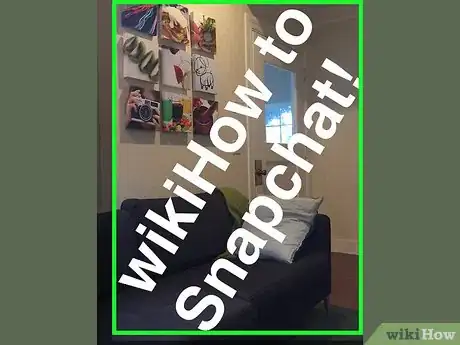
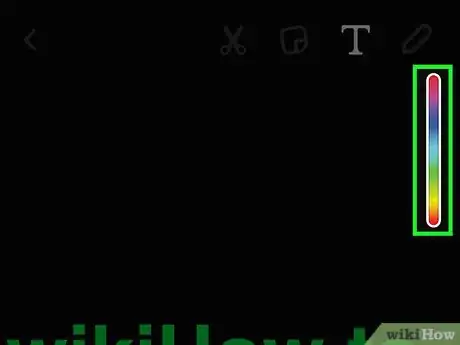
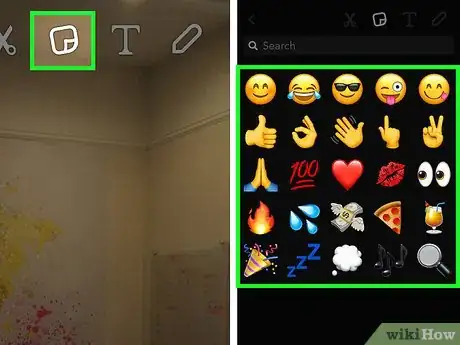
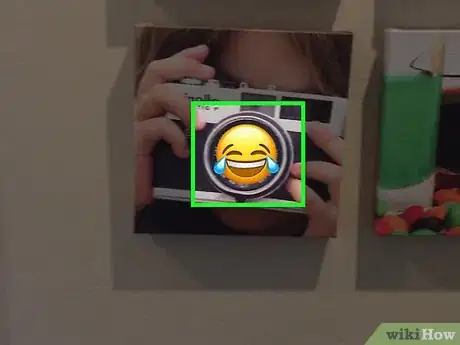
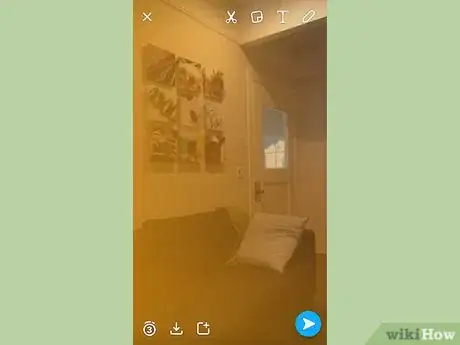
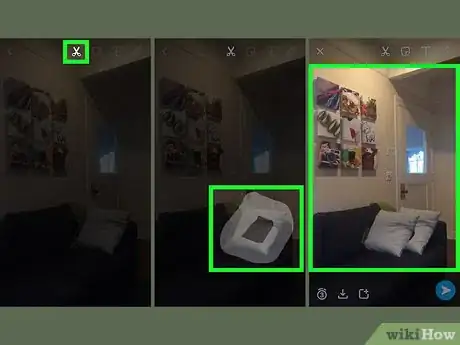
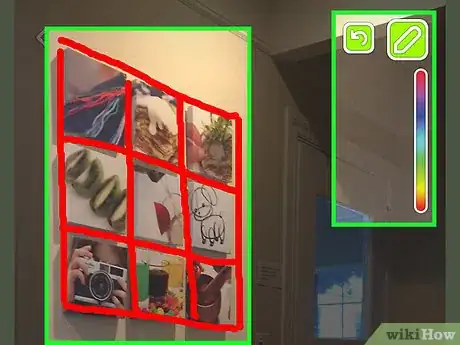
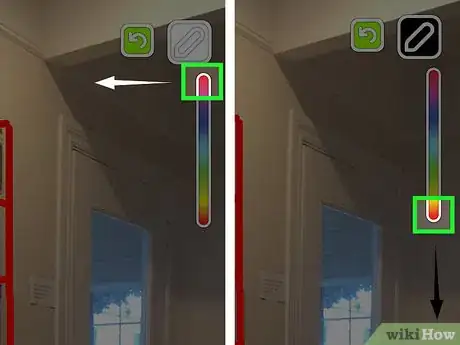
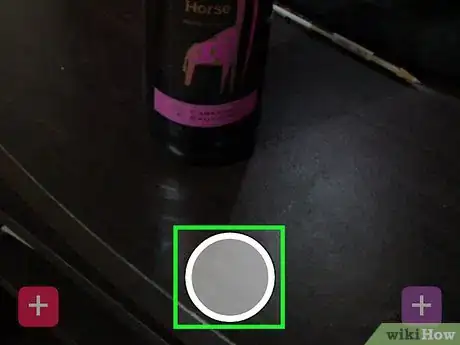
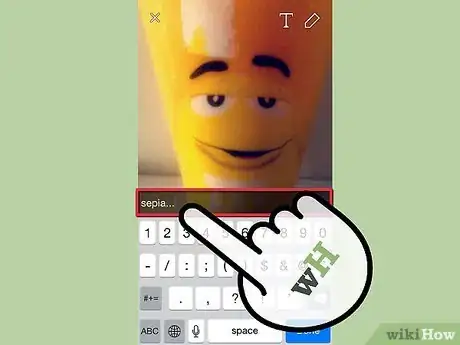
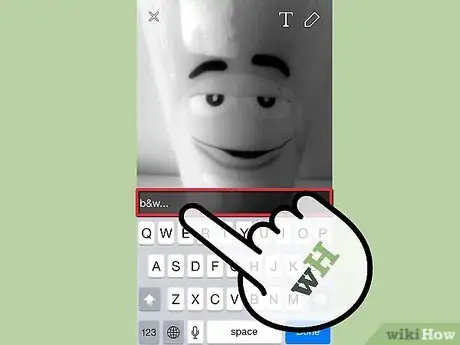
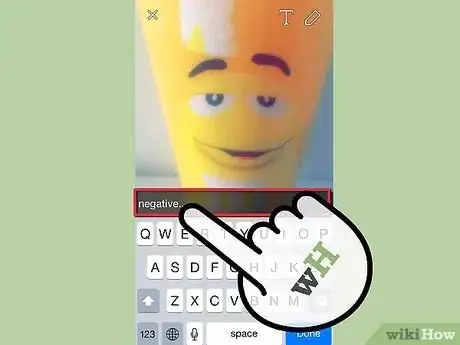
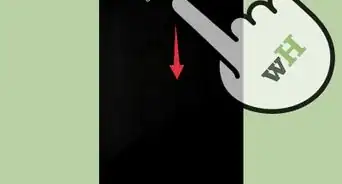
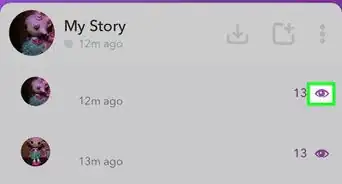
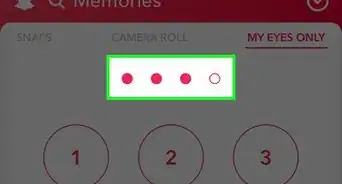
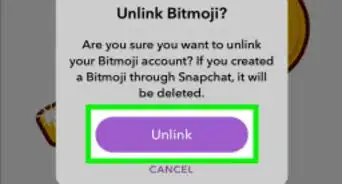
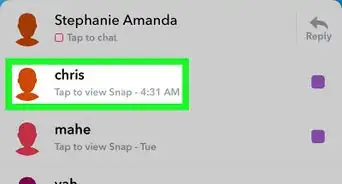
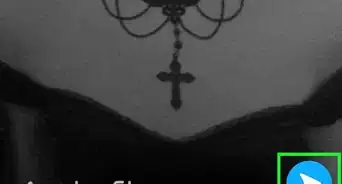

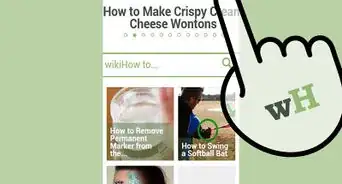
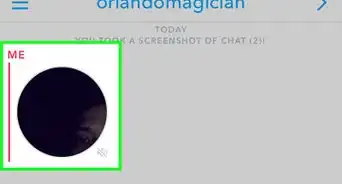

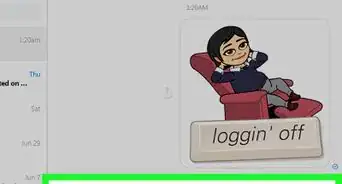

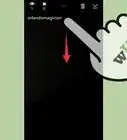
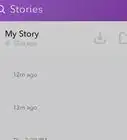
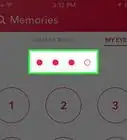
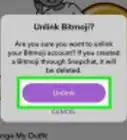

wikiHow's Content Management Team revisa cuidadosamente el trabajo de nuestro personal editorial para asegurar que cada artículo cumpla con nuestros altos estándares de calidad. Este artículo ha sido visto 1 929 840 veces.