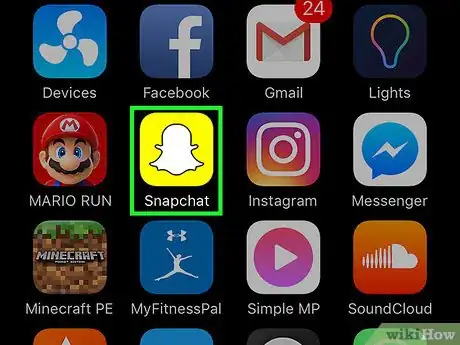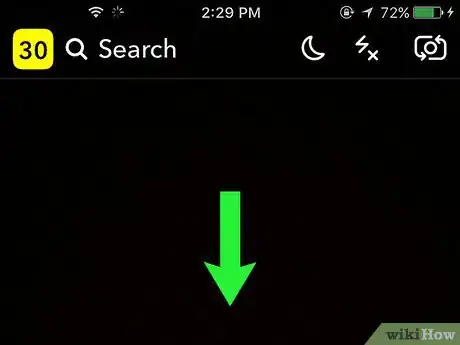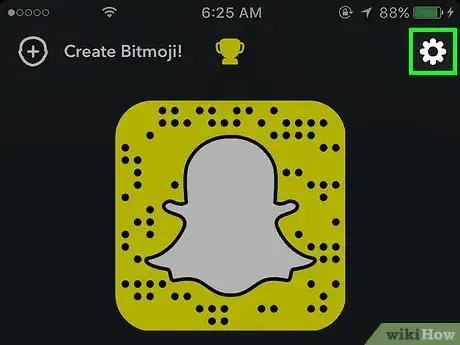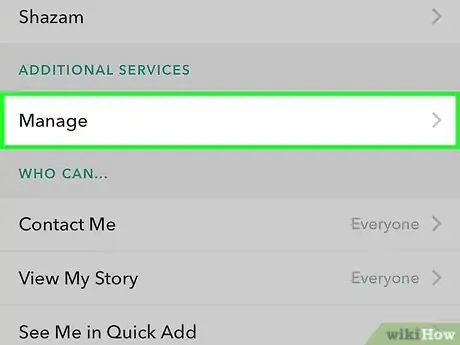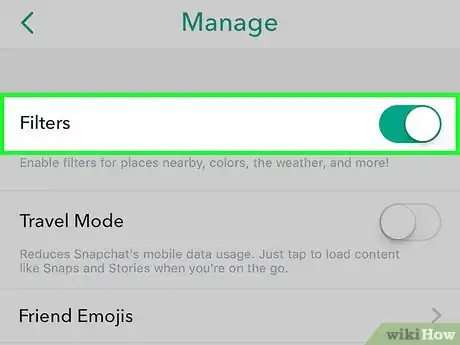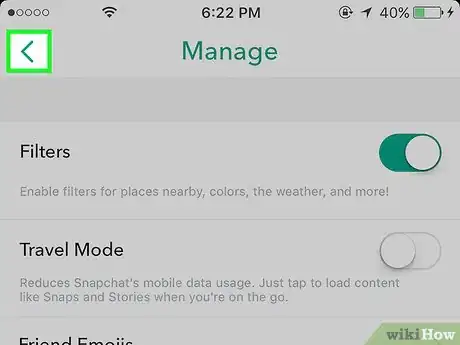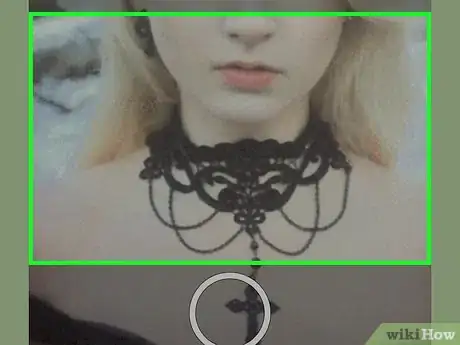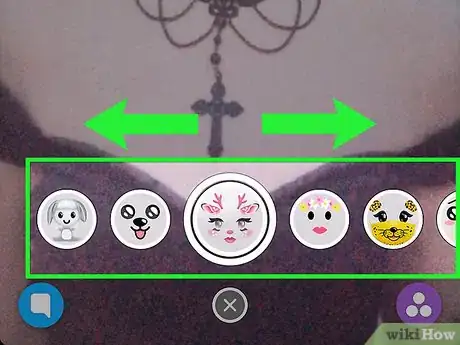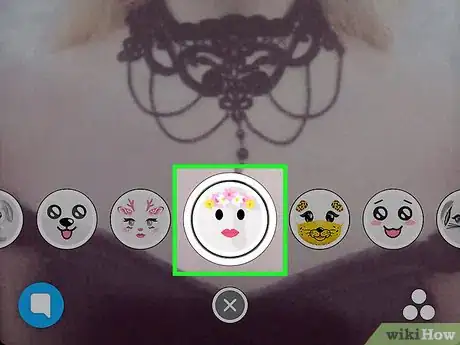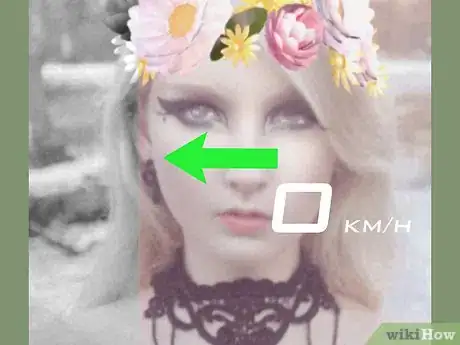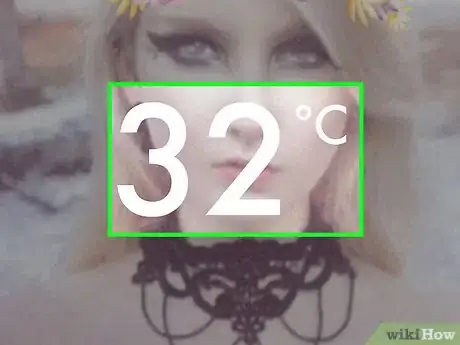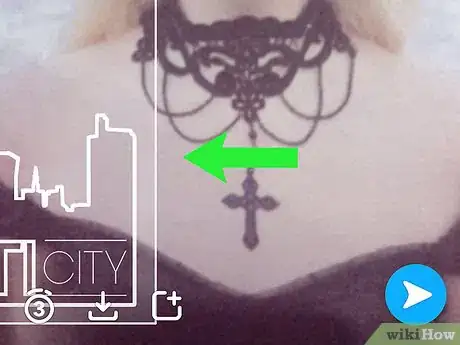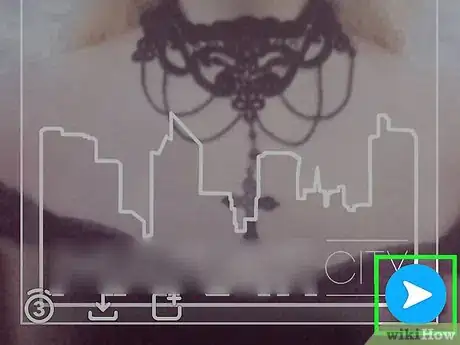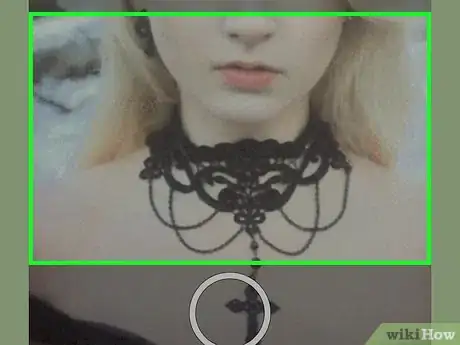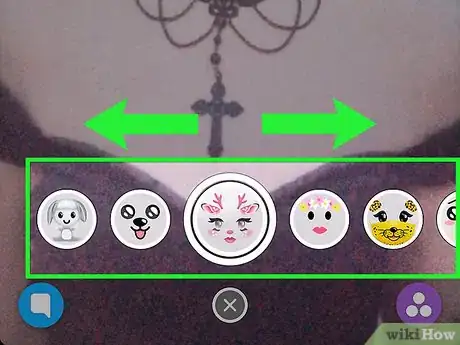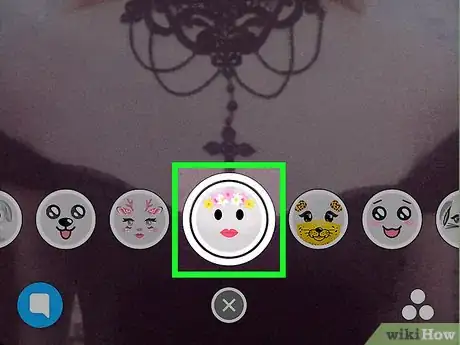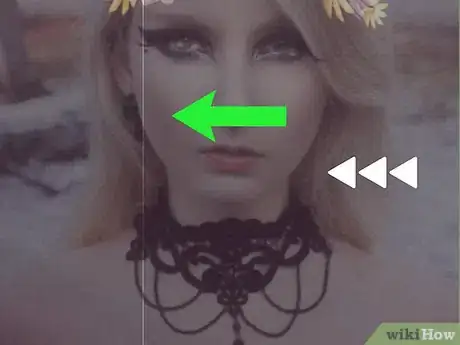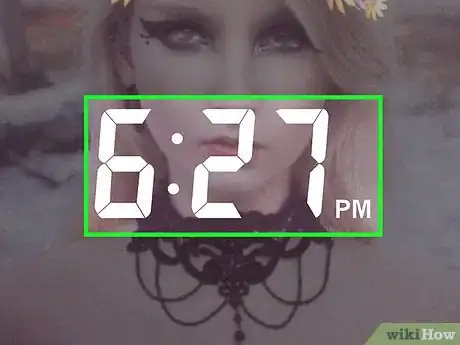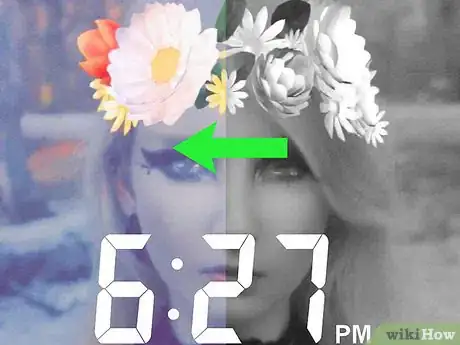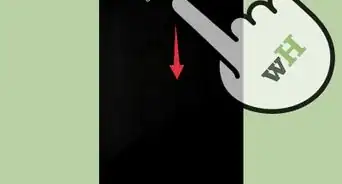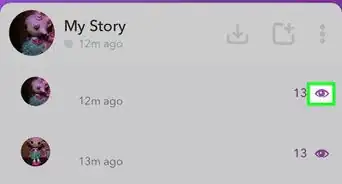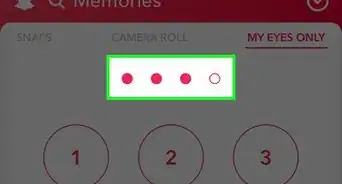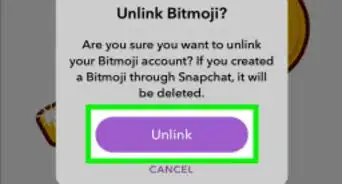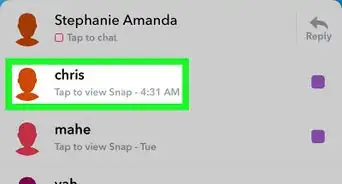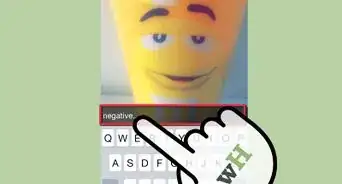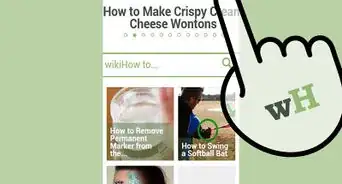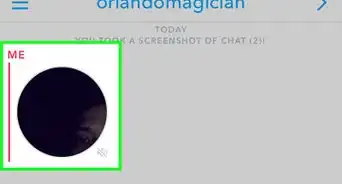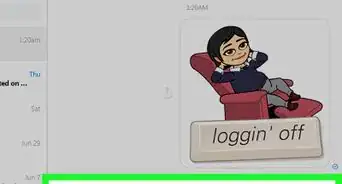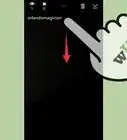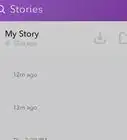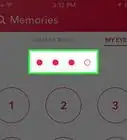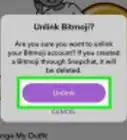X
Este artículo fue coescrito por Jack Lloyd. Jack Lloyd es escritor y editor de tecnología para wikiHow. Tiene más de dos años de experiencia escribiendo y editando artículos relacionados con tecnología. Es entusiasta de la tecnología y profesor de inglés.
Este artículo ha sido visto 51 652 veces.
Este tutorial te enseñará cómo habilitar y aplicar filtros visuales a tus mensajes de foto y video en Snapchat.
Pasos
Parte 1
Parte 1 de 3:Habilitar los filtros de Snapchat
Parte 1
-
1Abre la aplicación de Snapchat. Su icono se parece a un fantasma blanco sobre un fondo amarillo.
- Si todavía no has iniciado sesión en Snapchat, toca en “Iniciar sesión” e ingresa tu nombre de usuario (o dirección de correo electrónico) y contraseña.
-
2Deslízate hacia abajo en la pantalla de la cámara. Esto hará que se abra tu perfil.
-
3Toca ⚙️. Está en la esquina superior derecha de la pantalla.
-
4Deslízate y toca Administrar. Encontrarás esta opción en la sección “Servicios adicionales”.
-
5Activa el interruptor de filtros. Se tornará de color verde. ¡Ahora podrás usar los filtros en tus snaps!
- Si el interruptor está verde significa que los filtros están habilitados.
Parte 2
Parte 2 de 3:Utilizar filtros para snaps de fotografías
Parte 2
-
1Regresa a la página de la cámara. Para hacerlo, toca el botón de retroceso en la parte superior izquierda de la pantalla para regresar a la página de perfil. Luego, desliza tu dedo hacia arriba en la pantalla.
-
2Toca y mantén presionada la pantalla. Después de un breve momento, debes ver iconos emergentes a la derecha del botón de la cámara.
- Para aplicar filtros a tu cara o a la de tu amigo, céntrala en la pantalla y tócala.
- Toca el icono de la cámara en la esquina superior derecha de la pantalla para cambiar la dirección a la que apunta la cámara.
-
3Desliza tu dedo hacia la derecha para desplazarte por los efectos disponibles. Algunos comunes incluyen la cara de un perro, la cara de un venado y una opción de intercambio de cara.
- La mayoría de los efectos cambiarán de apariencia si abres la boca o levantas las cejas (por ejemplo, el efecto de la cara de perro sacará la lengua si abres la boca).
-
4Toca el botón circular en la parte inferior de la pantalla. Esto capturará una imagen con el filtro seleccionado aplicado a lo que sea que tu cámara esté apuntando.
-
5Desliza tu dedo hacia la izquierda o derecha sobre tu snap. Esto mostrará otros filtros sobre tu snap. Algunos filtros comunes incluyen los siguientes
- El tiempo.
- La altitud.
- La temperatura exterior actual.
- Filtros específicos de ubicación (por ejemplo, la ciudad en la que te encuentras).
- Es posible que Snapchat te pida permiso para acceder a tu ubicación si es la primera vez que aplicas filtros específicos de ubicación. Si es así, toca “Permitir”.
-
6Toca los filtros para ver si tienen opciones adicionales. Por ejemplo, si aplicas el filtro de temperatura y lo tocas, verás diferentes formatos de temperatura (por ejemplo, Fahrenheit y Celsius).
-
7Combina dos o más filtros. Para hacerlo, aplica el filtro que desees y luego sostén tu dedo hacia abajo en la pantalla para establecer ese filtro mientras te deslizas hacia la derecha o izquierda con otro dedo.
- Por ejemplo, puedes deslizar tu dedo hacia el filtro de la temperatura, mantenerlo pulsado y deslizarte hacia el filtro de la ciudad también.
- Algunos filtros no funcionan bien juntos (por ejemplo, el tiempo y la altitud).
-
8Envía tu snap cuando termines. Puedes enviar tu snap a otro usuario de Snapchat al tocar la flecha blanca en la esquina inferior derecha de la pantalla y al seleccionar a un amigo o publicar el snap en tu historia para que todos tus amigos lo vean al tocar en el cuadrado con un signo de suma a su lado en la parte inferior de la pantalla. Ahora que sabes cómo aplicar filtros a tus snaps de fotografías, es hora de probar con los filtros de video.
Parte 3
Parte 3 de 3:Usar filtros para snaps de video
Parte 3
-
1Toca y mantén presionada la pantalla. Después de un breve momento, debes ver iconos emergentes a la derecha del botón de la cámara.
- Para aplicar filtros a tu cara o a la de tu amigo, céntrala en la pantalla y tócala.
- Toca el icono de la cámara en la esquina superior derecha de la pantalla para cambiar la dirección a la que apunta la cámara.
-
2Desliza tu dedo hacia la derecha para desplazarte por los efectos disponibles. Algunos comunes incluyen la cara de un perro, la cara de un venado y una opción de intercambio de cara.
- Algunos efectos cambiarán tu voz si hablas cuando están habilitados. Estos efectos mostrarán brevemente el mensaje “Cambiador de voz” en la pantalla cuando los selecciones.
-
3Toca y mantén presionado el botón circular en la pantalla de la cámara. Esto grabará un video. Puedes grabar hasta 10 segundos de video con Snapchat.
-
4Desliza tu dedo hacia la derecha o izquierda sobre tu video. Hacerlo aplicará filtros a tu snap. Algunos filtros de video comunes incluyen los siguientes:
- Rebobinar. El icono <<< reproducirá tu snap en sentido inverso.
- Acelerar. Los iconos de conejo acelerarán tu snap. Un conejo (el que tiene líneas saliendo de él) acelerará tu snap inmensamente mientras que el otro incrementará moderadamente la velocidad de reproducción del snap.
- Reducir la velocidad. El icono del caracol reduce la velocidad a la mitad. Esto aumentará el tiempo de reproducción máximo de tu video a 20 segundos (para un video de 10 segundos).
- Temperatura.
- Tiempo.
- Es posible que Snapchat te pida permiso para acceder a tu ubicación si es tu primera vez aplicando filtros. Si es así, toca en “Permitir”.
-
5Toca los filtros para ver si tienen opciones adicionales. Por ejemplo, si aplicas el filtro de temperatura y lo tocas, verás diferentes formatos de temperatura (por ejemplo, Fahrenheit y Celsius).
-
6Combina dos o más filtros. Para hacerlo, aplica el filtro que desees y luego sostén tu dedo hacia abajo en la pantalla para establecer ese filtro mientras te deslizas hacia la derecha o izquierda con otro dedo.
- Por ejemplo, puedes deslizarte hacia el filtro de blanco y negro, mantenerlo presionado y deslizarte al filtro que reduce la velocidad.
- Algunos filtros no funcionan bien juntos (como el que reduce la velocidad y el que la acelera).
-
7Envía tu snap cuando termines. Puedes enviar tu snap a otro usuario de Snapchat al tocar la flecha blanca en la esquina inferior derecha de la pantalla y al seleccionar a un amigo o publicar el snap en tu historia para que todos tus amigos lo vean al tocar en el cuadrado con un signo de suma a su lado en la parte inferior de la pantalla.
Consejos
- Puedes añadir un efecto a tu cara antes de tomar una fotografía o grabar un snap.
Advertencias
- Si tu aplicación de Snapchat no está actualizada, es posible que no tengas los últimos filtros disponibles.