X
Nuestro equipo de editores e investigadores capacitados han sido autores de este artículo y lo han validado por su precisión y amplitud.
wikiHow's Content Management Team revisa cuidadosamente el trabajo de nuestro personal editorial para asegurar que cada artículo cumpla con nuestros altos estándares de calidad.
Este artículo ha sido visto 25 369 veces.
Este wikiHow te enseñará cómo grabar un video de hasta 10 segundos usando Snapchat.
Pasos
Parte 1
Parte 1 de 3:Grabar un video
Parte 1
-
1Abre Snapchat. Al hacerlo se te llevará a la pantalla de la cámara de la aplicación.
-
2Selecciona un tema para tu video. El video solo puede ser de 10 segundos, así que elige un tema que pueda plasmarse en un video corto.
-
3Selecciona un modo de cámara. Pulsa el botón con dos flechas que está en la esquina superior derecha de la pantalla para cambiar entre el lente frontal y el trasero.
- La cámara frontal funciona mejor para los selfies porque puedes verte a ti mismo en la pantalla mientras grabas el video.
- Mantén pulsado en cualquier parte de la pantalla para activar los Lentes de Snapchat. Los Lentes usan una tecnología de reconocimiento facial para añadir efectos, como orejas de perro, a las personas. Desplázate hacia la izquierda a través del botón de captura y sigue las indicaciones en pantalla para ver lo que hacen los lentes.
-
4Mantén presionado el botón de captura. Es el círculo más grande que está en la parte inferior central de la pantalla.[1]
- Mientras sostienes el botón, el círculo blanco externo se volverá rojo, indicando la duración del video, y un círculo rojo aparecerá en el centro del botón de captura para mostrar que la cámara está grabando.
-
5Suelta el botón. Al hacerlo se detendrá la grabación.
- El video se detendrá automáticamente luego de 10 segundos, cuando el círculo externo del botón esté completamente rojo.
Parte 2
Parte 2 de 3:Añadir efectos al video
Parte 2
-
1Añade un filtro. Deslízate hacia la izquierda sobre el video completado para ver los efectos disponibles, los cuales pueden incluir avance rápido, cámara lenta, diferentes tintes y filtros con el nombre de tu ubicación actual.
- Los filtros deben activarse en la sección Administrar preferencias del menú Ajustes. Deslízate hacia abajo en la pantalla de la cámara y pulsa ⚙️ para ir a “Ajustes”.
-
2Haz una pegatina. Pulsa el icono de las tijeras que está en la parte superior de la pantalla y luego usa el dedo para delinear cualquier parte del video, como la cara de una persona. Ahora has creado una pegatina que puedes mover a cualquier lugar de la pantalla o guardar para usarla en otro video.
-
3Añade una pegatina. Pulsa el icono del cuadrado con una esquina doblada que está en la parte superior de la pantalla. Desplázate hacia la izquierda por las pegatinas y bitmojis disponibles para buscar una pegatina.
- Pulsa en una opción y luego usa el dedo para posicionarlo en la pantalla.
-
4Añade un subtítulo. Pulsa el icono de la T que está en la parte superior de la pantalla. Escribe un subtítulo y pulsa Hecho.
- Usa el dedo para posicionar el subtítulo en la pantalla.
-
5Dibuja sobre el video. Pulsa el icono del lápiz de color que está en la parte superior de la pantalla, selecciona un color desde la escala que aparece y escribe o dibuja sobre la pantalla con el dedo.
- Pulsa el icono de la flecha de retroceso que está al lado del lápiz de color para borrar cualquier error.
Parte 3
Parte 3 de 3:Guardar o enviar el video
Parte 3
-
1Guarda el video. Pulsa el icono con una flecha que apunta hacia abajo, que está en la esquina inferior izquierda de la pantalla, para guardar el video de Snapchat en la galería “Recuerdos”.[2]
- Pulsa el icono de Silencio que se encuentra en la esquina inferior izquierda para guardar o enviar el video sin sonido.
- Accede a los “Recuerdos” deslizándote hacia arriba en la pantalla de la cámara. Los videos guardados pueden descargarse a tu dispositivo o compartirse con otras aplicaciones pulsando un video y luego el icono de Compartir que está en la esquina inferior izquierda.
-
2Añade el video a tu “Historia”. Pulsa el icono del cuadrado con el símbolo "+" que está en la esquina inferior izquierda y luego pulsa Añadir para incluir el video a tu “Historia”.
- La “Historia” es una colección de snaps que has tomado y añadido en las últimas 24 horas. Tus amigos pueden ver tu “Historia” varias veces.
- Los snaps que tienen más de 24 horas automáticamente desaparecen de tu “Historia”.
-
3Envía el video a tus amigos. Pulsa el botón Enviar a que está en la esquina inferior derecha. Marca la casilla al lado de uno o más amigos con quienes quieras compartir el video y pulsa Enviar en la esquina inferior derecha.
- También puedes añadir el video a tu “Historia” marcando la casilla que está al lado de Mi historia antes de pulsar Enviar.
- Si te gustaría que tus amigos vean y respondan como un grupo, en lugar de hacerlo de forma individual, puedes crear un grupo pulsando el icono de Grupo que está en la esquina superior derecha luego de seleccionar dos o más amigos.




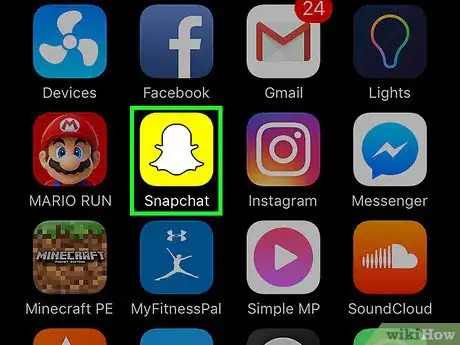
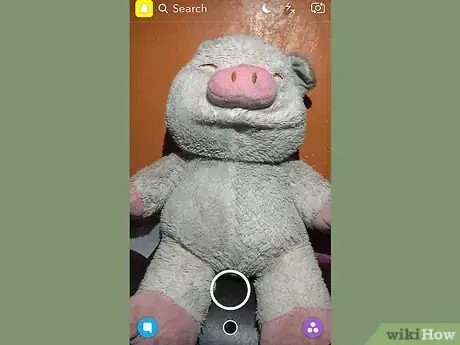
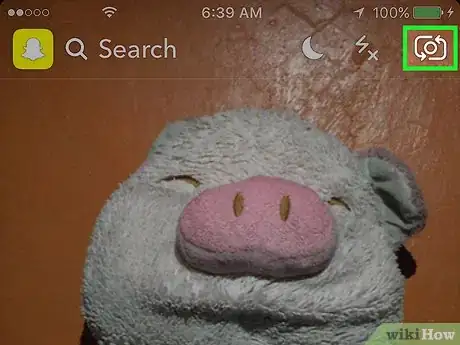
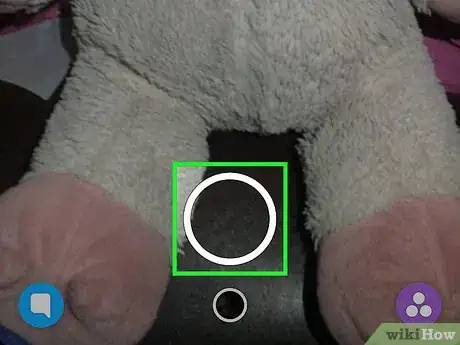
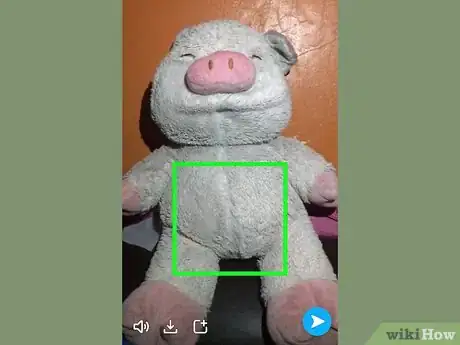
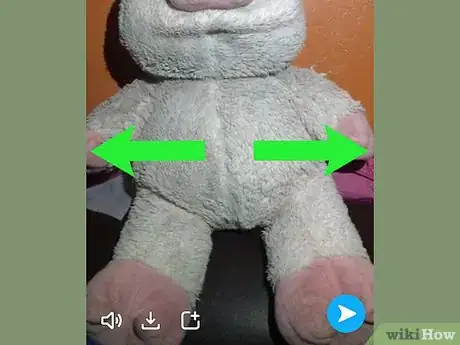
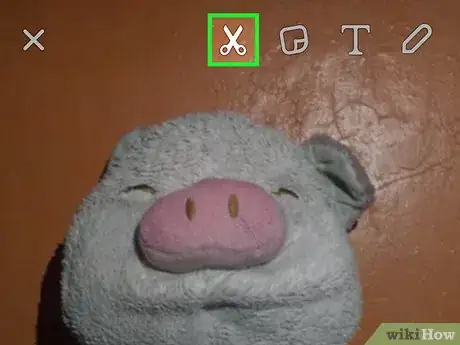
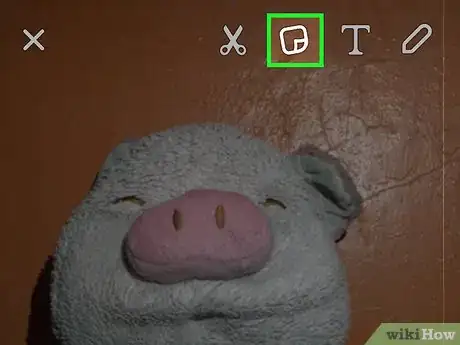
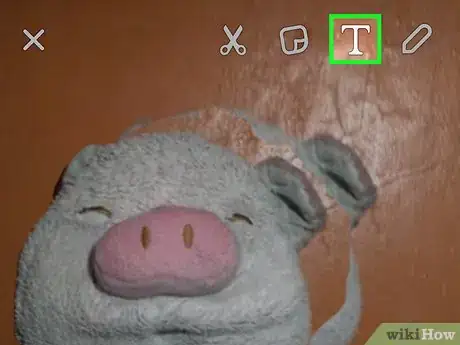

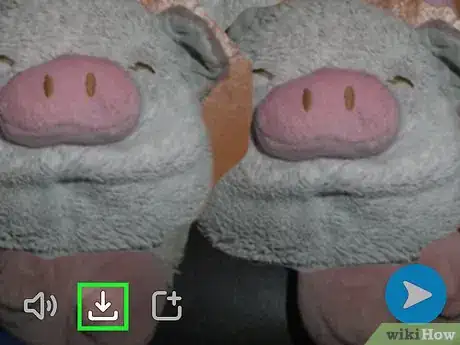
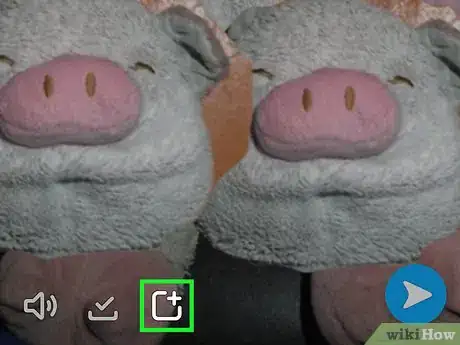
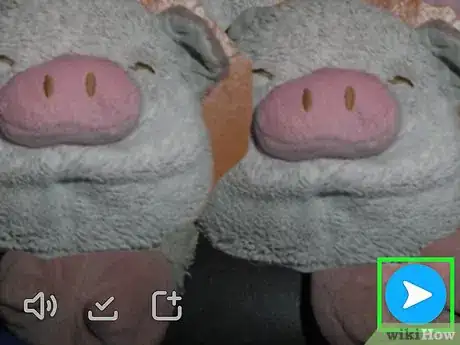
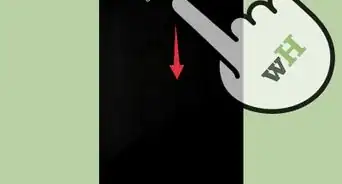
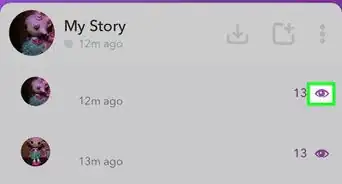
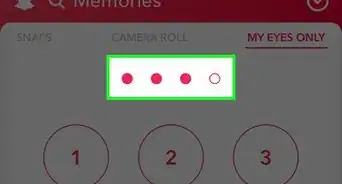
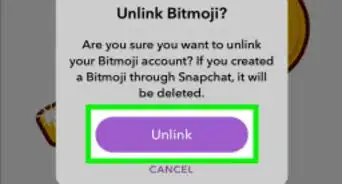
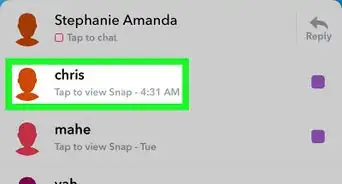
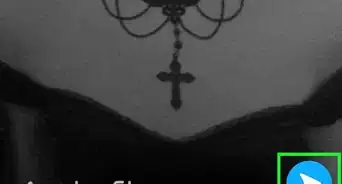
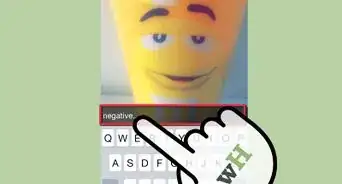

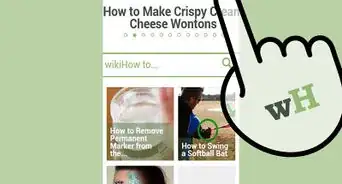
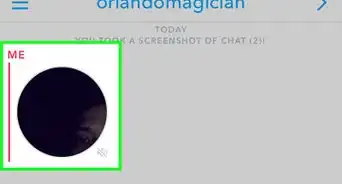
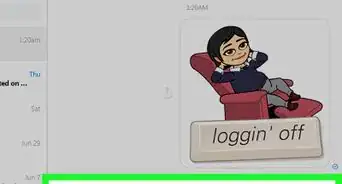

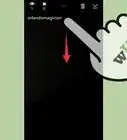
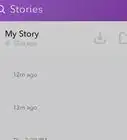
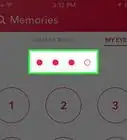
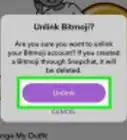

wikiHow's Content Management Team revisa cuidadosamente el trabajo de nuestro personal editorial para asegurar que cada artículo cumpla con nuestros altos estándares de calidad. Este artículo ha sido visto 25 369 veces.