X
Nuestro equipo de editores e investigadores capacitados han sido autores de este artículo y lo han validado por su precisión y amplitud.
wikiHow's Content Management Team revisa cuidadosamente el trabajo de nuestro personal editorial para asegurar que cada artículo cumpla con nuestros altos estándares de calidad.
Este artículo ha sido visto 131 680 veces.
Este wikiHow te enseña cómo guardar tus snaps, o fotos, en el “Carrete” de tu teléfono antes de que las envíes, y cómo guardar los snaps que recibes.
Pasos
Método 1
Método 1 de 2:Guardar tus fotos de Snapchat antes de que las envíes
Método 1
-
1Abre Snapchat. Es el recuadro amarillo con el icono de un fantasma blanco en la pantalla de “Inicio” o en una carpeta en esta misma pantalla.
- Si no has instalado ya Snapchat y creado tu cuenta, por favor hazlo antes de continuar.
-
2Deslízate hacia abajo. Snapchat siempre se abre con la cámara, y deslizándote hacia abajo hará aparecer tu pantalla de “Inicio” de Snapchat.
-
3Pulsa el icono de engranaje en la esquina superior derecha de tu pantalla. Esto te llevará a tu menú de “Ajustes” de Snapchat.
-
4Pulsa Recuerdos. Esta opción estará debajo de Mi cuenta, hacia la sección superior central del menú de ajustes.
-
5Pulsa Guardar en. Esta opción estará debajo de Guardar en la parte inferior del menú de “Recuerdos”.
-
6Selecciona Solo al carrete. Seleccionando esta opción te permite guardar tus snaps directamente al carrete de tu teléfono antes de que las envíes.
- Selecciona Recuerdos si solo quieres guardar tus fotos en los “Recuerdos” de Snapchat, un álbum personalizado de tus snaps e historias favoritas que puedes buscar y compartir. Haz clic aquí para aprender más sobre los “Recuerdos”.[1]
- Selecciona Recuerdos y carrete si quieres guardar en ambos, en tus “Recuerdos” y en tu “Carrete” del teléfono.
-
7Regresa a tu pantalla de inicio de Snapchat. Pulsa en el botón de retroceso en la esquina superior izquierda de tu pantalla hasta que llegues otra vez a tu pantalla de inicio.
-
8Deslízate hacia arriba en tu pantalla de “Inicio”. Esto hará aparecer la cámara de Snapchat.
-
9Toma un snap. Pulsa el botón de “Captura” para tomar una foto, o mantenlo presionado para grabar video. Este botón se ve como un círculo blanco grande en la parte inferior de tu pantalla y desaparecerá cuando tomes un snap. Una vez que tu foto o video se capture, puedes personalizar tus snaps con texto, dibujos y stickers.
- Pulsa en el icono del lápiz en la esquina superior derecha para dibujar en tu snap. Puedes cambiar el color pulsando en el espectro de colores debajo del icono del lápiz. El espectro de colores aparecerá cuando pulses el icono del lápiz, y el lápiz mostrará tu color actual.
- Pulsa en el icono de la T en la esquina superior derecha al costado del lápiz. Esto te permitirá agregar un subtítulo. Tu teclado aparecerá en la mitad inferior de tu pantalla y empezarás a escribir. Pulsa otra vez en el icono de la T para hacer tu texto más grande o para elegir otro color.
- Pulsa en el icono del cuadrado en la parte superior de tu pantalla al costado del icono de la T. Esto hará aparecer el menú de “Stickers”. Selecciona un sticker para agregarlo a tu snap. También puedes agregar un Bitmoji desde el menú de stickers.
- Pulsa en el icono de las tijeras para crear tu propio sticker. Esto te permitirá copiar y pegar cualquier cosa en tu snap.
- Mira Cómo usar Snapchat para más consejos acerca de crear snaps geniales.[2]
-
10Pulsa el botón Guardar. Es el icono de la flecha que apunta hacia abajo al costado del temporizador de snaps en la esquina inferior izquierda de tu pantalla. Una vez que lo pulses, tu foto se guardará en tu “Carrete”.Anuncio
Método 2
Método 2 de 2:Guardar fotos de Snapchat que recibes
Método 2
-
1Abre Snapchat. Es el recuadro amarillo con el icono de un fantasma blanco en la pantalla de “Inicio” o en una carpeta en esta misma pantalla.
- Si no has instalado ya Snapchat y creado tu cuenta, por favor hazlo antes de continuar.
-
2Deslízate hacia la derecha. Snapchat siempre se abre con la pantalla de la cámara y deslizándote hacia la derecha te llevará a tu página de “Chat” donde puedes ver los snaps que recibiste.
-
3Pulsa en el snap que quieres guardar. Esto abrirá el snap y tendrás de 1 a 10 segundos para verla.
- Solo puedes ver un snap una vez y obtienes una repetición al día. No podrás ver o hacer una captura de pantalla de un snap que ya has abierto y cerrado antes, a menos que repitas el snap inmediatamente después de que expire.
-
4Haz una captura de pantalla antes de que el snap expire. Mantén presionados los botones de Activación/Reposo e Inicio al mismo tiempo y suéltalos. Escucharás el sonido del disparador de una cámara y verás tu pantalla brillar, indicando que acabaste de tomar una captura de pantalla. La captura de pantalla de tu snap se guardará en tu “Carrete”.Anuncio
Referencias
Acerca de este wikiHow
Anuncio




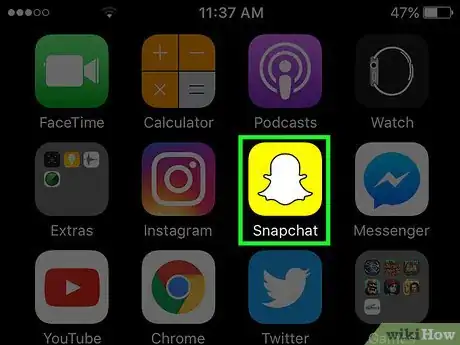
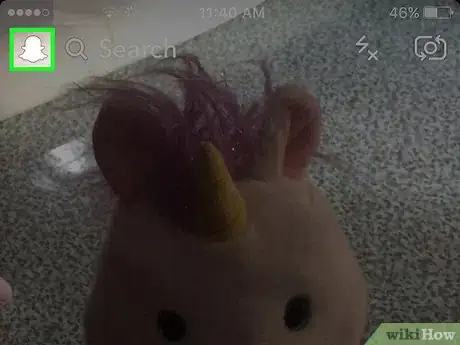
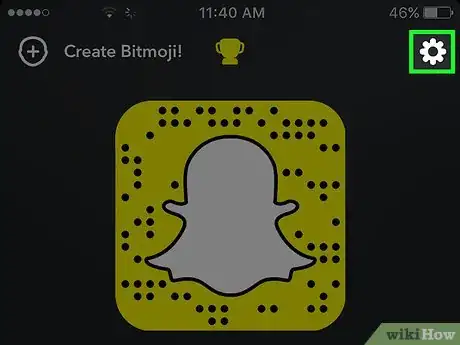
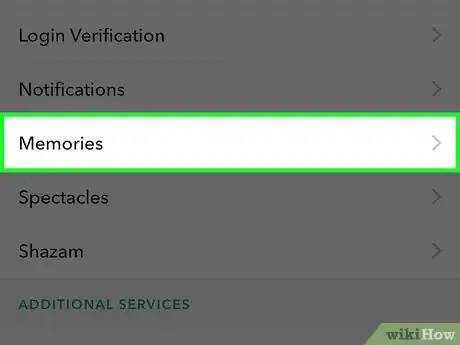
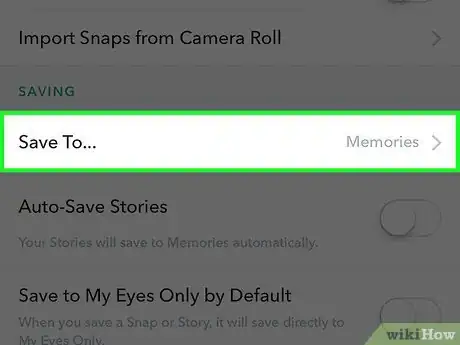

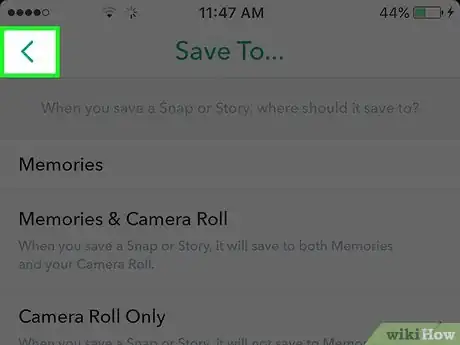
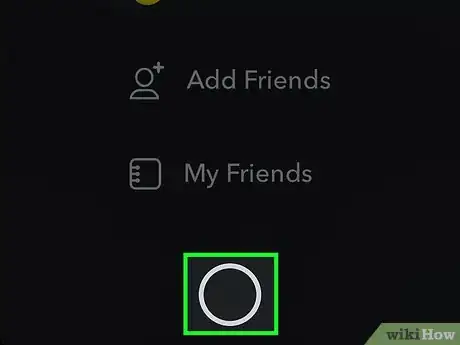
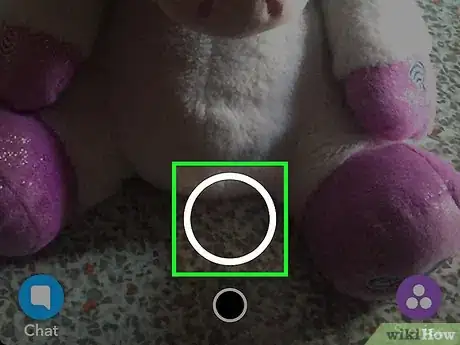


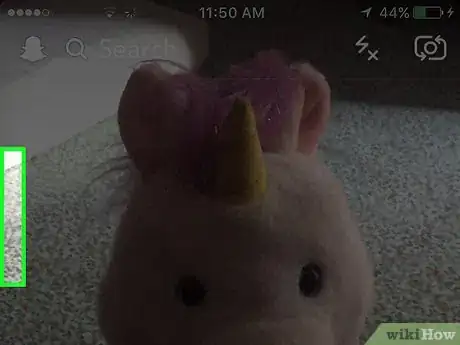
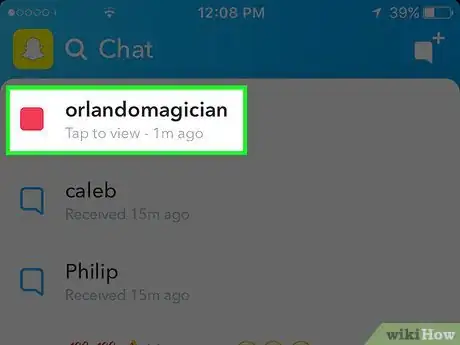

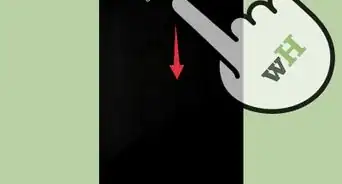
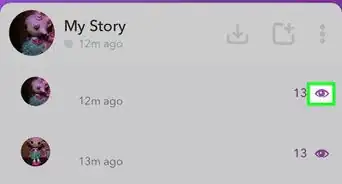
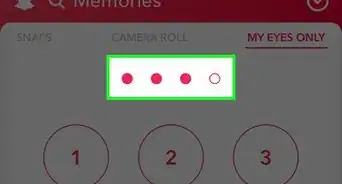
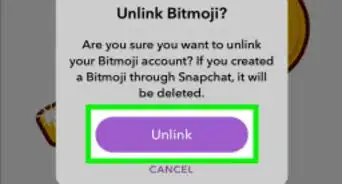
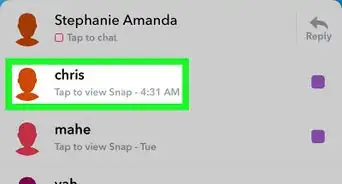
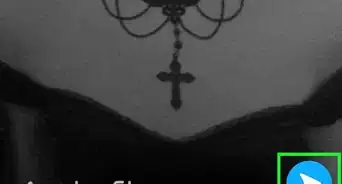
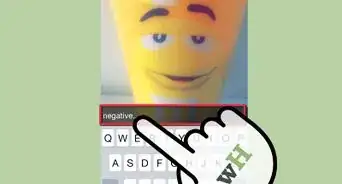
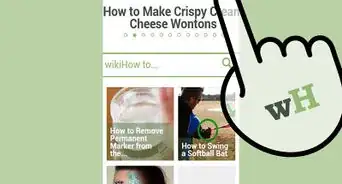
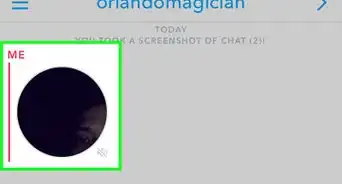
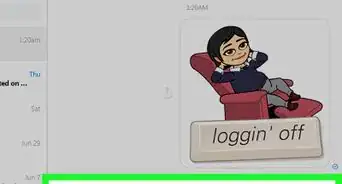


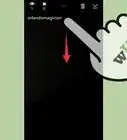
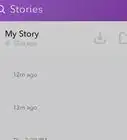
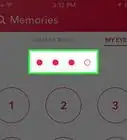
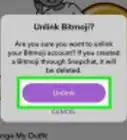

wikiHow's Content Management Team revisa cuidadosamente el trabajo de nuestro personal editorial para asegurar que cada artículo cumpla con nuestros altos estándares de calidad. Este artículo ha sido visto 131 680 veces.