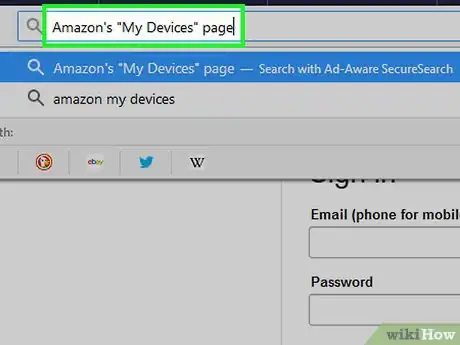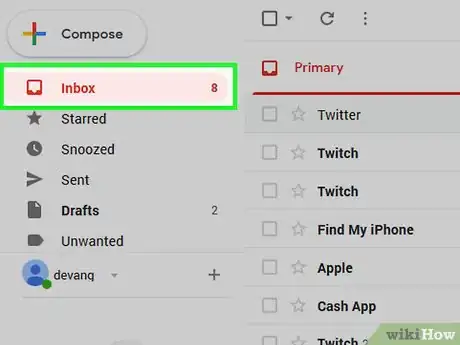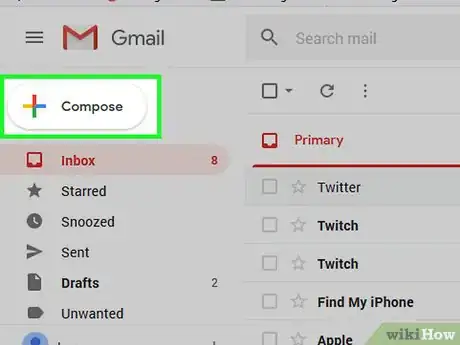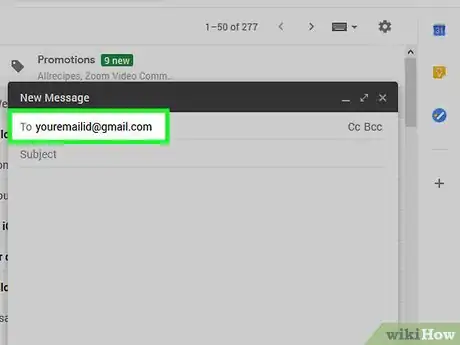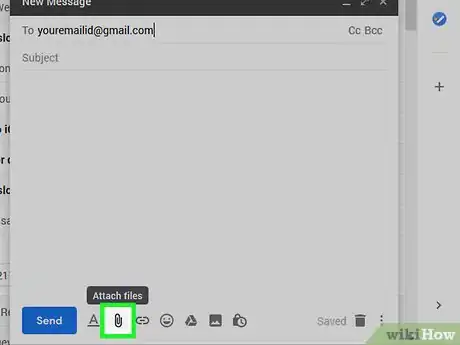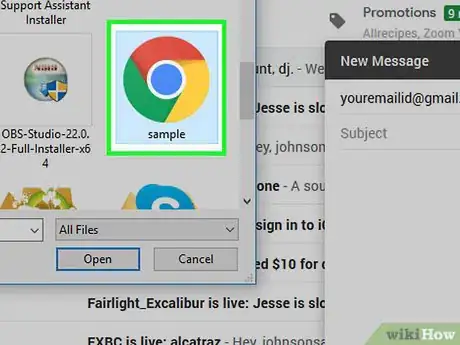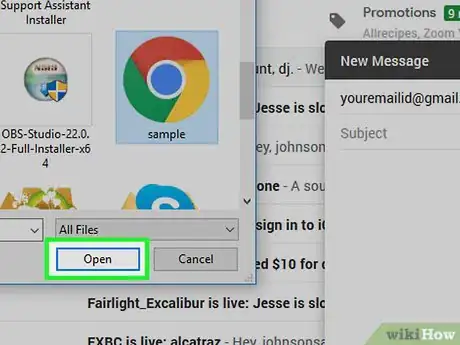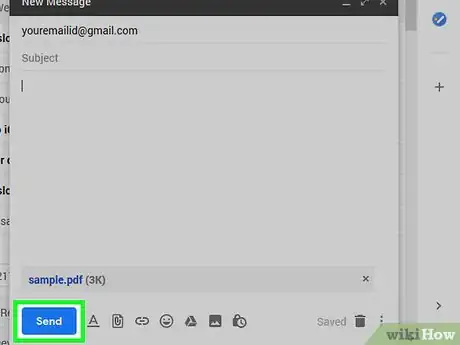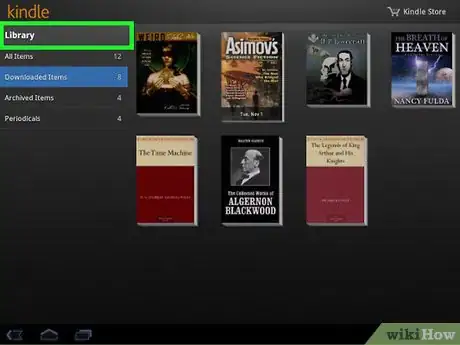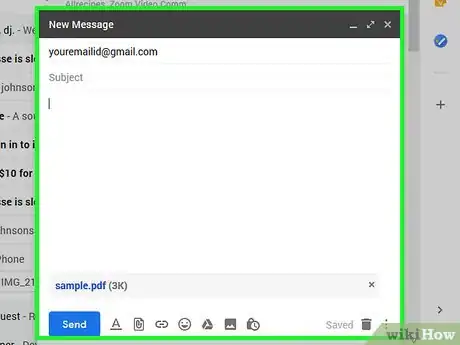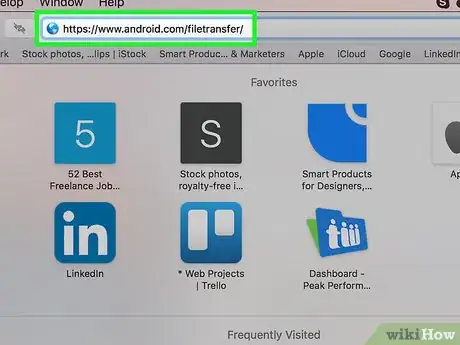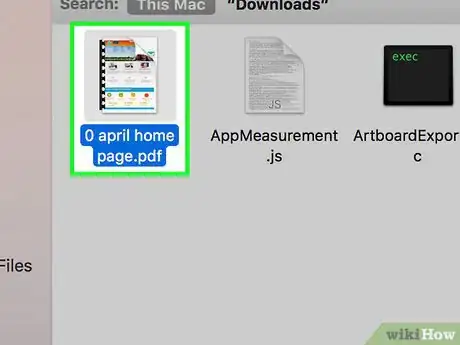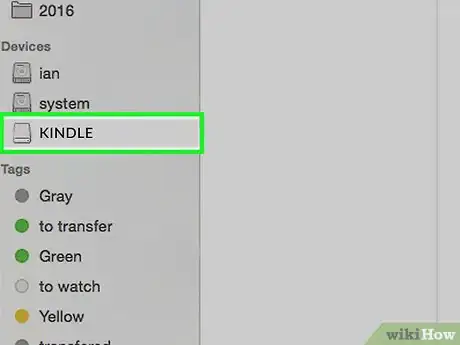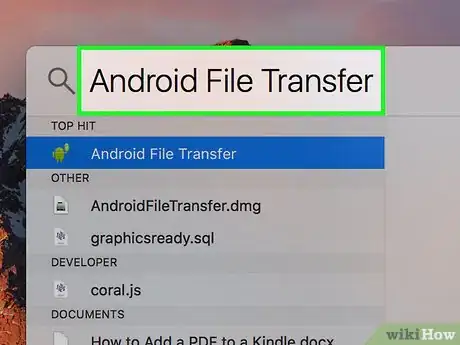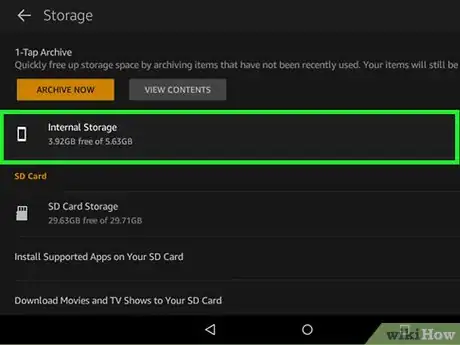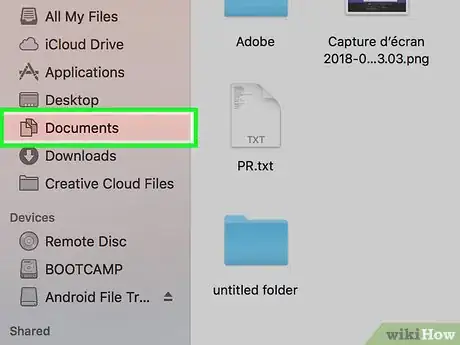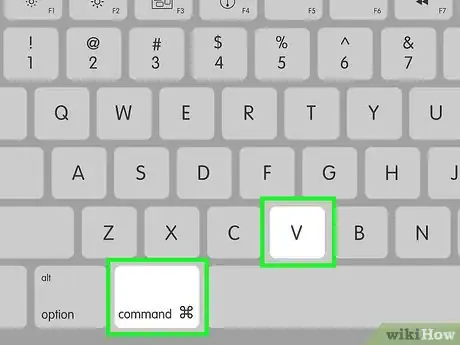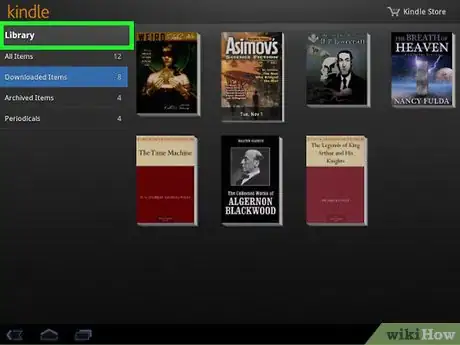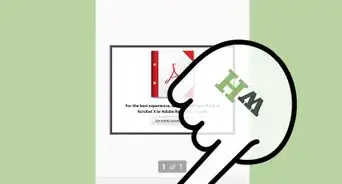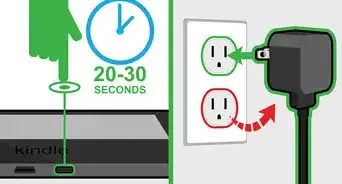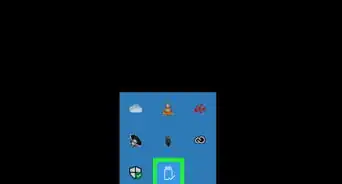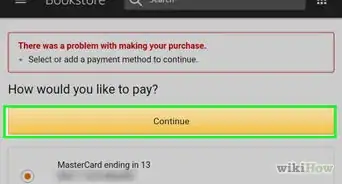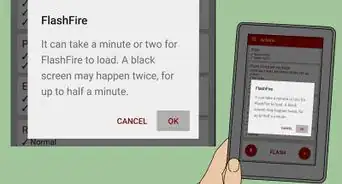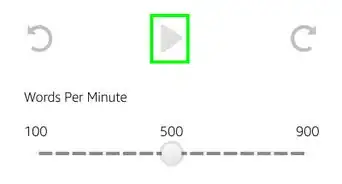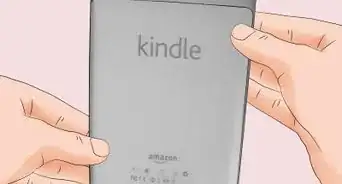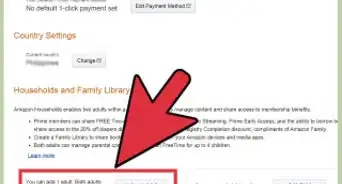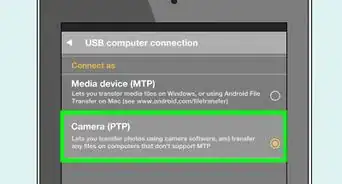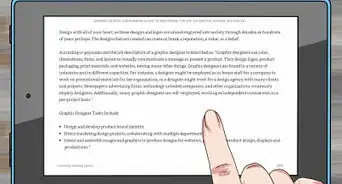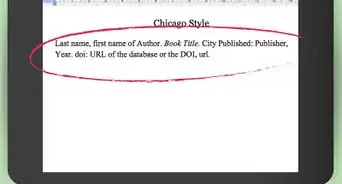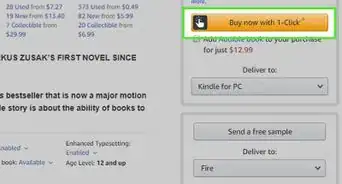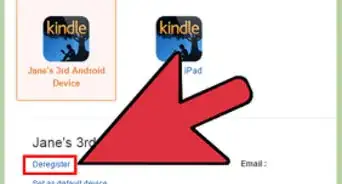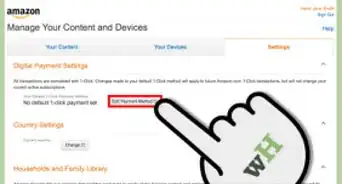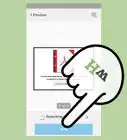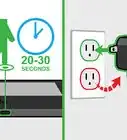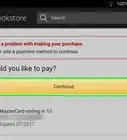X
Este artículo fue coescrito por Jack Lloyd. Jack Lloyd es escritor y editor de tecnología para wikiHow. Tiene más de dos años de experiencia escribiendo y editando artículos relacionados con tecnología. Es entusiasta de la tecnología y profesor de inglés.
Este artículo ha sido visto 227 617 veces.
Este wikiHow te enseñará a mover un archivo PDF a un Kindle eBook o a la aplicación móvil de Kindle. Puedes usar la opción "Enviar a Kindle" usando una dirección electrónica de Kindle para enviar el PDF a tu Kindle por correo electrónico o puedes cargar el PDF directamente de tu computadora al Kindle usando un cable USB.
Pasos
Método 1
Método 1 de 2:Enviar un PDF vía correo electrónico
Método 1
-
1Encuentra tu correo electrónico para "Enviar a Kindle". Este correo electrónico lo usarás para enviar el PDF a tu Kindle o aplicación de Kindle:
- Abre la página de "Mis dispositivos" e inicia sesión de ser necesario.
- Desplázate hacia abajo y haz clic en el encabezado de Ajustes personales.
- Desplázate hacia abajo y revisa el correo electrónico que está bajo el encabezado de "Dirección de correo electrónico".
- Añade un nuevo correo electrónico de ser necesario haciendo clic en Añadir una nueva dirección de correo electrónico, escribiendo el correo y haciendo clic en Añadir dirección de correo electrónico.
-
2Abre la bandeja de inicio del correo. Entra a cualquier servicio en donde tengas una cuenta.
- Si todavía no iniciaste sesión en el servicio de correo electrónico, necesitas escribir tu correo electrónico y contraseña para iniciar sesión.
-
3Crea un nuevo correo. Abre la ventana de "Correo nuevo" haciendo lo siguiente dependiendo del servicio que uses:
- Gmail: haz clic en REDACTAR (o si usas el nuevo buzón de Gmail, + Redactar) a la izquierda de la página.
- Outlook: haz clic en + Mensaje nuevo en la esquina superior izquierda de la página.
- Yahoo: haz clic en Redactar en la parte superior izquierda de la página.
- iCloud Mail: haz clic en el icono azul de "Redactar" en la parte superior de la página.
-
4Escribe tu dirección de correo electrónico de Kindle. En el campo de "Para", escribe la dirección de correo electrónico que encontraste en la página de Kindle de tu cuenta de Amazon.
-
5
-
6Selecciona tu PDF. Entra a la ubicación del PDF en tu computadora y después haz clic en el archivo PDF para seleccionarlo.
-
7Haz clic en Abrir. Se encuentra en la esquina inferior derecha de la ventana. El PDF se adjuntará al correo.
-
8Envía el correo. Haz clic en el botón de Enviar (o en el icono en forma de avioncito de papel) para enviarlo. Esto enviará el PDF a tu Kindle o a la aplicación del Kindle, aunque tarde un par de minutos en aparecer.
- Dependiendo de tu servicio de correo electrónico, te pedirá si quieres enviar el correo sin llenar los campos de "Asunto" y sin el cuerpo del mensaje. De ser así, simplemente haz clic en Sí o Enviar para confirmar.
-
9Abre el PDF en tu Kindle. Asegúrate de que el Kindle esté desbloqueado y conectado a una red Wi-Fi (o con los datos encendidos), después abre la sección de "Biblioteca" en el Kindle para ver el PDF. Cuando el PDF aparezca, puedes pulsar en el para selecionarlo.[1]
- Si usas la aplicación de Kindle, ábrela e inicia sesión de ser necesario, después pulsa en la pestaña de Biblioteca para ver una lista de los archivos del Kindle. Puedes pulsar en el icono del PDF cuando aparezca.
Anuncio
Método 2
Método 2 de 2:Cargar un PDF vía USB
Método 2
-
1No uses este método para la aplicación de Kindle. Si quieres poner un archivo PDF en la aplicación de Kindle en tu tableta, mejor usa el método del correo electrónico.
-
2Descarga e instala el programa Android File Transfer si estás en una Mac. Ya que las computadoras Mac no pueden acceder a los archivos del sistema de un Android por sí solas, necesitas el programa Android File Transfer para hacerlo:
- Entra a https://www.android.com/filetransfer/ en el navegador de tu Mac.
- Haz clic en Descargar ahora.
- Haz doble clic en el archivo DMG que acabas de descargar.
- Haz clic en y arrastra el icono de Android File Transfer al icono de la carpeta de "Aplicaciones".
-
3Copia el archivo PDF. Entra a la ubicación en donde tienes el archivo PDF que quieres añadir a tu Kindle, después haz clic en el PDF y presiona Ctrl+C (Windows) o Comando+C (Mac).
-
4Conecta tu Kindle a tu computadora. Conecta el cable USB del cargador de Kindle en uno de los puertos USB de tu computadora y después conecta el otro extremo al Kindle.
- Si estás en una Mac, necesitas comprar y conectar un adaptador USB 3.0 a USB-C antes de conectar el Kindle.
-
5Abre la carpeta del Kindle. Esto paso varía dependiendo del sistema operativo de tu computadora:
- Windows: abre el Explorador de archivos (o presiona ⊞ Win+E), después haz clic en el nombre de tu Kindle en la barra del lado izquierdo. Probablemente tengas que desplazarte hacia abajo hasta ver el Kindle.
- Mac: Android File Transfer se abrirá de inmediato. Si no lo hace, ábrelo escribiendo android file transfer en la barra de búsqueda Spotlight y después haciendo clic en Android File Transfer.
-
6Abre el almacenamiento interno del Kindle. Si el Kindle no abre una lista de carpetas automáticamente, haz doble clic en la carpeta de "Internal" (interno) o "Internal Storage" (almacenamiento interno) para abrirlo.
- Omite este paso si estás en una Mac.
-
7Encuentra y abre la carpeta de "Docs". Esta carpeta es donde los archivos del Kindle, como los PDF y documentos de Word, se pueden almacenar. Haz doble clic en ella para abrirla.
- Si vas a cargar el PDF a un Kindle clásico, esta carpeta puede tener como nombre "Documents" (documentos).
-
8Pega tu PDF. Cuando se abra la carpeta de "Docs", presiona Ctrl+V (Windows) o ⌘ Command+V (Mac) para pegar el PDF en la carpeta. Esto colocará el PDF en tu Kindle.
-
9Extrae y desconecta el Kindle de la computadora. Después de extraer el Kindle, puedes desconectarlo del cable.
-
10Abre el PDF en tu Kindle. Desbloquea el Kindle, después abre la sección de "Biblioteca" del Kindle para ver el archivo PDF. Cuando el PDF aparezca ahí, puedes seleccionarlo para abrirlo.Anuncio
Consejos
- La mayoría de los Kindle soportan sin problema alguno los archivos PDF, así que no tienes que convertirlos a algún otro tipo de archivo antes de añadirlos a tu Kindle.[2]
- Si tu Kindle no se conecta a tu computadora vía USB, intenta con otro puerto USB y si sigue igual reinicia tu computadora y Kindle. Si después de reiniciarlos sigue sin funcionar, prueba con otro cable USB.
Anuncio
Advertencias
- Los archivos PDF no siempre se verán correctamente en tu Kindle.
Anuncio
Referencias
Acerca de este wikiHow
Anuncio