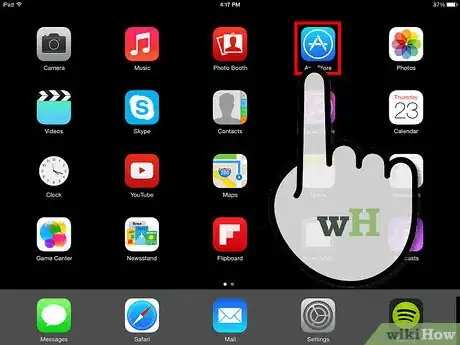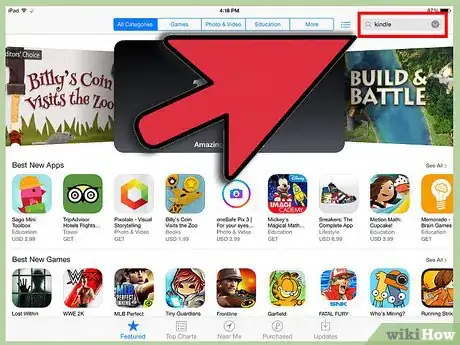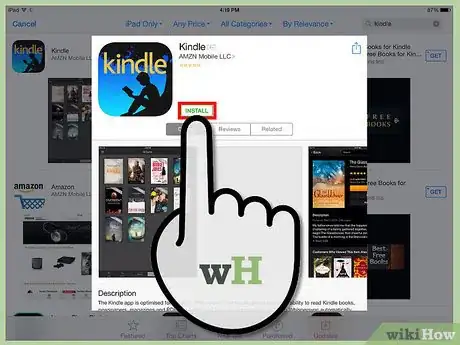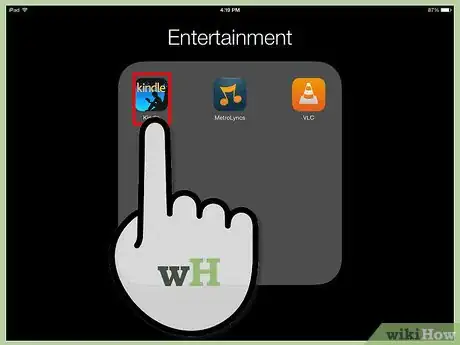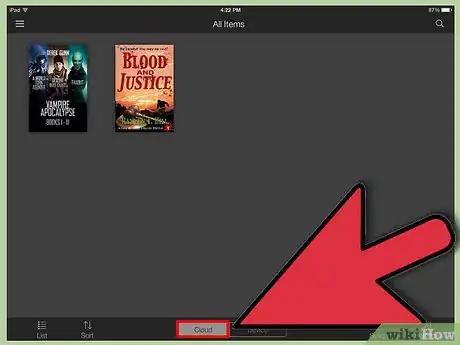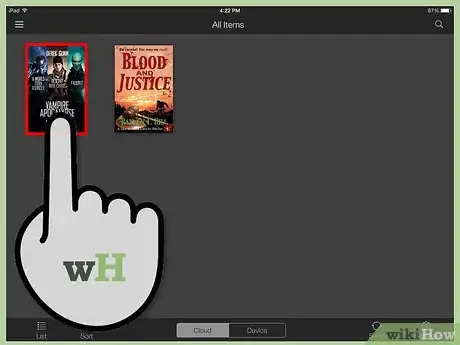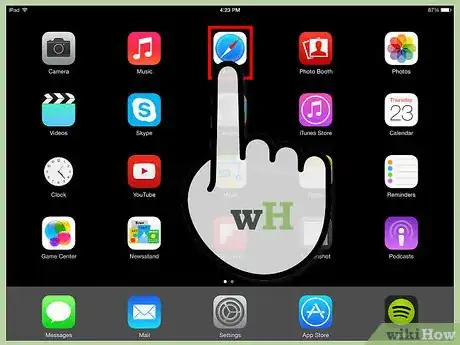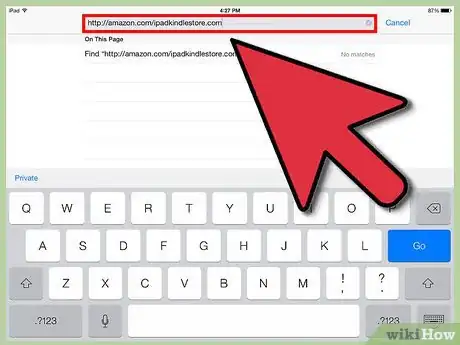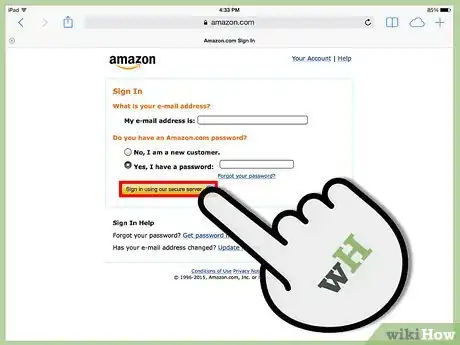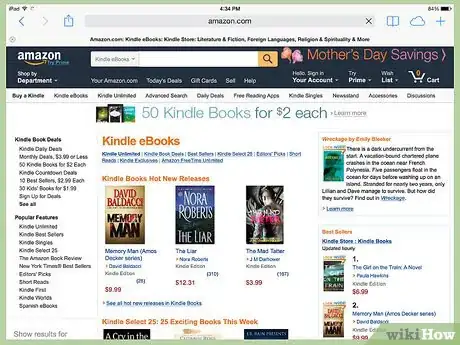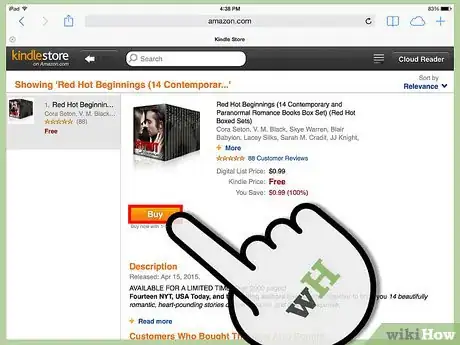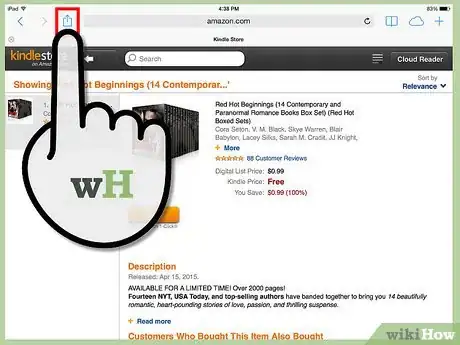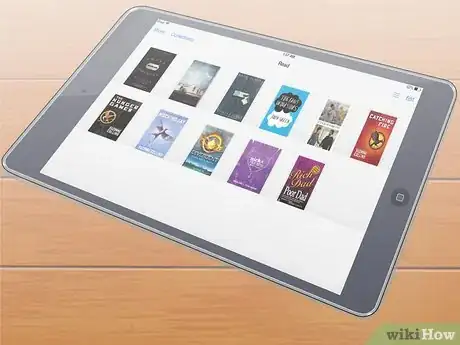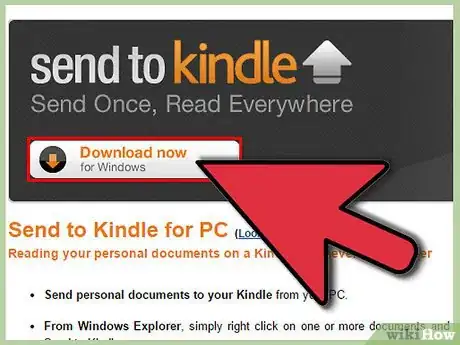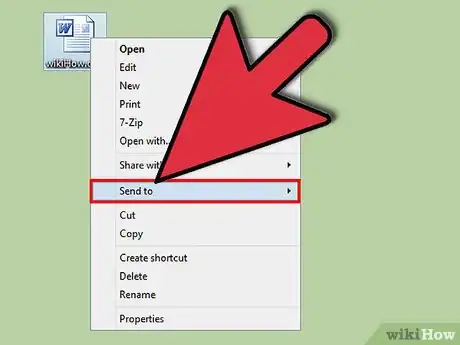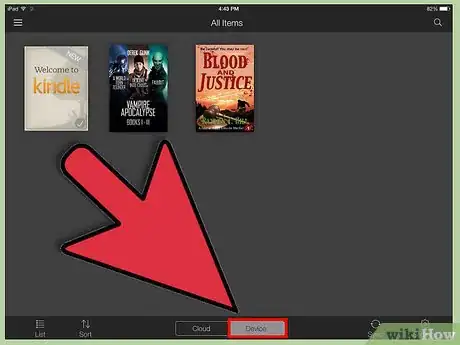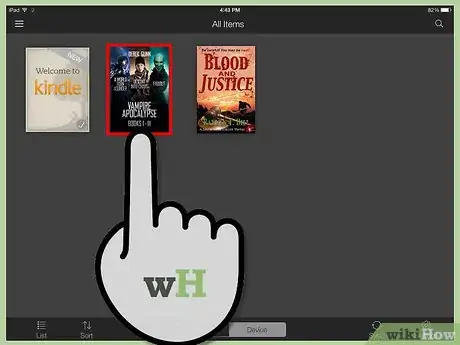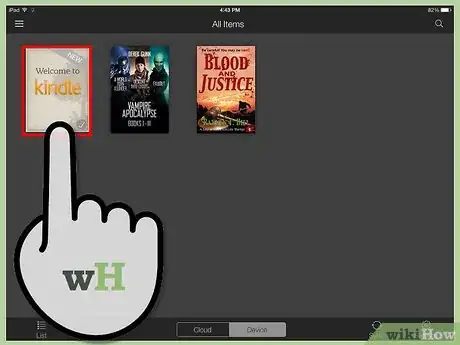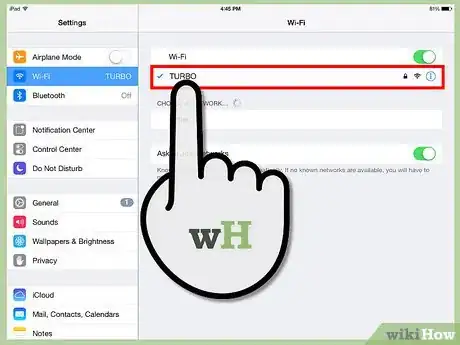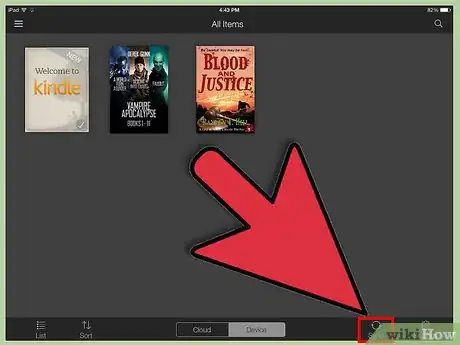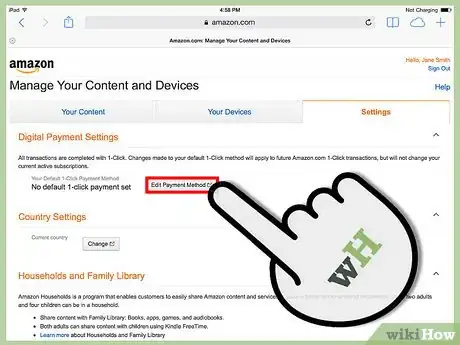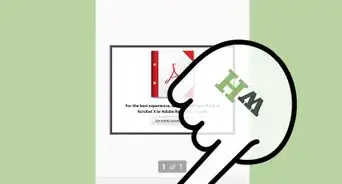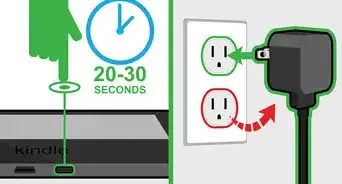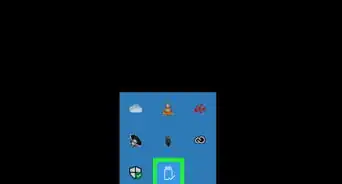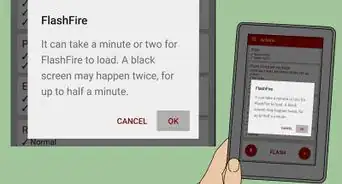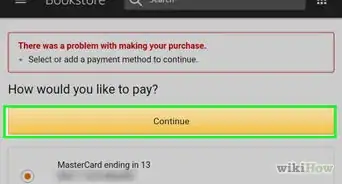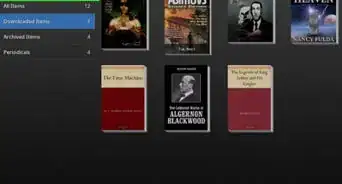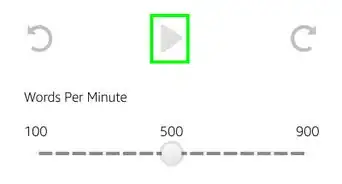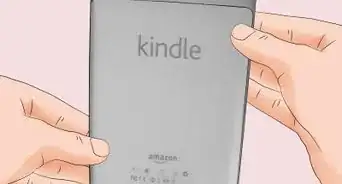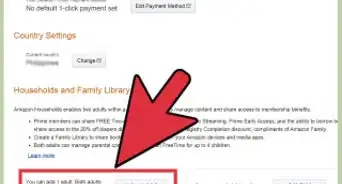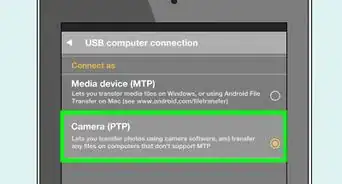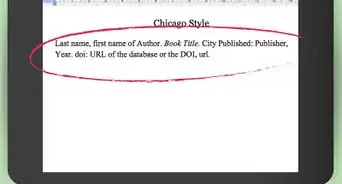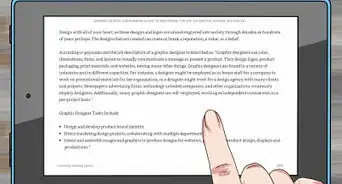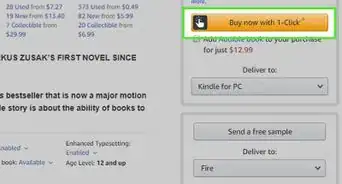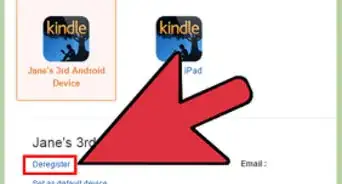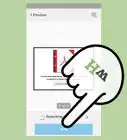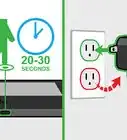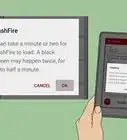wikiHow es un "wiki", lo que significa que muchos de nuestros artículos están escritos por varios autores. Para crear este artículo, autores voluntarios han trabajado para editarlo y mejorarlo con el tiempo.
Este artículo ha sido visto 27 079 veces.
La aplicación de Kindle en tu iPad te da acceso a toda tu librería de Amazon Kindle sin tener que arrastrar dos dispositivos a todos lados. Puedes usar la aplicación para leer cualquiera de tus compras y puedes hacer nuevas compras en Safari a través de la tienda de Amazon y que te las entreguen directamente a la aplicación. Incluso puedes transferir una variedad de tipos de archivos diferentes desde tu computadora a tu aplicación Kindle de iPad para leer en donde estés.
Pasos
Parte 1
Parte 1 de 6:Instalando la aplicación de Kindle
-
1Abre el App Store. Pulsa en el ícono de App Store en la pantalla de inicio de tu iPad para abrirlo.
-
2Busca la aplicación de Kindle. Hazlo escribiendo "Kindle" en el panel de búsqueda en la esquina superior derecha de la interfaz del App Store y pulsando el botón "Buscar".
-
3Instala la versión de la aplicación de Kindle para iPad.
- Selecciona la versión para iPad de la aplicación de Kindle.
- Pulsa el botón "Obtener" al lado de la aplicación de Kindle en la sección para iPad de los resultados de búsqueda.
- Pulsa "Instalar".
- Introduce tu contraseña del ID de Apple y pulsa el botón "OK" para instalar la aplicación.
Anuncio
Parte 2
Parte 2 de 6:Descargando compras previas
-
1Abre la aplicación de Kindle. Pulsa en el ícono de Kindle en la pantalla de inicio de tu iPad para ejecutar la aplicación de Kindle. Este ícono aparecerá inmediatamente una vez que la aplicación se haya descargado correctamente.
-
2Registra tu iPad a tu cuenta de Amazon. Ingresa tu nombre de usuario y contraseña de Amazon y pulsa en el botón "Iniciar sesión".
-
3Pulsa en la pestaña "Nube" en la parte inferior de la pantalla. Esto mostrará todas las compras de Kindle asociadas con tu cuenta.
- Si aún no has hecho ninguna compra, esta pantalla estará en blanco.
- Haz clic aquí para instrucciones de cómo comprar nuevo contenido Kindle.
- Haz clic aquí para instrucciones de cómo agregar documentos no relacionados con Kindle a tu cuenta para que puedas descargarlos a tu iPad.
-
4Pulsa en la portada de un libro para comenzar a descargarlo en tu iPad. Puedes ver todos tus libros Kindle descargados en la pestaña "Dispositivos".Anuncio
Parte 3
Parte 3 de 6:Comprando nuevo contenido de Kindle en tu iPad
-
1Abre el navegador Safari de tu iPad. No puedes comprar contenido a través de la aplicación de Kindle debido a restricciones del App Store; necesitarás usar la página web de Amazon en su lugar. Comienza desde la pantalla de inicio de tu iPad y pulsa el ícono de Safari.
-
2Ve a la tienda de Kindle. Ingresa amazon.com/ipadkindlestore en la barra de direcciones y pulsa Enter.
- Necesitarás pulsar en la barra de direcciones primero para ingresar el texto.
-
3Identifícate con tu cuenta de Amazon si te lo pide. Ingresa la información de tu cuenta de Amazon (dirección de e-mail y contraseña) y pulsa en "Identificarse (servidor seguro)".
- Si ya te has identificado, serás dirigido automáticamente a la página de inicio de la Tienda Kindle.
-
4Explora los libros de Kindle. Puedes buscar títulos, autores o palabras claves específicos usando la barra de búsqueda en la parte superior de la pantalla, échale un vistazo a las ofertas del día, a los más vendidos y más.
- Para ver más información acerca de un producto, pulsa en el título para ir a la página de detalles del producto.
-
5Compra el libro. Desde la página de detalles del producto, pulsa en "Comprar" y luego "Leer ahora". El libro automáticamente se descarga en tu aplicación de Kindle para iPad y serás dirigido de regreso a la librería de tu aplicación de Kindle. Una vez que hayas descargado un libro a tu dispositivo, estará disponible cuando quieras leerlo.[1]
- Todas tus compras también se guardan en tu cuenta, así que puedes descargarlas en cualquiera de tus dispositivos.
- Alternativamente, si deseas ojear el libro, puedes pulsar en "Lee un fragmento". Se descargará un extracto del texto a tu aplicación de Kindle, en donde podrás leerlo y decidir si vas a comprar el producto o no.
-
6Crea un ícono de la Tienda Kindle en tu pantalla de inicio (opcional). Este ícono te llevará directamente a la Tienda Kindle en el futuro.
- Ubica el botón "Compartir" en la barra de menú de Safari en la parte superior de la pantalla. El botón se ve como una cajita con una flecha saliendo de ella.
- Del menú de íconos desplegable, selecciona el ícono "Tienda Kindle" para agregarla a la pantalla de inicio de tu iPad.
- Pulsa "Añadir".
- Ahora deberías tener un ícono de la Tienda Kindle en tu pantalla de inicio.
- Desde la pantalla de inicio, pulsa en este ícono para regresar a la Tienda Kindle.
Anuncio
Parte 4
Parte 4 de 6:Agregando contenido no relacionado con Kindle a tu aplicación
-
1Necesitas saber qué se puede transferir. Aparte de los libros que compres de Amazon, puedes usar tu aplicación de Kindle para leer una vasta variedad de otros formatos que tal vez tengas en tu computadora. Los siguientes tipos de archivos son compatibles:
- Archivos de documentos (.DOC, .DOCX, .PDF, .TXT, .RTF)
- Archivos de imágenes (.JPEG, .JPG, .GIF, .PNG, .BMP)
- Libros electrónicos (solo .MOBI para detalles acerca de cómo convertir EPUB a MOBI)
-
2Descarga e instala el software de transferencia para tu computadora. Amazon provee programas de transferencia tanto para Windows como para Mac que te permiten mandar rápidamente cualquier archivo compatible a la aplicación de Kindle en tu iPad.
- La versión para computadora se puede descargar en amazon.com/gp/sendtokindle/pc
- La versión para Mac se puede descargar en amazon.com/gp/sendtokindle/mac
-
3Envía documentos compatibles a tu aplicación de Kindle. Hay tres maneras en las que puedes transferir archivos una vez que hayas instalado el software. Los métodos son los mismos tanto para computadora como para Mac.
- Clic derecho (Ctrl-clic en Mac) en los archivos y selecciona "Enviar a Kindle". Elige tu iPad en la lista de dispositivos.
- Abre la aplicación Enviar a Kindle y arrastra y suelta archivos en esta. Selecciona tu iPad de la lista de dispositivos.
- Imprime un documento y selecciona "Enviar a Kindle" como la impresora. Se abrirá una nueva ventana, la cual te permite seleccionar el dispositivo al que quieras mandarlo.
Anuncio
Parte 5
Parte 5 de 6:Leyendo tus libros Kindle
-
1Abre la pestaña "Dispositivos" en tu aplicación de Kindle. Esto desplegará todos los libros que hayas descargado a tu iPad.
-
2Pulsa sobre el libro que quieras leer. Pulsa sobre la portada del libro para abrirlo y comenzar a leer.
-
3Usa el manual de Kindle para saber más detalles acerca de la aplicación de Kindle. Tu aplicación de Kindle está en constante evolución para mejorar características y funciones. Para saber más, pulsa en el ícono de la aplicación de Kindle y selecciona "Dispositivo" en la parte inferior. Encuentra el ícono de Manual Kindle y púlsalo para abrirlo.Anuncio
Parte 6
Parte 6 de 6:Solución de problemas para compras que no aparecen
-
1Asegúrate de que tu iPad tenga una conexión inalámbrica o de datos móviles. Necesitarás una conexión de red en funcionamiento para recibir tus compras.
-
2Sincroniza manualmente tu librería. Si tus compras no aparecen, tal vez necesites sincronizar manualmente tu librería con tu historial de compras.
- Pulsa el botón "Sincronizar" en la página principal de la aplicación de Kindle.
-
3Vuelve a revisar que tu información de pago sea correcta. Tu información de pago en 1-Clic necesitará estar vigente para comprar libros Kindle correctamente desde tu iPad.[2]
- Visita la página de Gestión de Kindle en el sitio web de Amazon. Esta es amazon.com/manageyourkindle.
- Haz clic en la pestaña "Configuración".
- Revisa tu información de pago y corrige cualquier error. También asegúrate de volver a revisar la información de facturación.
Anuncio
Consejos
- Cuando instales la aplicación de Kindle, tu iPad recibirá un nombre único de tal manera que puedas recibir tus libros de Kindle directamente a tu dispositivo elegido.
Advertencias
- Borrar la aplicación de Kindle también sacará todos los libros que hayas descargado de tu dispositivo. Sin embargo, aún están disponibles a través de tu cuenta de la Nube de Kindle.