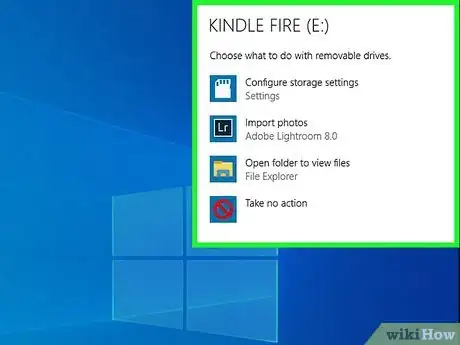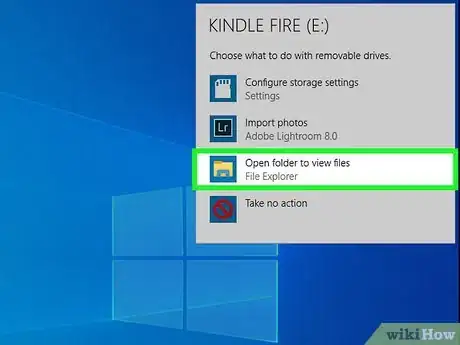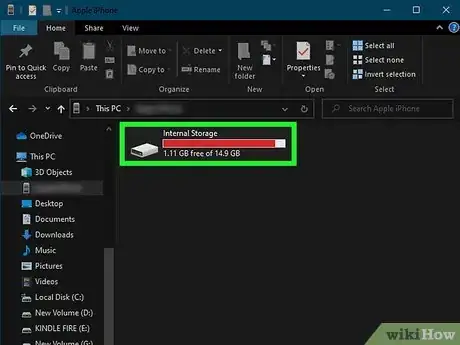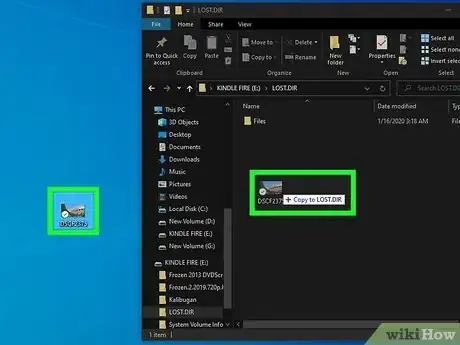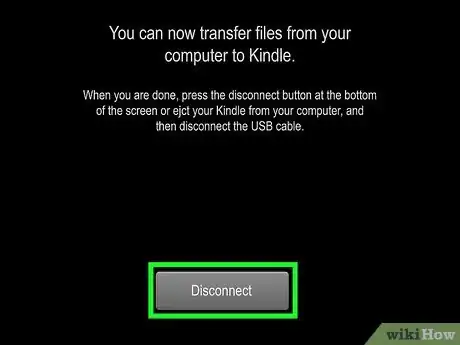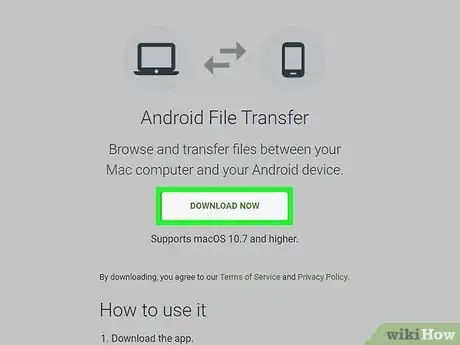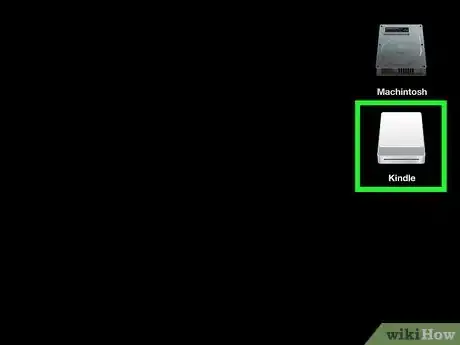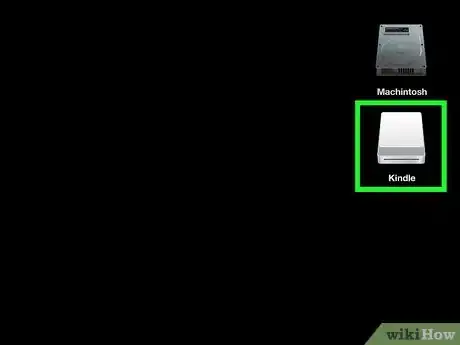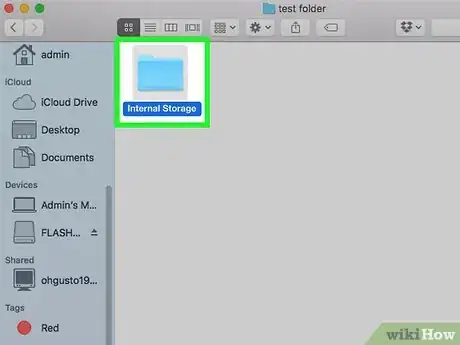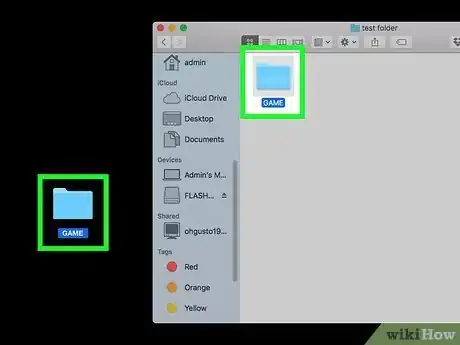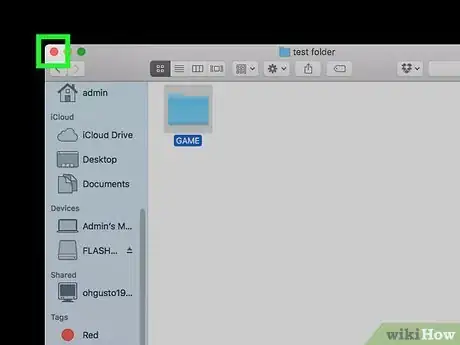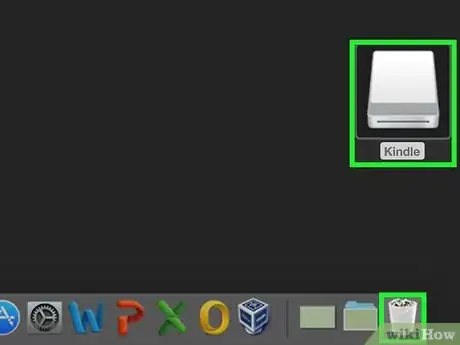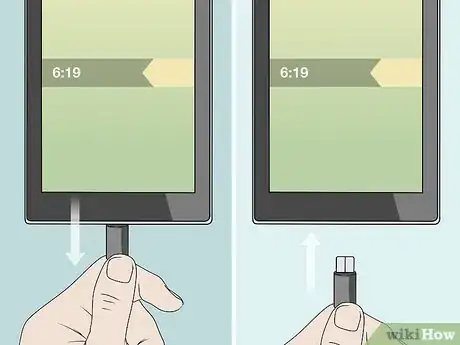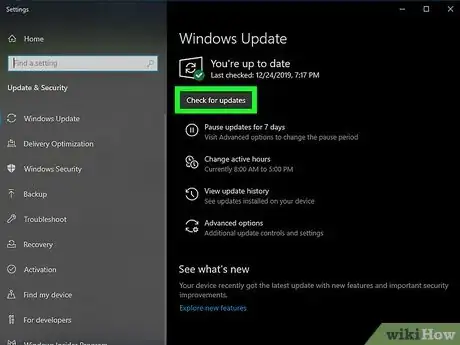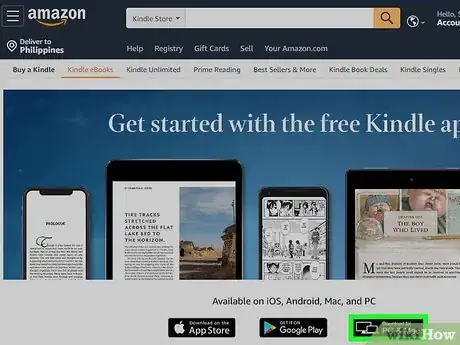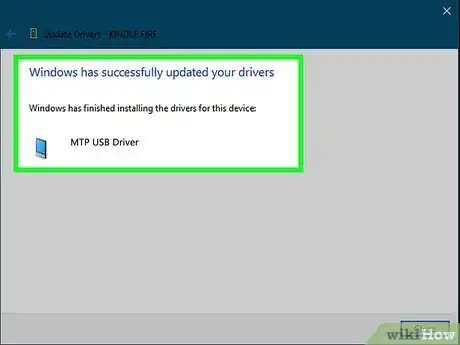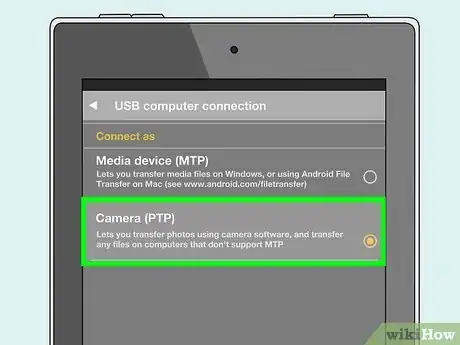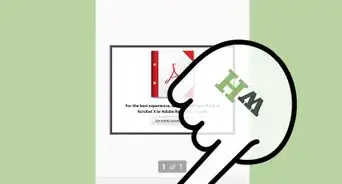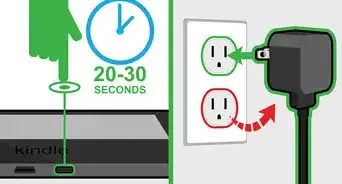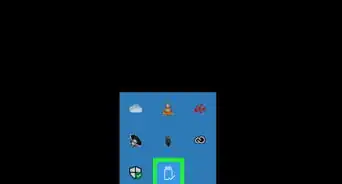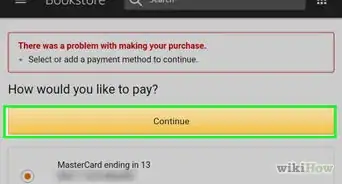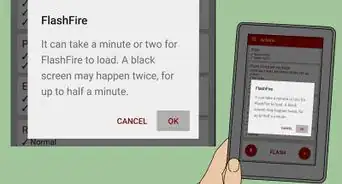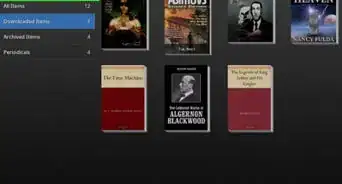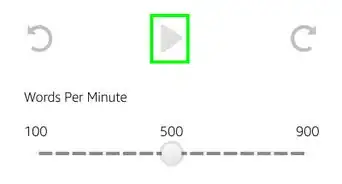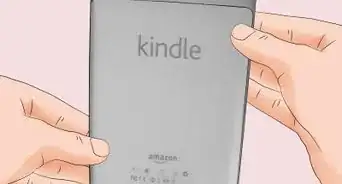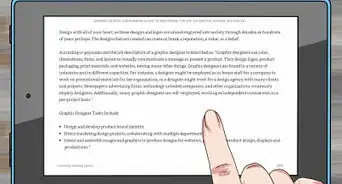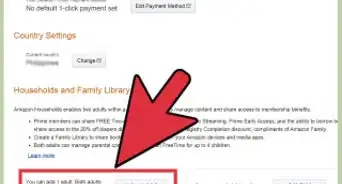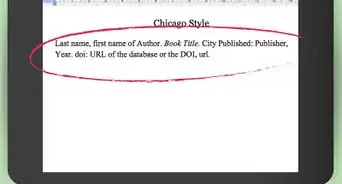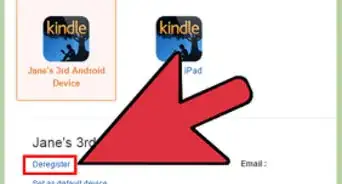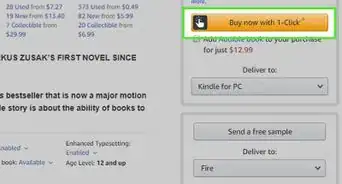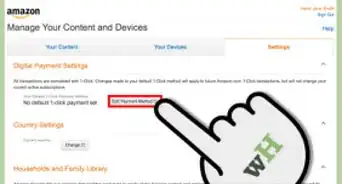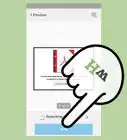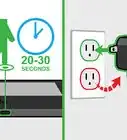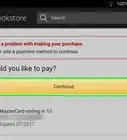Este artículo fue coescrito por Travis Boylls. Travis Boylls es un escritor y editor de tecnología para wikiHow. Travis tiene experiencia escribiendo artículos relacionados con tecnología, brindando servicio al cliente de software y en diseño gráfico. Se especializa en plataformas Windows, macOS, Android, iOS y Linux. Estudió diseño gráfico en Pikes Peak Community College.
Este artículo ha sido visto 18 622 veces.
Una vez que conectes tu Kindle Fire a una computadora podrás transferir libros electrónicos, videos, fotos y otros tipos de archivos multimedia. Este wikiHow te enseñará cómo conectar tu Kindle Fire a una computadora y cómo solucionar los problemas de conexión en caso de que no puedas hacerlo.
Pasos
Método 1
Método 1 de 3:Conectar la Kindle Fire a una computadora con Windows
-
1Conecta tu Kindle Fire a tu computadora usando un cable micro USB.
-
2Desbloquea tu Kindle Fire. Puedes hacerlo deslizando de derecha a izquierda la flecha de la pantalla táctil.
-
3Espera a que Windows reconozca tu Kindle Fire. Aparecerá una ventana emergente que te ofrecerá opciones para administrar el dispositivo.
-
4Haz clic en "Abrir carpeta para ver archivos". Se abrirá una nueva carpeta del Explorador de Windows donde verás los datos y el contenido actual de tu dispositivo.
- Si no aparece esta ventana, abre el Explorador de Windows haciendo clic en el ícono en forma de carpeta ubicado en la barra de tareas. Luego haz clic en Kindle o Fire debajo de "Mi equipo" o "Equipo" en la barra lateral izquierda.
-
5Haz clic en la carpeta "Almacenamiento interno". Después de abrir la Kindle en tu computadora, haz clic en la carpeta "Almacenamiento interno". Ahí es donde se guardan los archivos.[1]
-
6Arrastra archivos hacia tu Kindle y suéltalos allí. Utiliza el Explorador de Windows para arrastrar archivos desde otras ubicaciones de tu computadora hacia tu Kindle.
-
7Toca Desconectar en tu Kindle. Está en la parte inferior de la pantalla del dispositivo.
-
8Desconecta el cable micro USB de tu Kindle Fire. Una vez que salgas del modo USB, tu Kindle mostrará la pantalla de inicio y estará lista para que la uses.[2] .Anuncio
Método 2
Método 2 de 3:Conectar la Kindle Fire a una Mac (OS X)
-
1Descarga la aplicación Android File Transfer. Para poder transferir archivos a una Kindle Fire en una Mac es necesario descargar la aplicación Android File Transfer.
- Lee este wikiHow si necesitas ayuda para instalar la aplicación Android File Transfer.[3]
-
2Conecta la Kindle Fire a tu Mac usando un cable micro USB. Si no tienes ese tipo de puerto en tu Mac, puedes comprar un adaptador por Internet.
-
3Desliza de derecha a izquierda la flecha de que aparece en la pantalla de tu Kindle Fire. Al hacerlo, se desbloqueará.
-
4Espera a que tu Mac reconozca la Kindle Fire. Aparecerá un ícono que dice "Kindle" o "Fire" en el escritorio.
-
5Haz clic en el ícono de "Kindle" o "Fire" en tu escritorio. Al hacerlo, aparecerán las carpetas y los archivos de tu Kindle Fire en Finder.
-
6Haz clic en la carpeta "Almacenamiento interno". Está dentro de la carpeta de Kindle Fire que has abierto al hacer clic en el ícono en el escritorio. Esta carpeta te permite transferir archivos de tu computadora a tu Kindle.
-
7Arrastra archivos multimedia hacia tu Kindle y suéltalos allí. Utiliza Finder para arrastrar los archivos que quieras desde tu computadora hacia tu Kindle.
-
8Cierra Finder una vez que termines de mover los archivos a tu Kindle. Para hacerlo, presiona el ícono rojo de la "x" ubicado en la esquina superior izquierda de la ventana de Finder.
-
9Expulsa tu Kindle Fire. Para expulsarlo, arrastra su ícono desde el escritorio al bote de basura del dock. El ícono del bote de basura se transformará en el símbolo de "Expulsar".
-
10Desconecta el cable micro USB de tu Kindle. Una vez que aparezca la pantalla de inicio, estará listo para que lo uses.[4] .Anuncio
Método 3
Método 3 de 3:Solucionar problemas si no puedes conectar tu Kindle
-
1Vuelve a conectar la Kidle Fire. Si tu computadora no reconoce inmediatamente el dispositivo al conectarlo con el cable USB, prueba a desconectarlo y volver a conectarlo. Prueba también con otro puerto o cable.
-
2Reinicia tu Kindle Fire. Si tu computadora sigue sin reconocer el dispositivo, prueba a conectarlo nuevamente y después reiniciarlo mientras sigue conectado.
-
3Actualiza los controladores. Si usas una Mac, puedes actualizar los controladores y aplicaciones desde la App Store. En Windows puedes buscar actualizaciones desde el menú Configuración. También puedes actualizar controladores específicos a través del Administrador de dispositivos. Asegúrate de que los controladores USB estén al día.
-
4Actualiza la aplicación de escritorio de Kindle. Algunos usuarios aseguran que al actualizar la aplicación de escritorio de Kindle se solucionan algunos problemas de conexión con la computadora. Puedes descargar la versión más reciente de esta aplicación desde aquí.
-
5Instala el controlador MTP USB. Si sigues sin poder conectar tu Kindle Fire después de haber seguido estos pasos para solucionar problemas, es posible que no tengas el controlador necesario para conectarlo. Sigue los pasos que se mencionan a continuación para instalar el controlador MTP USB:[5]
- Conecta tu Kindle Fire a la computadora usando un cable USB.
- Presiona las teclas ⊞ Win+X y haz clic en Administrador de dispositivos.
- Haz clic en el menú Ver y selecciona Mostrar dispositivos ocultos.
- Haz clic en Dispositivos portátiles para expandir esa opción en el Administrador de dispositivos.
- Haz clic derecho en tu Kindle Fire y selecciona Actualizar controlador.
- Haz clic en Buscar software de controlador en el equipo.
- Haz clic en Elegir en una lista de controladores de dispositivo en el equipo.
- Haz clic en Dispositivos portátiles y luego en Siguiente en la esquina inferior derecha.
- Haz clic en Dispositivo MTP USB y luego en Siguiente en la esquina inferior derecha.
- Haz clic en Sí para instalar el controlador.
-
6Conecta tu Kindle Fire como una cámara. Después de conectar tu Kindle Fire a la computadora, utiliza el menú desplegable para seleccionar la opción de conexión como "cámara". Si no encuentras esta opción en el menú, puedes seleccionarla abriendo el menú Configuración en tu Kindle Fire y tocando Almacenamiento.Anuncio
Referencias
- ↑ https://www.amazon.com/gp/help/customer/display.html?nodeId=201730100
- ↑ http://kindle.s3.amazonaws.com/Kindle_Fire_Users_Guide.pdf
- ↑ https://www.amazon.com/gp/help/customer/display.html?nodeId=201829280
- ↑ http://www.amazon.com/gp/help/customer/display.html?nodeId=200729530
- ↑ https://windowsreport.com/kindle-fire-not-recognized-windows-10/