X
Nuestro equipo de editores e investigadores capacitados han sido autores de este artículo y lo han validado por su precisión y amplitud.
wikiHow's Content Management Team revisa cuidadosamente el trabajo de nuestro personal editorial para asegurar que cada artículo cumpla con nuestros altos estándares de calidad.
Este artículo ha sido visto 12 238 veces.
Este wikiHow te enseñará cómo añadir un nuevo contacto a un teléfono o a una tableta Android.
Pasos
Método 1
Método 1 de 3:Usar la aplicación Contactos
Método 1
-
1Abre la aplicación Contactos. Por lo general, la encontrarás en la pantalla de inicio o en la bandeja de aplicaciones. Busca la silueta de la cabeza y los hombros de una persona en un fondo azul o verde.
-
2
-
3Selecciona una ubicación. Si se te indica, selecciona una cuenta o una ubicación para sincronizar al nuevo contacto. Por lo general, podrás seleccionar Dipositivo (tu Android), Tarjeta SIM o tu cuenta de Google.
-
4Ingresa el nombre y el número telefónico del nuevo contacto. Puedes hacerlo de la siguiente manera:[1]
- Pulsa al lado del nombre del contacto para seleccionar la ubicación para guardar el contacto (por ejemplo, tu cuenta de Google o tu tarjeta SIM).
- Ingresa el nombre, el número telefónico y la dirección de correo electrónico del contacto en los campos en blanco etiquetados.
- Para añadir una foto, pulsa el ícono de la cámara y luego selecciona una foto.
- Para añadir más detalles, como direcciones de calles o notas, pulsa Más campos.
-
5Pulsa Guardar. Está en la esquina superior derecha de la pantalla. En algunos dispositivos Android, puede ser una marca de verificación. El nuevo contacto está guardado y listo para que lo uses.Anuncio
Método 2
Método 2 de 3:Importar desde una tarjeta SIM
Método 2
-
1Inserta una tarjeta SIM al teléfono o a la tableta. Algunas ranuras SIM están ubicadas a lo largo del lado estrecho del teléfono, mientras que otras están debajo de la batería. Haz clic aquí para aprender cómo insertar una tarjeta SIM en tu dispositivo Android.
-
2Abre la aplicación Contactos. Por lo general, la encontrarás en la pantalla de inicio o en la bandeja de aplicaciones. Busca la silueta de la cabeza y los hombros de una persona en un fondo azul o verde.
-
3Pulsa ☰. Se encuentra en la esquina superior izquierda de la pantalla.[2]
-
4Pulsa Ajustes.
-
5Desplázate hacia abajo y pulsa Importar. Está debajo del encabezamiento “Administrar contactos”.
-
6Pulsa Tarjeta SIM. Si tienes más de una, selecciona la tarjeta que tenga los contactos que quieras importar.
-
7Selecciona los contactos que vas a importar. Pulsa el cuadro vacío que está al lado del nombre del contacto para añadir una marca de verificación. Cualquier contacto con una marca de verificación se importará al dispositivo Android.
-
8Pulsa Importar. Está en la esquina superior derecha de la pantalla. En algunos momentos, los contactos se importarán al dispositivo Android y aparecerán en la aplicación Contactos.Anuncio
Método 3
Método 3 de 3:Usar el marcador telefónico
Método 3
-
1Abre la aplicación Teléfono. Es el ícono del receptor de teléfono que generalmente está en la pantalla de inicio. Si no lo ves, puedes encontrarlo en la bandeja de aplicaciones.
-
2Pulsa el ícono del teclado de marcación. Por lo general, son 9 cuadrados o círculos pequeños. Esto abrirá el teclado de marcación.
-
3Ingresa el número telefónico del nuevo contacto. Una vez que ingreses el número completo, aparecerán opciones adicionales.
-
4Pulsa Crear un nuevo contacto. Esto abrirá una pantalla que te permitirá ingresar información adicional del contacto.
- Si prefieres añadir el nuevo número telefónico a un contacto existente, selecciona Añadir a contactos o Añadir a un contacto existente. Luego, podrás seleccionar el contacto y seleccionar un tipo de número telefónico (por ejemplo, Casa o Móvil).
- Es probable que debas seleccionar una ubicación para guardar el contacto. Si se te indica, selecciona tu tarjeta SIM o tu cuenta de Google como se te ha sugerido.
-
5Ingresa la información personal del contacto. Ingresa el nombre del contacto en el primer campo en blanco. También puedes añadir direcciones de correo electrónico, direcciones de calle, una foto y notas.
-
6Pulsa Guardar. Se encuentra en la esquina superior derecha de la pantalla. En algunos dispositivos Android, este botón puede ser una marca de verificación. El nuevo contacto está guardado y listo para que lo uses.Anuncio
Referencias
Acerca de este wikiHow
Anuncio




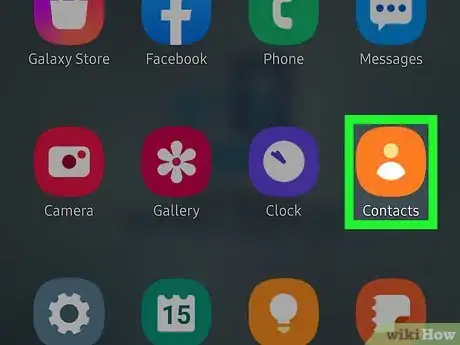
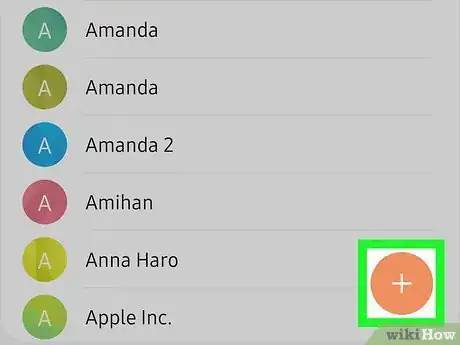

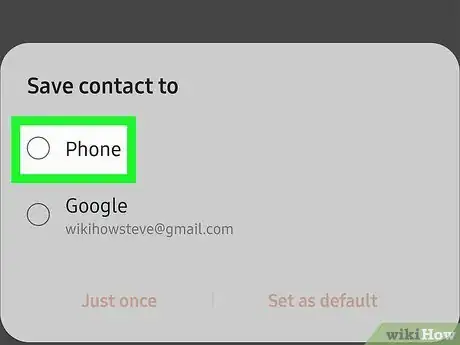
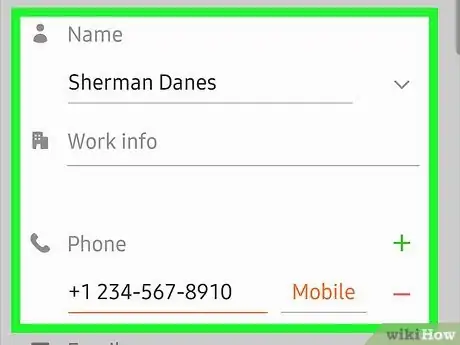

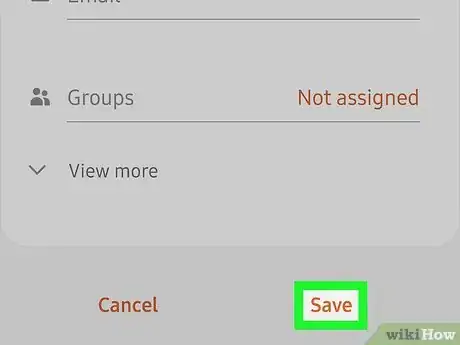

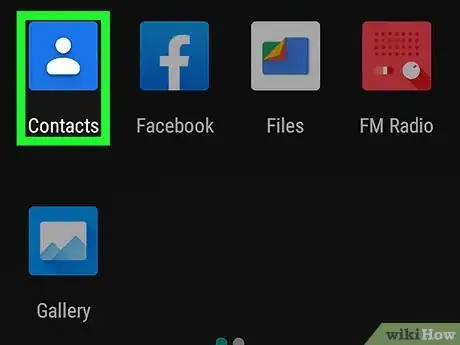
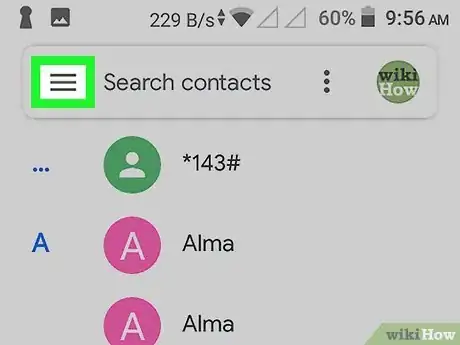
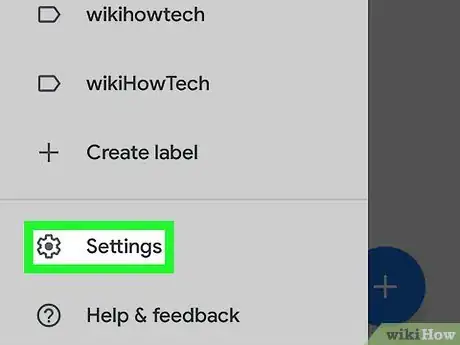
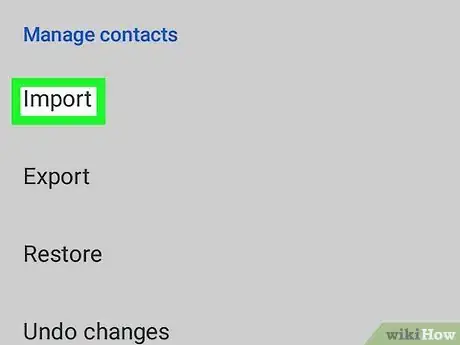
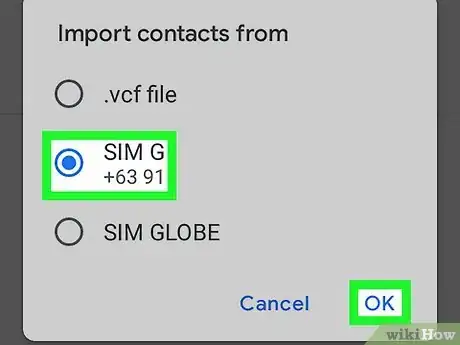
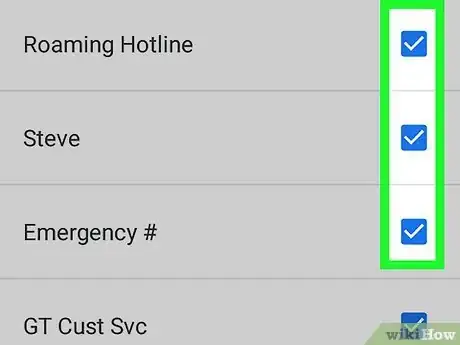
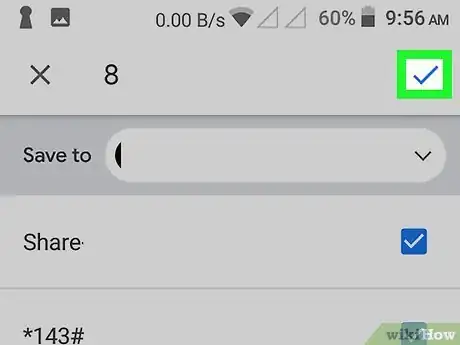
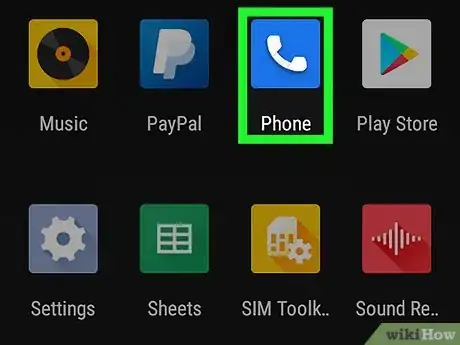
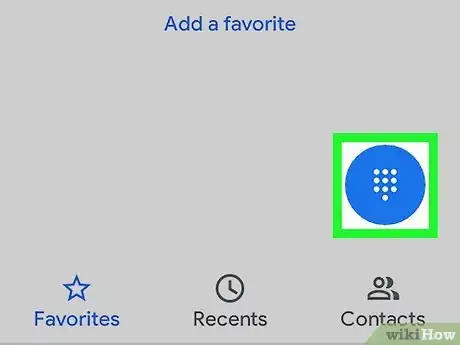
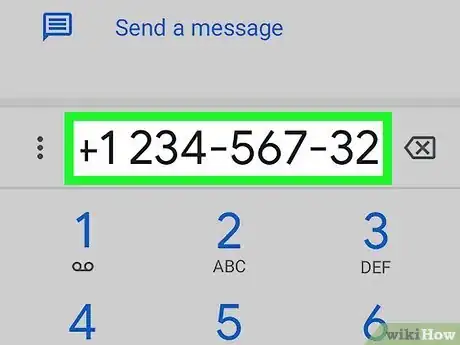
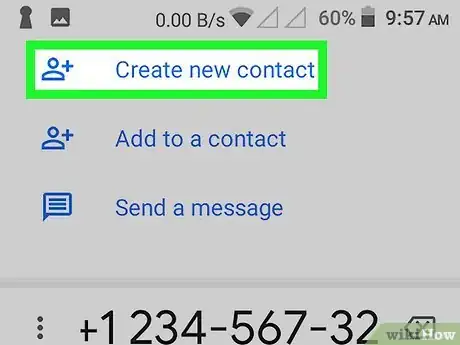
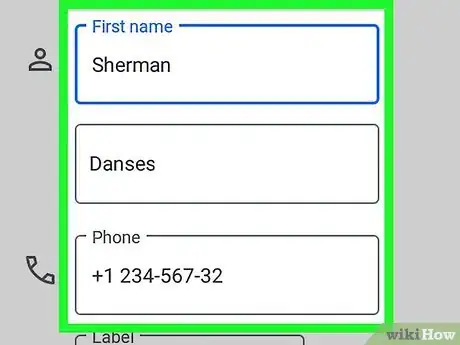
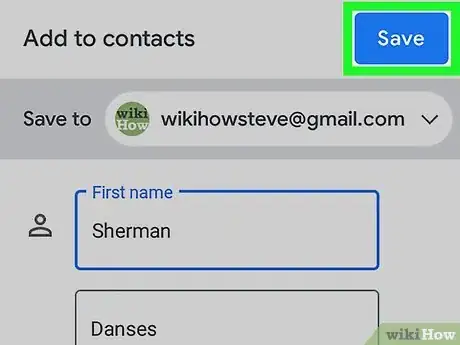
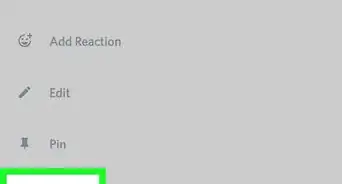
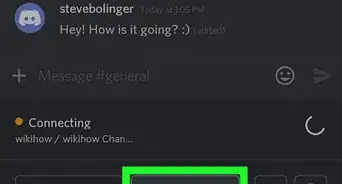
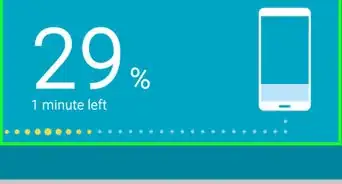
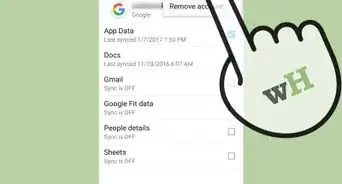
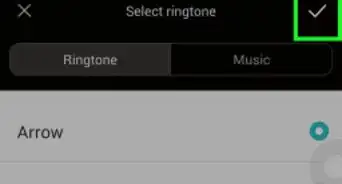
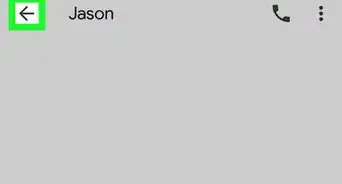
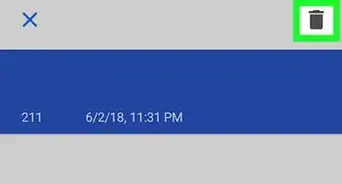
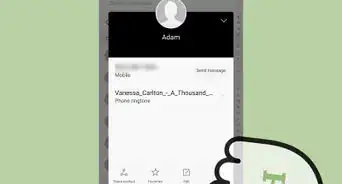
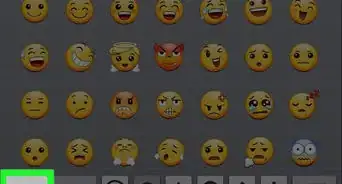
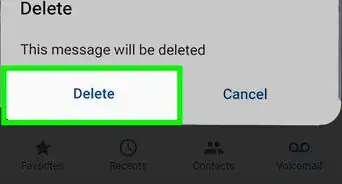
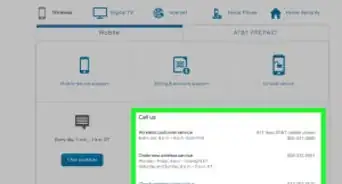
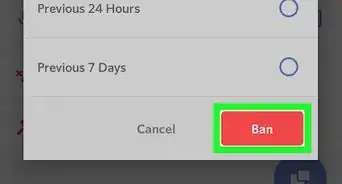
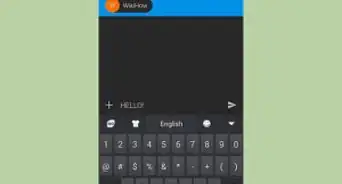
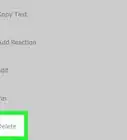
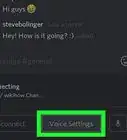
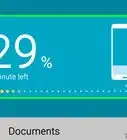

wikiHow's Content Management Team revisa cuidadosamente el trabajo de nuestro personal editorial para asegurar que cada artículo cumpla con nuestros altos estándares de calidad. Este artículo ha sido visto 12 238 veces.