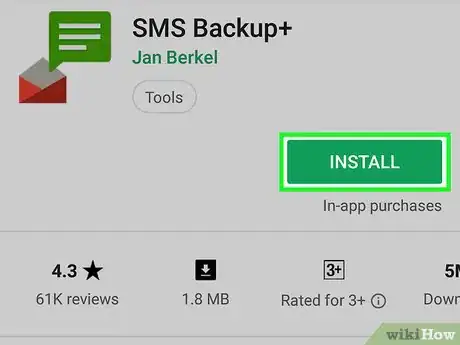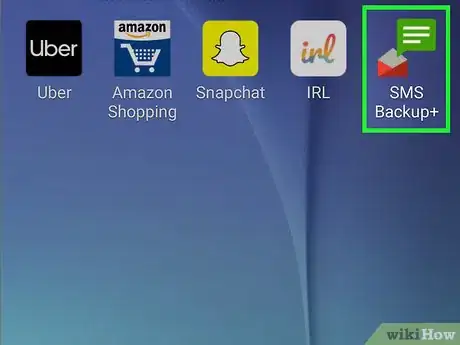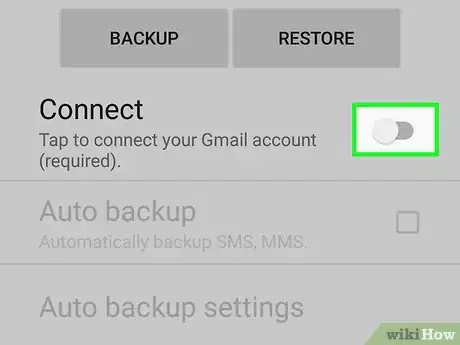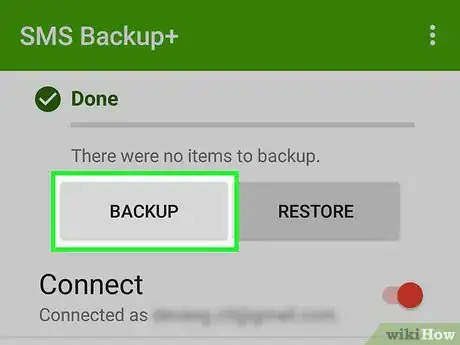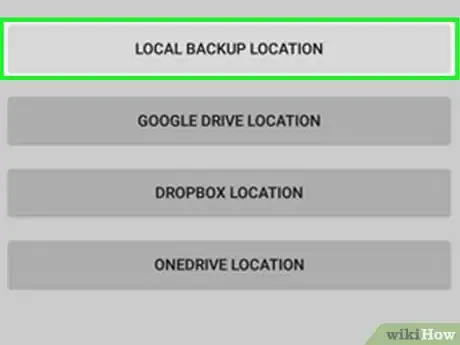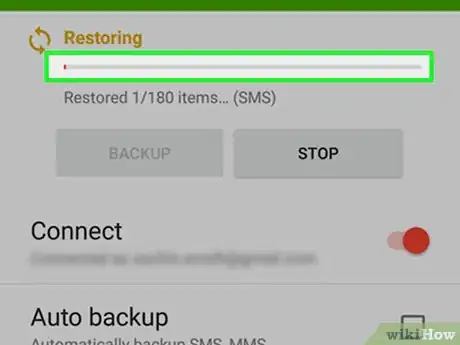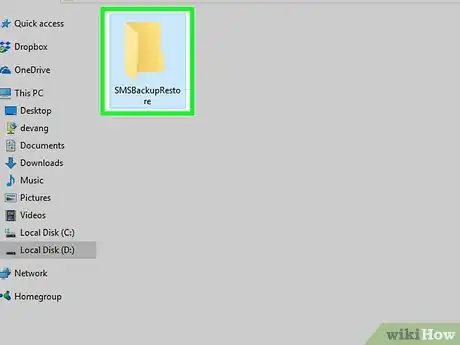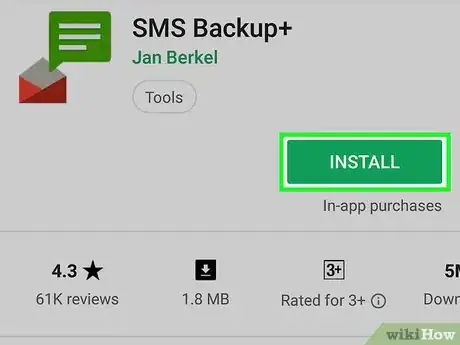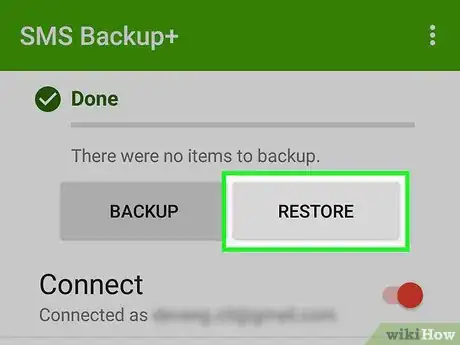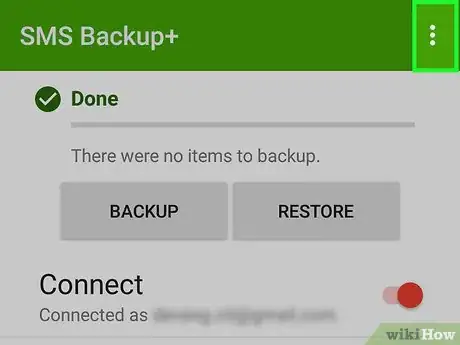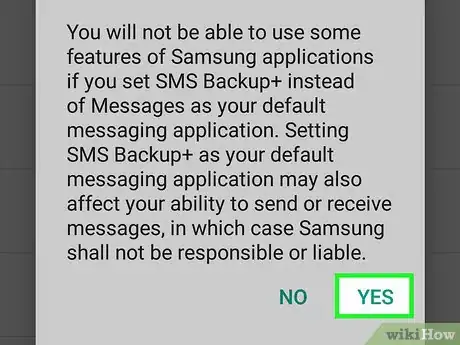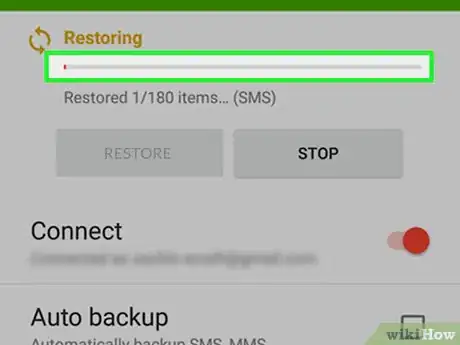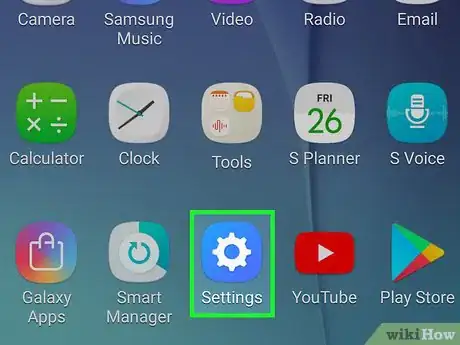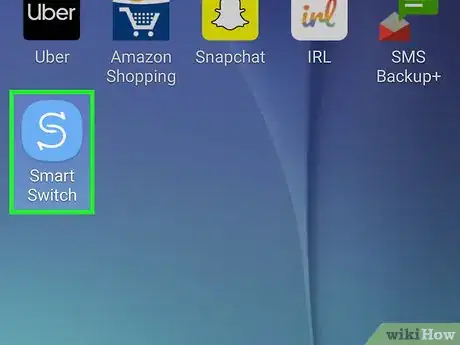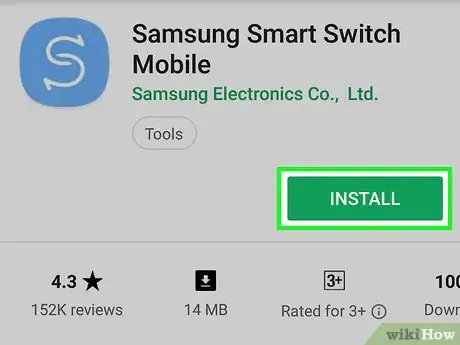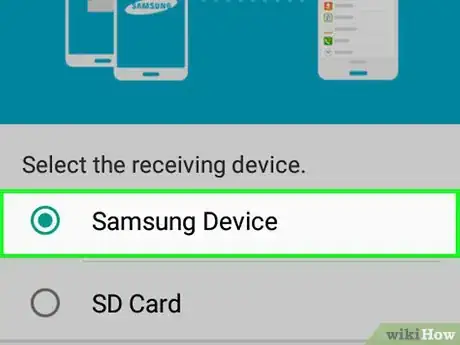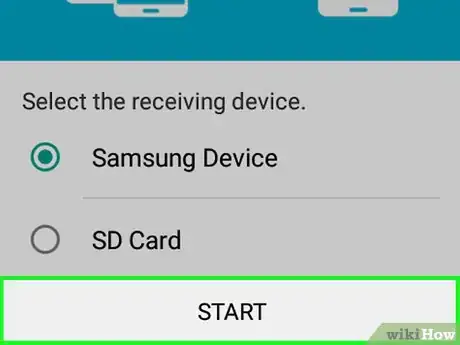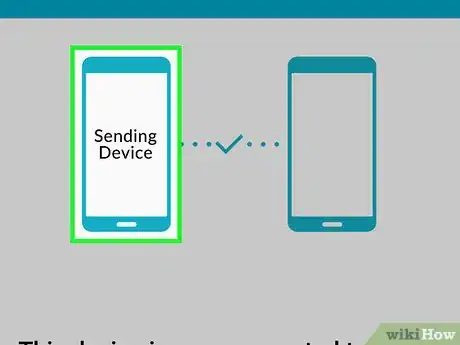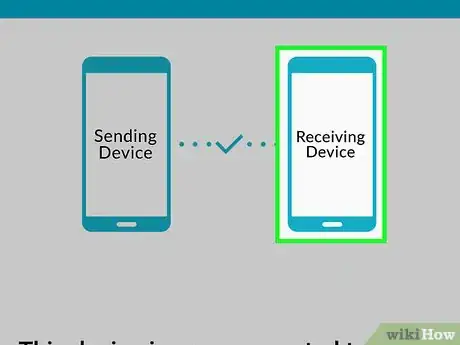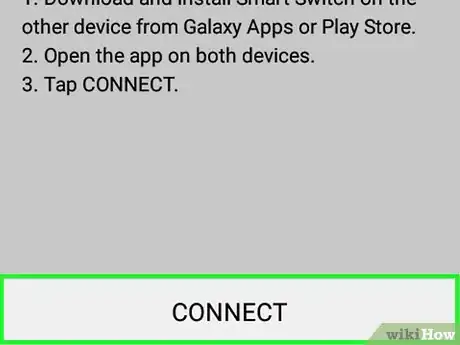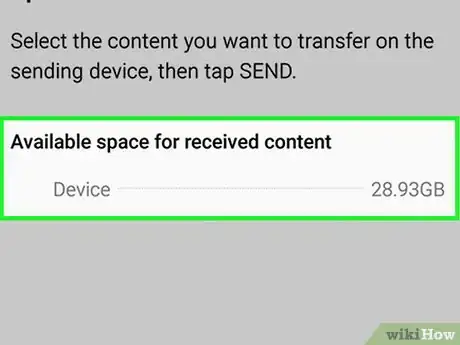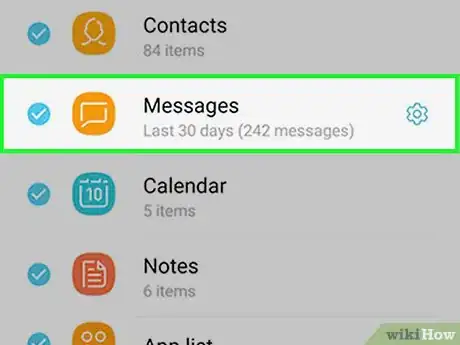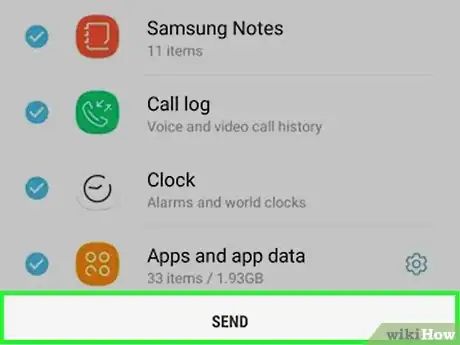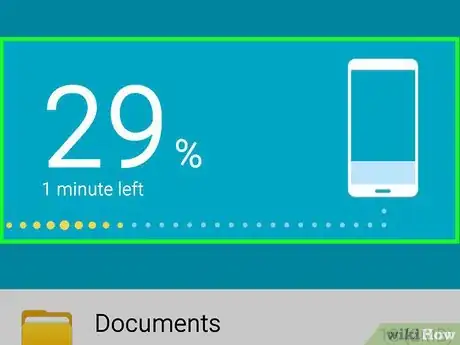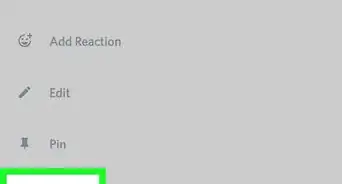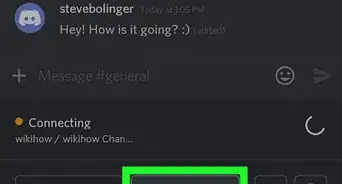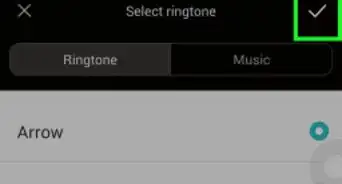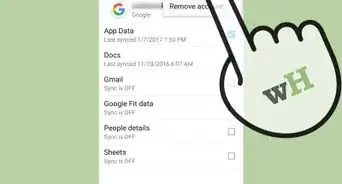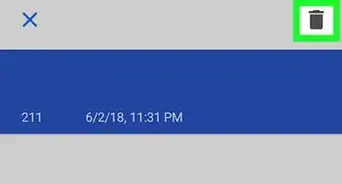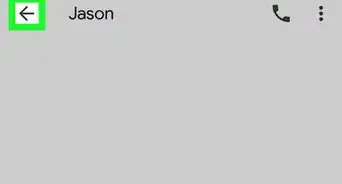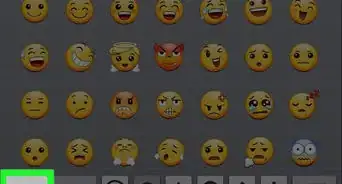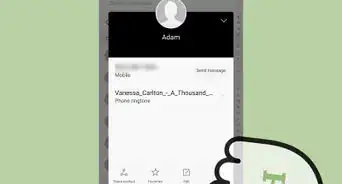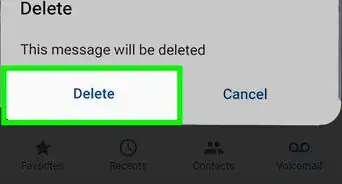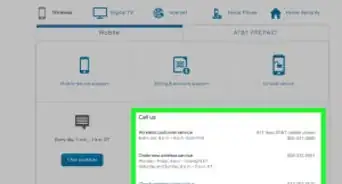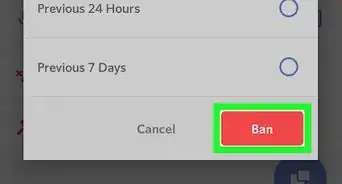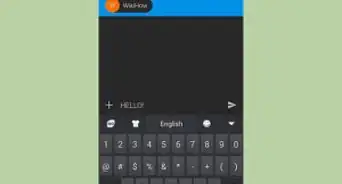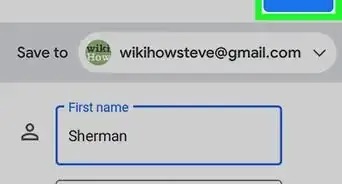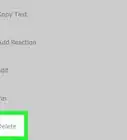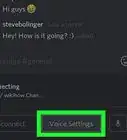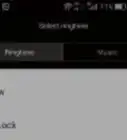X
wikiHow es un "wiki", lo que significa que muchos de nuestros artículos están escritos por varios autores. Para crear este artículo, autores voluntarios han trabajado para editarlo y mejorarlo con el tiempo.
Este artículo ha sido visto 34 936 veces.
Si cambias tu teléfono por otro mejor, seguramente vas a necesitar transferir tus mensajes de texto (o SMS) desde el viejo teléfono al nuevo. En la Play Store hay varias aplicaciones disponibles que te permiten hacerlo sin costo. Si vas a usar dos dispositivos Samsung, puedes usar la aplicación Smart Switch de Samsung, que permite transferir mensajes de texto entre dos dispositivos de forma inalámbrica.
Pasos
Método 1
Método 1 de 2:Transferirlos con una aplicación
Método 1
-
1Descarga una aplicación de respaldo de mensajes en el primer Android. La forma más rápida de transferir mensajes de texto (o SMS) desde un teléfono Android a otro, es usando una aplicación para transferir mensajes. Existe una gran cantidad de opciones disponibles en la Play Store de Google. No existe ningún método "oficial" para transferir mensajes de texto. Algunas de las aplicaciones gratuitas más populares son: "SMS Backup+" y "SMS Backup & Restore".
-
2Abre la aplicación para respaldar mensajes. Abre esta aplicación en el dispositivo donde estén los mensajes que quieras copiar. El proceso es bastante similar para "SMS Backup+" y "SMS Backup & Restore". En esta sección se explicarán los pasos para ambas aplicaciones.
-
3Conéctate a tu cuenta de Gmail (SMS Backup+). SMS Backup+ crea un respaldo de tus mensajes de texto en tu cuenta de Gmail. Toca "Connect" (conectar) para seleccionar tu cuenta. Utiliza la misma cuenta de Gmail que usa tu dispositivo Android para que el proceso de restauración sea más fácil.[1]
-
4Inicia el proceso de respaldo. Toca el botón "Backup" (respaldar) en la aplicación que vayas a usar para iniciar el proceso de respaldo.
-
5Establece la ubicación de tu respaldo (SMS Backup & Restore). SMS Backup & Restore crea un archivo local de respaldo para tus mensajes de texto, que también se puede guardar en un servicio de almacenamiento en la nube.
- Toca "Local Backup and Upload" (crear un archivo local de respaldo y subirlo) para seleccionar un servicio de almacenamiento en la nube o para enviarte el respaldo a ti mismo por correo electrónico.
- Marca la casilla "Include MMS Messages" (incluir mensajes multimedia) para incluir mensajes de grupo y mensajes con archivos adjuntos, como por ejemplo imágenes.
-
6Espera a que termine el proceso de respaldo. Esto puede tardar unos minutos si son muchos los mensajes que vas a respaldar. Puedes reducir la espera si deshabilitas el respaldo de mensajes multimedia en el caso de que creas que no vas a necesitarlos.
-
7Transfiere el archivo de respaldo a tu nuevo teléfono (SMS Backup & Restore). Una vez que haya finalizado el respaldo de SMS Backup & Restore en el primer dispositivo, deberás transferir el archivo de respaldo a tu nuevo Android. Si durante el proceso solo creaste un archivo local, puedes conectar el teléfono a la computadora y copiar el archivo XML desde la carpeta "SMSBackupRestore" hacia el nuevo dispositivo. Si al crear el archivo lo subiste a un servicio de almacenamiento en la nube, no es necesario transferirlo.
- Cuando conectes tu Android a la computadora, lo encontrarás en la ventana "Equipo" (Windows) o en el escritorio (Mac). Cuando copies el archivo XML en tu nuevo dispositivo, colócalo en el directorio raíz de tu dispositivo así después lo encontrarás más fácilmente.
-
8Instala la aplicación de respaldo de SMS en tu nuevo teléfono. Una vez que hayas creado el respaldo deberás instalar la misma aplicación en el nuevo dispositivo.
- Si vas a usar SMS Backup+, asegúrate de conectar el nuevo dispositivo a la misma cuenta de Google.
-
9Toca "Restore" (restaurar) para iniciar el proceso de restauración de los mensajes. Ambas aplicaciones tienen un botón que dice "Restore" en la pantalla principal. Tócalo para comenzar.
-
10Selecciona el archivo de respaldo (SMS Backup & Restore). Una vez que inicies el proceso de restauración te pedirán que selecciones el archivo de respaldo. Si habías copiado el archivo en el almacenamiento del dispositivo, usa el administrador de archivos que se abrirá para que puedas seleccionarlo. Si habías copiado el archivo en un servicio de almacenamiento en la nube, toca el botón⋮ y selecciona el servicio en la lista.
-
11Establece la aplicación de respaldo como tu aplicación de SMS predeterminada. Antes de comenzar, te pedirán que establezcas la aplicación de respaldo como la aplicación de SMS predeterminada en ese dispositivo. Más adelante, cuando haya finalizado el proceso de respaldo, podrás regresar a la aplicación de SMS que usas habitualmente.
-
12Espera mientras se restauran tus mensajes de texto. Esto puede tardar unos minutos, en especial si el archivo de respaldo es grande.
-
13Regresa a tu aplicación de SMS predeterminada. Una vez que hayas terminado de restaurar los mensajes de texto, puedes regresar nuevamente a tu aplicación habitual de SMS para ver y enviar nuevos mensajes.[2]
- Abre la aplicación "Ajustes".
- En la sección "Conexiones inalámbricas y redes", toca "Más".
- Toca "Aplicación de SMS predeterminada" y selecciona la aplicación de mensajes que quieras usar.
Anuncio
Método 2
Método 2 de 2:Usar Smart Switch (Samsung)
Método 2
-
1Aprende para qué sirve esta aplicación. La aplicación Smart Switch de Samsung está diseñada para transferir datos de un dispositivo Samsung hacia otro, aunque en ocasiones también se puede usar para transferir desde otros dispositivos Android hacia un Samsung. No todos los dispositivos de otras marcas son compatibles. La aplicación funciona mejor cuando se la usa para transferir datos de un dispositivo Samsung a otro.
-
2Instala la aplicación Smart Switch Mobile en ambos dispositivos. Es necesario que los dos teléfonos tengan instalada la aplicación para poder hacer rápidamente la transferencia. La aplicación se puede descargar gratis desde la Play Store de Google. La mayoría de los modelos más recientes de Samsung ya vienen con la aplicación preinstalada.
- La aplicación Smart Switch Mobile podría no funcionar con tu dispositivo Android. Si te sucede esto, utiliza el método anterior para transferir tus mensajes de texto.
-
3Selecciona "Dispositivo Android" en ambas aplicaciones. De esta forma los dispositivos se conectarán entre sí.
-
4Coloca ambos dispositivos a una distancia menor a 10 centímetros el uno del otro. Smart Switch utiliza la tecnología NFC para establecer una conexión Bluetooth y funciona mejor cuando ambos dispositivos se encuentran uno al lado del otro.
-
5Toca "Iniciar" en ambos dispositivos. Te pedirán que selecciones el dispositivo que va a enviar los datos.
-
6Selecciona el teléfono viejo como el dispositivo que va a "Enviar".
-
7Selecciona el teléfono nuevo como el dispositivo que va a "Recibir".
-
8Toca "Conectar" en el dispositivo que va a "Enviar". Aparecerá un número (PIN) en la pantalla.
-
9Toca "Siguiente" en el teléfono que va a "Recibir". Ingresa el PIN si el dispositivo no se conecta automáticamente. Aparecerá una lista con los datos que puedes transferir.
-
10Asegúrate de marcar la opción "Mensajes" en el dispositivo que va a enviar los datos. Puedes deshabilitar las demás opciones si no quieres transferirlas al nuevo dispositivo.
-
11Toca "Enviar" en el dispositivo que va a enviar los datos y luego "Recibir" en el otro dispositivo. Los mensajes y demás datos que hayas seleccionado se transferirán al nuevo dispositivo.
-
12Espera a que aparezca el mensaje "Contenido transferido". Esto significa que la transferencia fue exitosa. Ahora encontrarás tus viejos mensajes de texto en la aplicación de mensajes de tu nuevo dispositivo.[3]Anuncio
Referencias
Acerca de este wikiHow
Anuncio