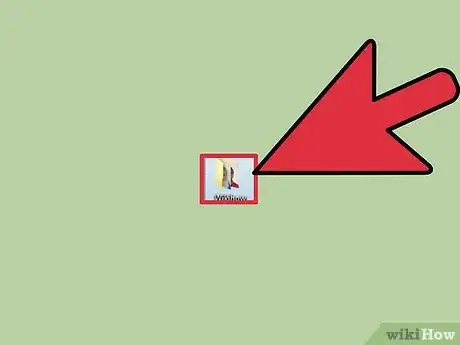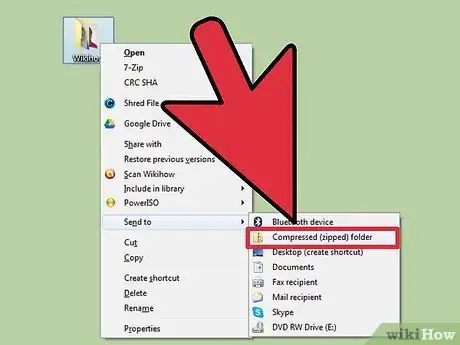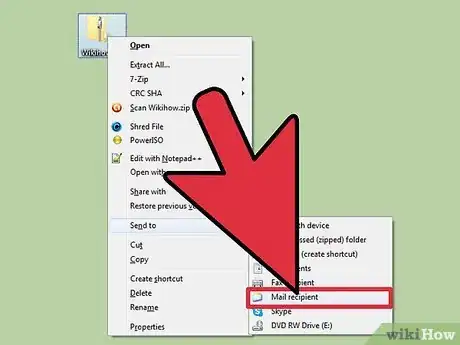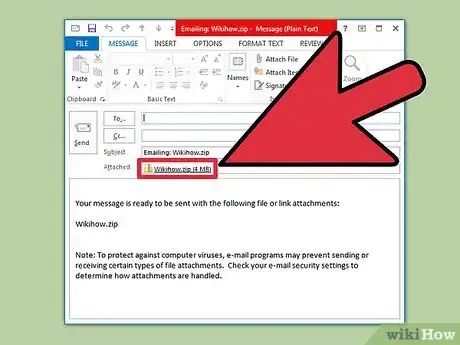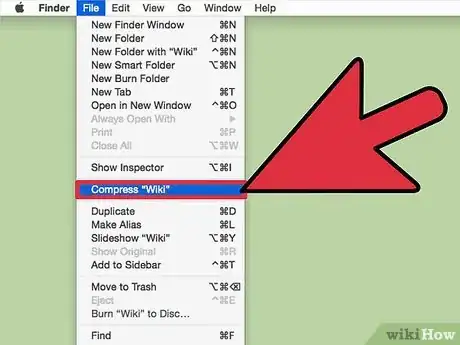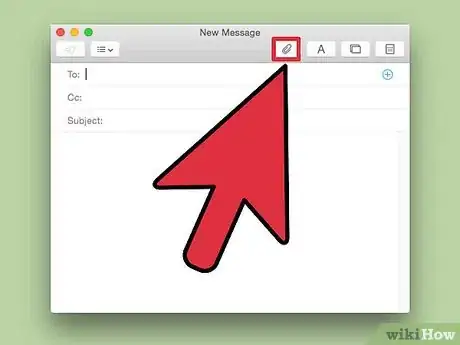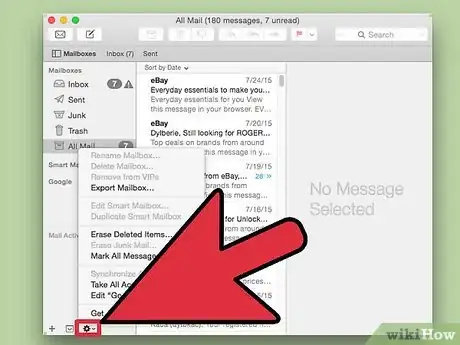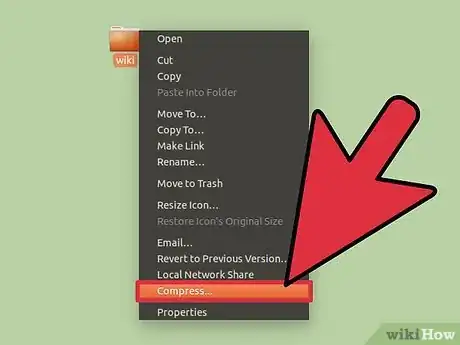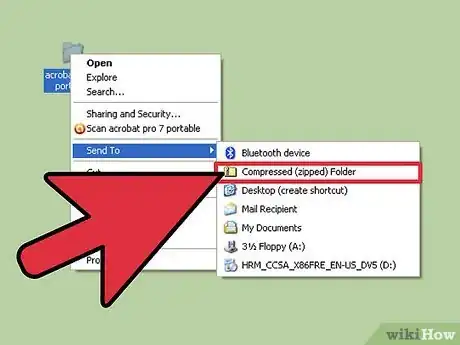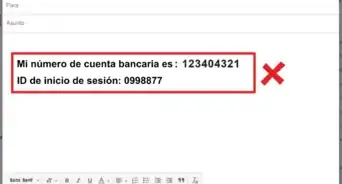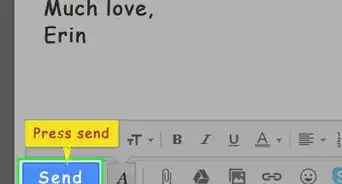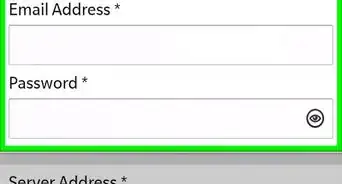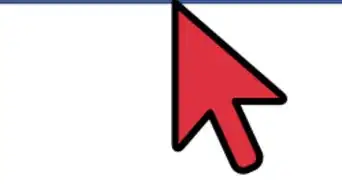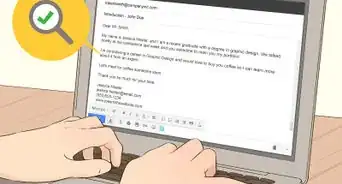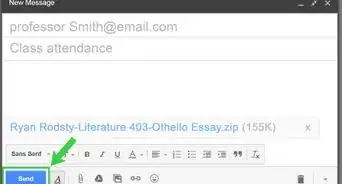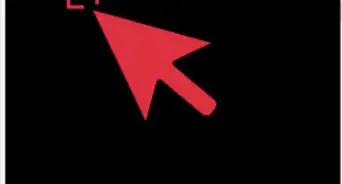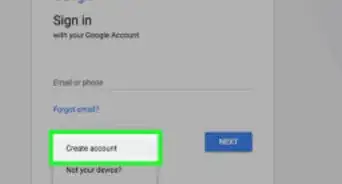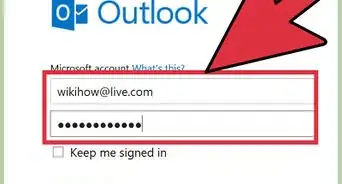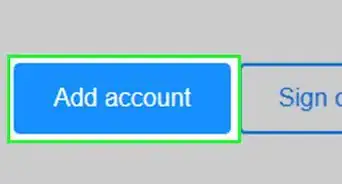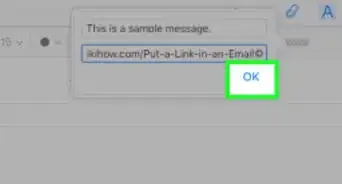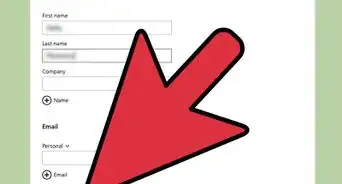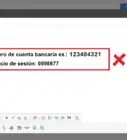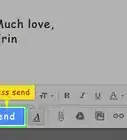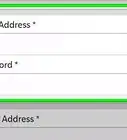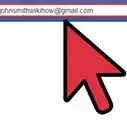Este artículo fue coescrito por Luigi Oppido. Luigi Oppido es el propietario y operador de Pleasure Point Computers en Santa Cruz, California. Tiene más de 25 años de experiencia en reparación general de computadoras, recuperación de datos, eliminación de virus y actualizaciones. También es el presentador de Computer Man Show! Que se transmite en KSQD cubriendo el centro de California durante más de dos años.
En este artículo, hay 7 referencias citadas, que se pueden ver en la parte inferior de la página.
Este artículo ha sido visto 116 018 veces.
La mayoría de los clientes de correo electrónico no te permiten adjuntar una carpeta normal, pero existe una solución fácil: transformar la carpeta en un solo archivo comprimiéndola, lo cual reducirá su tamaño, y así evitarás superar el límite de tamaño para archivos adjuntos. Lee las instrucciones que aparecen a continuación para tu sistema operativo.
Pasos
Método 1
Método 1 de 3:Windows 10, 8, 7, Vista o XP
-
1Busca la carpeta que quieras adjuntar. Si quieres enviar varias carpetas, muévelas a todas a la misma ubicación. Mantén presionada la tecla Mayús y haz clic en cada una para seleccionarlas a todas a la vez.
- Como alternativa, simplemente puedes crear una nueva carpeta, colocar todos los archivos dentro de ella y comprimir esa carpeta.
-
2Comprime la carpeta. Haz clic en la carpeta. Selecciona Enviar a → Archivo comprimido en el menú desplegable.[1] [2] [3] De esa forma, los archivos se reducirán a un tamaño más fácil de manejar y se combinarán en una sola carpeta comprimida. La carpeta comprimida es ahora un "archivo".
- Windows 8 y 10 también ofrecen una segunda opción, destinada a los usuarios de pantalla táctil. Selecciona el archivo en la pestaña "Compartir" en el menú superior, luego toca la opción "Comprimir" en el menú superior.
- Es posible que algunas versiones de Windows XP no tengan esta opción. Si no la ves, haz clic derecho en un espacio en blanco de cualquier carpeta y selecciona Nuevo → Carpeta comprimida (en zip). Escribe un nombre y presiona ↵ Enter, luego arrastra tus archivos hacia la carpeta comprimida.[4]
-
3Adjunta la carpeta comprimida a tu mensaje de correo electrónico. Abre tu programa de correo o visita tu servicio de correo electrónico basado en la web. Haz clic en Adjuntar (o en el ícono del clip para papeles) y selecciona la carpeta comprimida como si fuera un archivo normal. Espera a que se suba, luego envía el correo como lo harías normalmente.
- En Windows 10, puedes hacer clic derecho en el archivo y seleccionar Enviar a → Destinatario de correo.
- El destinatario de correo electrónico primero debe hacer clic en el archivo adjunto para descargar la carpeta comprimida. Para editar los archivos (y a veces simplemente para verlos), debe extraerlos (o descomprimirlos). Esto normalmente es tan sencillo como hacer doble clic en ellos, o hacer clic con el botón derecho del ratón y seleccionar "Extraer" o "Descomprimir".
-
4Solución de problemas para errores de correo electrónico. Casi todos los servicios de correo electrónico tienen un límite respecto al tamaño de los archivos que puedes enviar. Si ves un mensaje de error y el correo no se envía, tienes varias opciones:
- Subir los archivos a un servicio gratuito de almacenamiento en la nube.
- Separar el contenido de la carpeta y adjuntarlos (comprimidos) en correos separados.
- Descargar WinRAR y usarlo para dividir archivos grandes en partes más pequeñas. Adjunta cada parte en forma separada en varios correos si es necesario.
Método 2
Método 2 de 3:Mac OS X
-
1Comprime la carpeta que deseas adjuntar. Selecciona la carpeta y haz clic en Archivo → Comprimir en el menú superior.
- Como alternativa, puedes seleccionar la carpeta con Control+clic, clic derecho o un clic en el panel táctil con dos dedos juntos. Al hacerlo, se abrirá un menú desplegable que incluye la opción Comprimir.
-
2Adjunta la carpeta comprimida a tu mensaje de correo electrónico. Utiliza la función de adjuntar archivos como lo harías con cualquier archivo y luego selecciona la carpeta comprimida.
- Algunos usuarios han informado acerca de un error en la aplicación "Correo", que hace que se seleccione la carpeta que contiene a la carpeta que quieres seleccionar. Si esto sucede, cambia la vista de la carpeta a "vista de lista" e inténtalo nuevamente.[5]
-
3Soluciona los problemas. Si la carpeta comprimida sigue siendo demasiado grande para enviarla a través de tu cliente de correo electrónico, puedes porbar alguna de las siguientes soluciones:
- Si vas a usar iCloud Mail, haz clic en el ícono del engranaje que aparece en la barra lateral, luego selecciona "Preferencias". Debajo de "Redacción", selecciona "Usar Mail Drop para enviar archivos adjuntos grandes". Ahora puedes adjuntar archivos de hasta 5 GB, aunque el enlace de descarga solo durará 30 días.[6]
- Separa el contenido de la carpeta y envía varios archivos en varios correos distintos.
- Sube los archivos a un servicio gratuito de almacenamiento en la nube.
Método 3
Método 3 de 3:Otros sistemas operativos
-
1Descarga programas si vas a usar un sistema operativo desactualizado. Si vas a usar Windows 2000 o una versión anterior, necesitarás descargar un programa de compresión como WinZip para comprimir tu carpeta. Del mismo modo, los usuarios de Mac OS 9 posiblemente deban descargar Stuffit Expander.
-
2Busca instrucciones específicas para tu distribución de Linux. La mayoría de las distribuciones de Linux incluyen la posibilidad de comprimir archivos en forma nativa. Por ejemplo, en Ubuntu, puedes hacer clic derecho en la carpeta y seleccionar "Comprimir…" en el menú contextual. Te pedirán que elijas un nombre y una ubicación para el archivo resultante. Adjunta ese archivo a tu correo electrónico.
Consejos
- Ten en cuenta que existen varias extensiones para archivos comprimidos. Las más comunes son .zip, .rar y .tar.gz. Los archivos "Zip" son, de lejos, los más comunes. Es posible que necesites distintos programas para manejar las distintas extensiones.
- El principio de funcionamiento del proceso de compresión, es eliminar datos redundantes, reemplazándolos con instrucciones más cortas para después restaurarlos. Muchos de los tipos de archivos más comunes, como JPEG o MP3 ya vienen comprimidos y no se reducirán demasiado (si es que se reducen) al comprimirlos por segunda vez.
- Si usas una versión moderna de Microsoft Outlook, puedes seleccionar una carpeta normal a través de la opción "Adjuntar". Haz clic en Comprimir cuando te lo pregunten, para preparar la carpeta para el envío.[7]
Advertencias
- Si agregas archivos cifrados a una carpeta comprimida, es posible que al extraerlos se descifren. Si necesitas proteger información sensible, no comprimas archivos cifrados.
Cosas que necesitarás
- Computadora
- Programa de compresión
Referencias
- ↑ http://windows.microsoft.com/en-us/windows/compress-uncompress-files-zip-files
- ↑ http://www.tomsitpro.com/articles/windows-8.1-the-missing-manual-book-excerpt,2-723-2.html
- ↑ http://www.laptopmag.com/articles/how-to-zip-files-windows-10
- ↑ https://support.microsoft.com/en-us/kb/306531
- ↑ https://discussions.apple.com/thread/4044105
- ↑ https://support.apple.com/kb/PH2629?viewlocale=en_US&locale=en_US
- ↑ https://support.office.com/en-us/article/Attach-a-file-or-a-folder-to-a-message-85a48a84-cb5a-46a8-b33b-79c0b0995aee