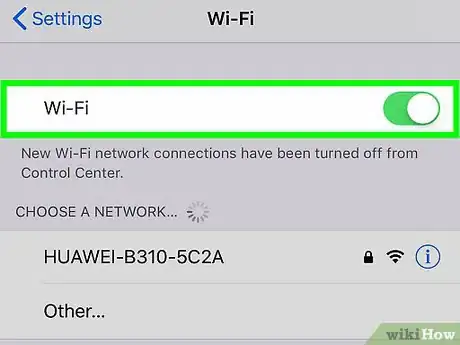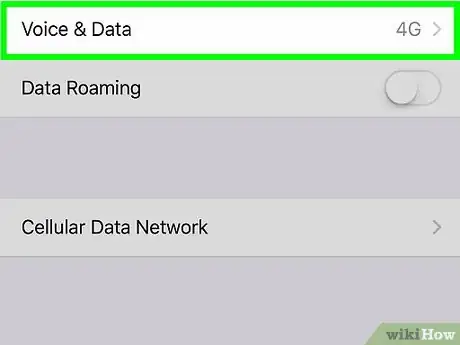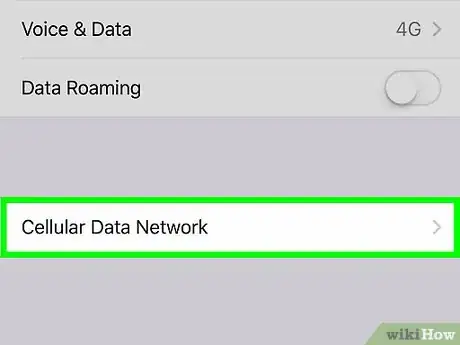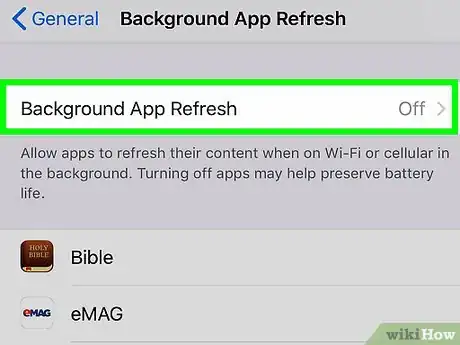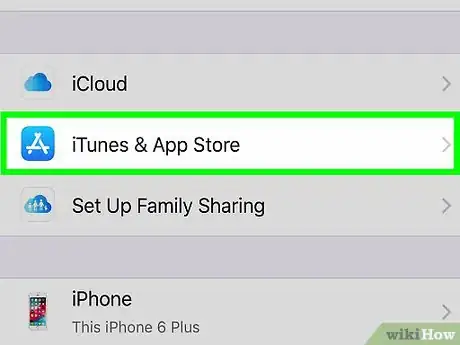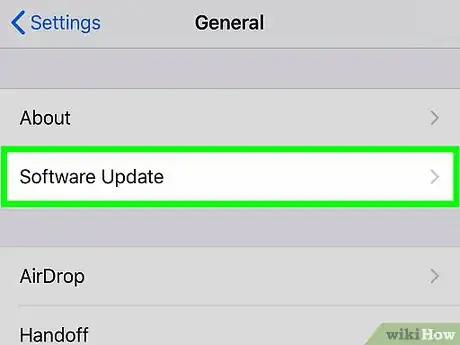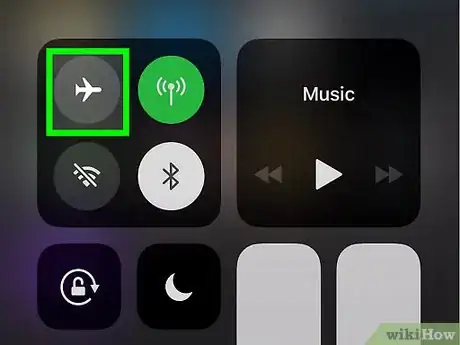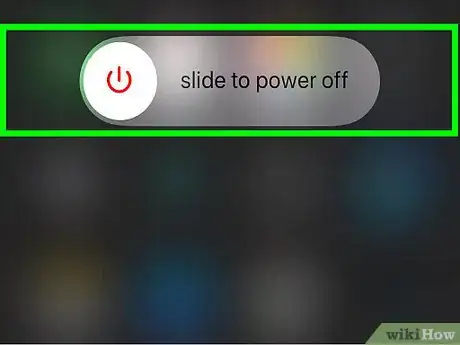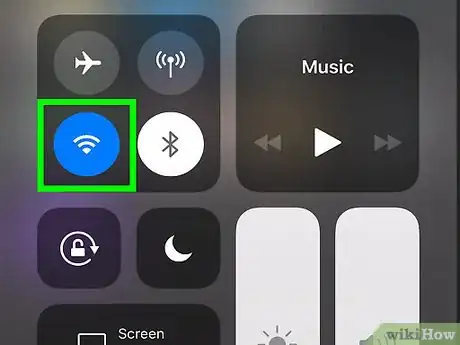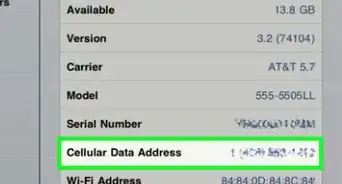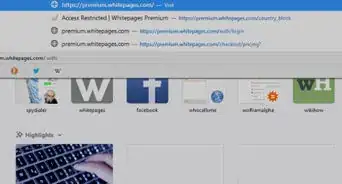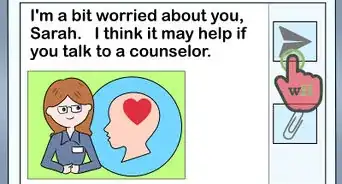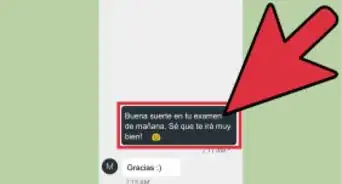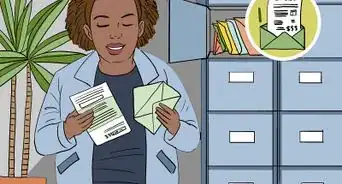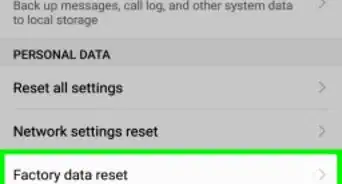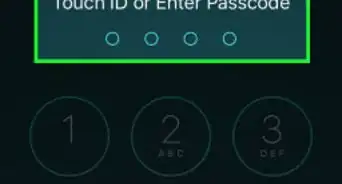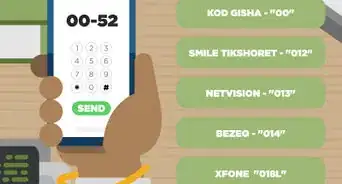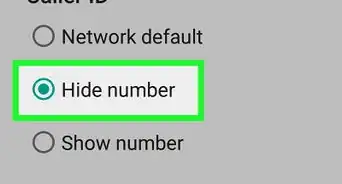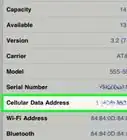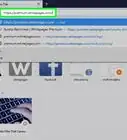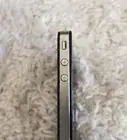X
Este artículo fue coescrito por Travis Boylls. Travis Boylls es un escritor y editor de tecnología para wikiHow. Travis tiene experiencia escribiendo artículos relacionados con tecnología, brindando servicio al cliente de software y en diseño gráfico. Se especializa en plataformas Windows, macOS, Android, iOS y Linux. Estudió diseño gráfico en Pikes Peak Community College.
Este artículo ha sido visto 1676 veces.
Este wikiHow te enseñará cómo aumentar la velocidad de los datos en un iPhone o una iPad. Hay varios pasos que puedes seguir para ayudar a aumentar la velocidad de Internet en un iPhone o una iPad.
Pasos
-
1Usa una conexión wifi en vez de redes móviles. La conexión wifi suele ser más rápida que las redes móviles. Usa la wifi en los lugares donde esté disponible. Echa un vistazo a Cómo conectarte a una red inalámbrica en tu iPhone para aprender más sobre cómo iniciar sesión en una red wifi en un iPhone o una iPad, o sigue estos pasos rápidos:
- Abre la aplicación Ajustes.
- Toca Wi-Fi.
- Toca el interruptor al lado de "Wi-Fi".
- Toca una red wifi.
- Escribe la contraseña de la wifi.
-
2Usa redes móviles 4G. La conexión wifi no está disponible en todas partes. A veces necesitarás usar una red móvil. En caso de que tengas redes móviles, la 4G en la estándar actual para las redes móviles y ofrece las velocidades más rápidas. Sigue estos pasos para seleccionar redes 4G:
- Abre la aplicación Ajustes.
- Toca Datos móviles.
- Toca Opciones de datos móviles.
- Toca 4G.
-
3Toca el interruptor al lado de "Habilitar LTE".Aunque el 4G es el tipo de red móvil más rápido, el LTE (del inglés "Long Term Evolution") es el estándar con que el que los proveedores de servicios móviles alcanzan las verdaderas velocidades 4G. Cuando el iPhone o la iPad esté conectado o conectada a una red 4G LTE, tendrá velocidades de Internet más altas y con más estabilidad que cuando el dispositivo esté conectado a una red 4G básica.[1] Mientras te encuentres en el menú de Opciones de datos móviles en la aplicación de "Ajustes", toca el interruptor al lado de "Habilitar LTE" en la parte superior para habilitar el LTE.
- En caso de que el 4G LTE no esté disponible en tu plan de datos, ponte en contacto con tu proveedor de servicios móviles para que lo añada a tu plan.
-
4Deshabilita la "Actualización en segundo plano". La "Actualización en segundo plano" permite a las aplicaciones que se ejecutan en segundo plano actualizarse continuamente cada pocos segundos. Deshabilitar la "Actualización en segundo plano" podrá ayudar a aumentar la velocidad de Internet en las aplicaciones que estés usando de forma activa. Sigue estos pasos para deshabilitar la "Actualización en segundo plano":
- Abre la aplicación Ajustes.
- Toca General.
- Toca Actualización en segundo plano.
- Toca Actualización en segundo plano en la parte superior.
- Toca Apagado.
- También podrás deshabilitar la "Actualización en segundo plano" en determinadas aplicaciones tocando el interruptor al lado de esas aplicaciones en el menú "Actualización en segundo plano".
-
5Deshabilita las "Descargas automáticas". Las "Descargas automáticas" podrán usar una gran cantidad de ancho de banda de Internet y disminuir la velocidad de Internet. Sigue estos pasos para deshabilitar las "Descargas automáticas":
- Abre la aplicación Ajustes.
- Toca el nombre y la imagen de perfil en la parte superior.
- Toca iTunes y App Store.
- Toca el interruptor al lado de Música, Aplicaciones, Libros y audiolibros, y Actualizaciones.
-
6Actualiza a la versión más reciente de iOS. iOS es el sistema operativo base que ejecutan los iPhone y las iPad. Mantener iOS actualizado ayudará a solucionar los problemas de red y seguridad que puedan disminuir la velocidad de Internet. Sigue estos pasos para actualizar iOS:[2]
- Abre la aplicación Ajustes.
- Toca General.
- Toca Actualización de software.
- Toca Descargar e instalar.
-
7Actualiza la conexión de red. Desconectarse de la conexión de red y volver a conectarse podrá ayudar a actualizar la conexión de red y aumentar temporalmente la velocidad de Internet. La forma más sencilla de actualizar la conexión de red es habilitar el "Modo avión" durante aproximadamente 20 segundos y después deshabilitarlo.[3] Sigue estos pasos para actualizar la conexión de red:
- Desliza la pantalla hacia arriba desde la parte inferior.
- Toca el icono de "Modo avión".
- Espera aproximadamente 20 segundos.
- Toca de nuevo el icono de "Modo avión".
-
8Reinicia el iPhone o la iPad. En caso de que tengas problemas mientras uses el iPhone o la iPad, reiniciar el dispositivo podrá ayudar a actualizar el sistema al completo y solucionar algunos problemas de los que no seas consciente. Para reiniciar el iPhone o la iPad, mantén presionado el botón de encendido en la esquina superior derecha. Desliza la pantalla hacia la derecha usando el interruptor cuando aparezca. Después de aproximadamente 20 segundos, presiona de nuevo el botón de encendido para encender el iPhone o la iPad.
-
9Reinicia el router. Si tienes problemas mientras estás conectado a una red wifi, el fallo quizá se encuentre en la propia red. Reiniciar el router podrá solucionar el problema. Para reiniciar el router, desconéctalo durante aproximadamente 30 segundos, conéctalo de nuevo, y espera aproximadamente 1 minuto para que se reinicie.