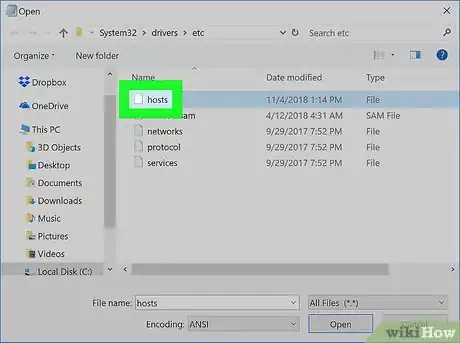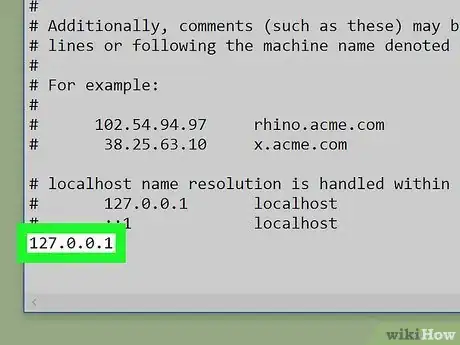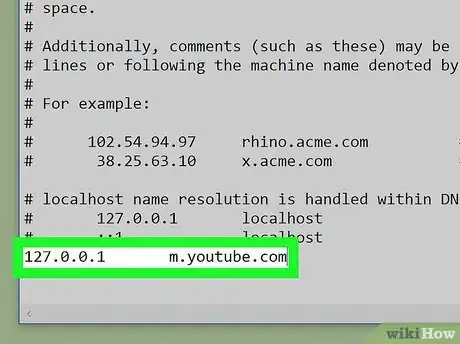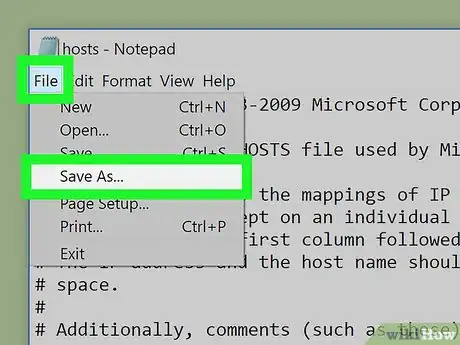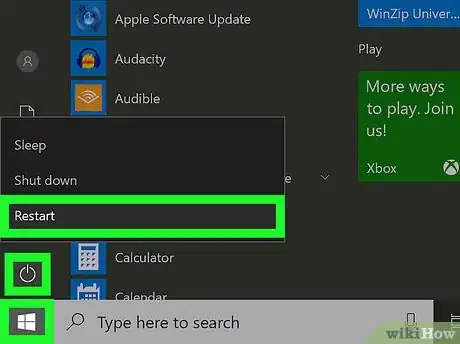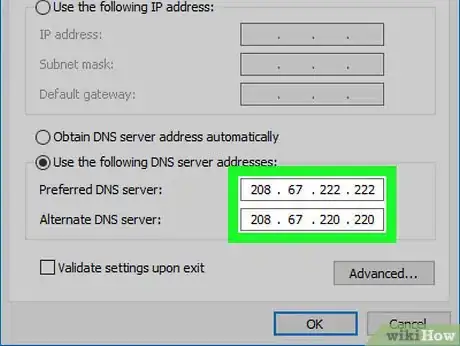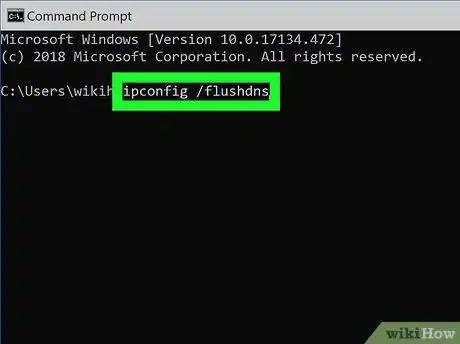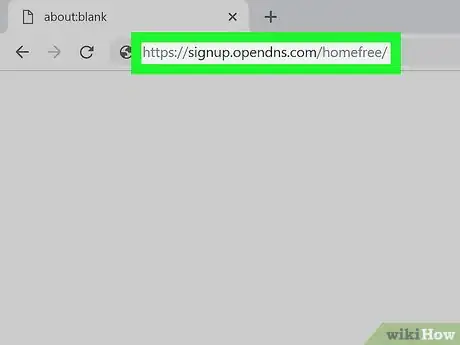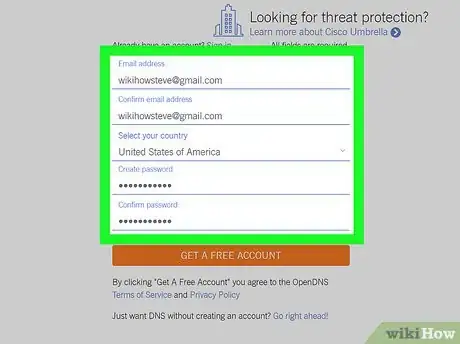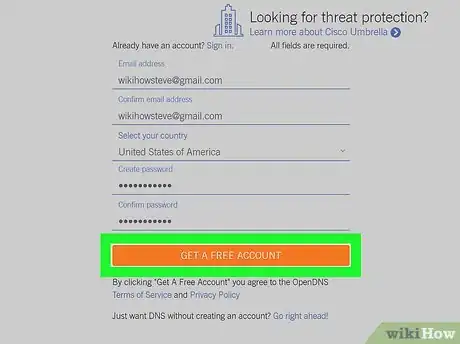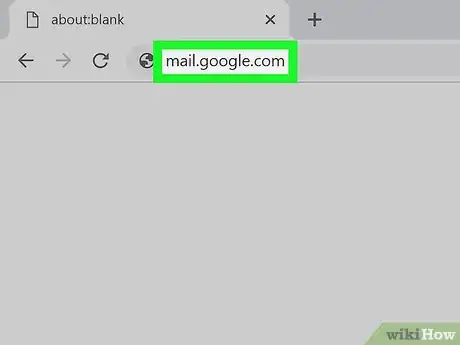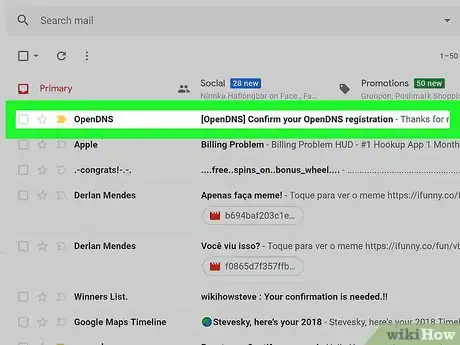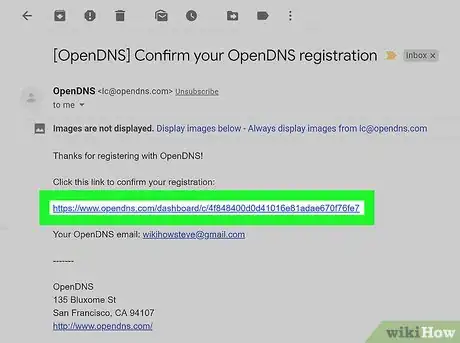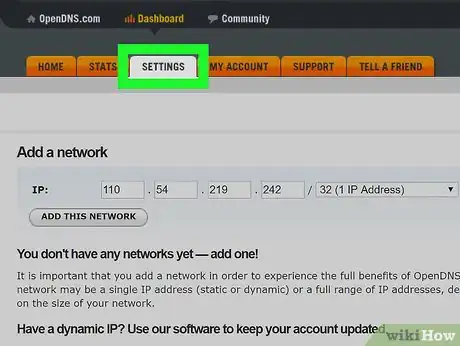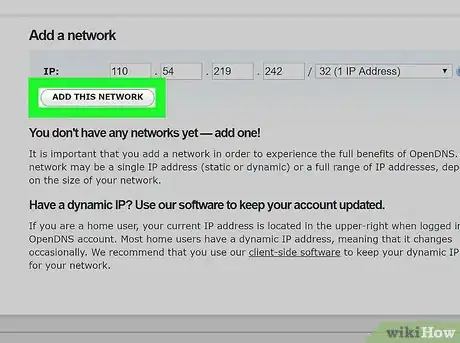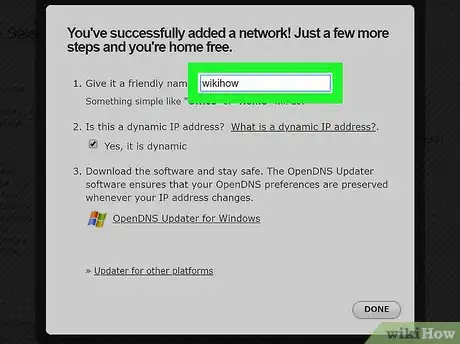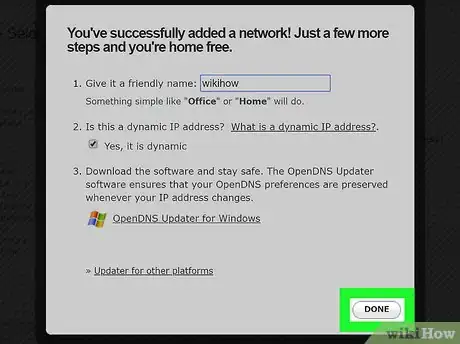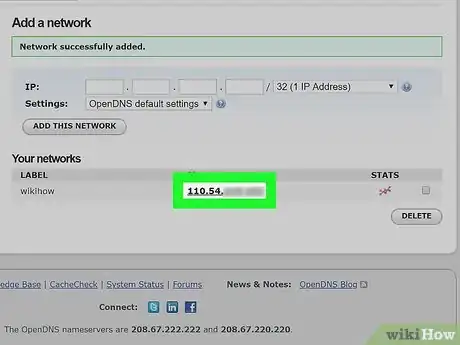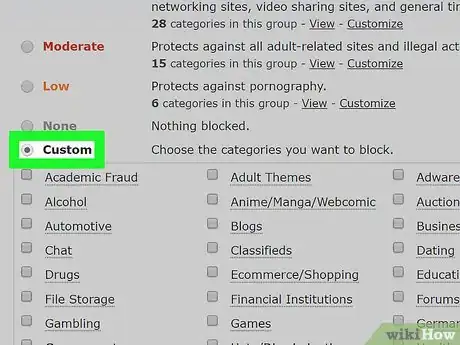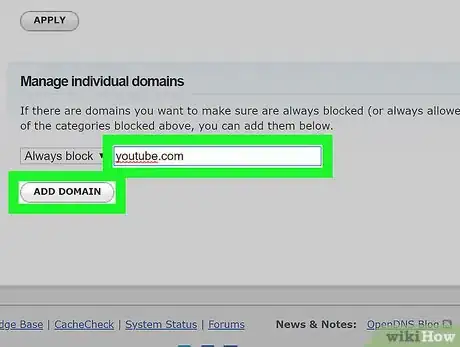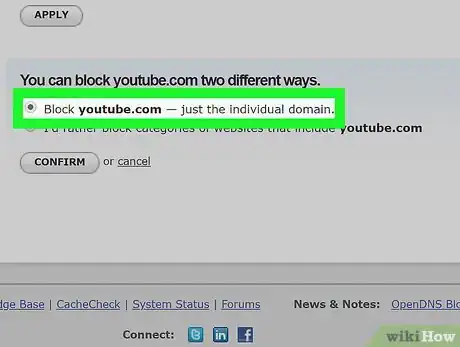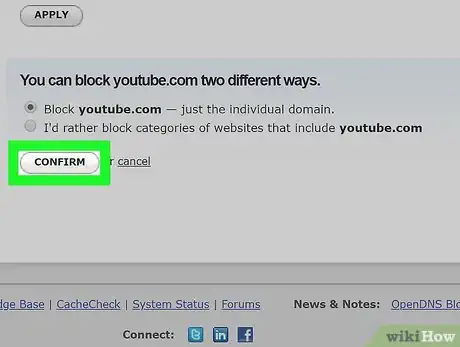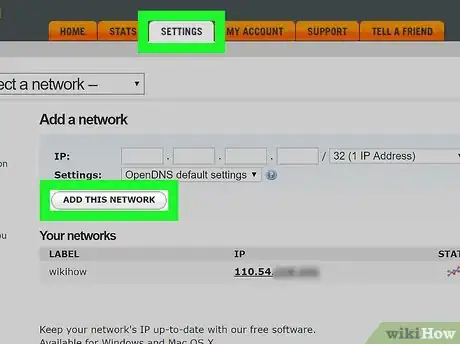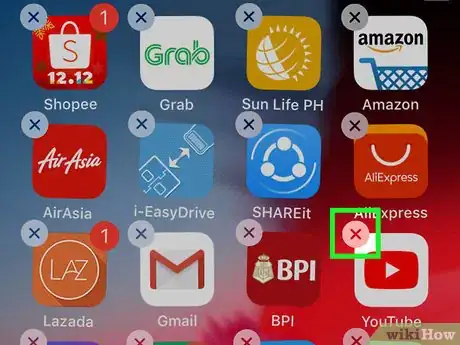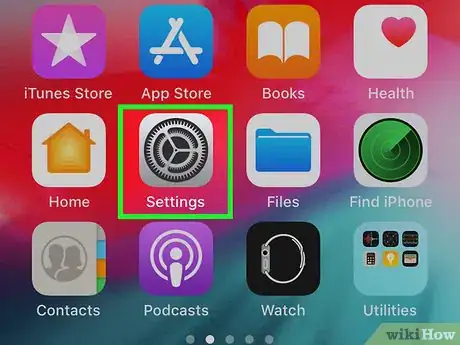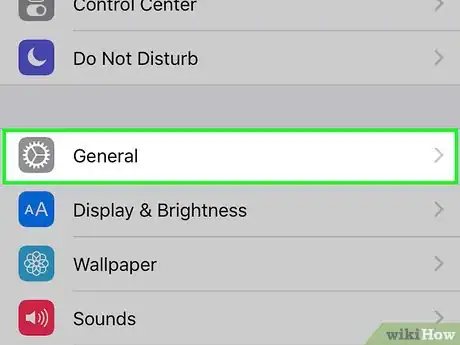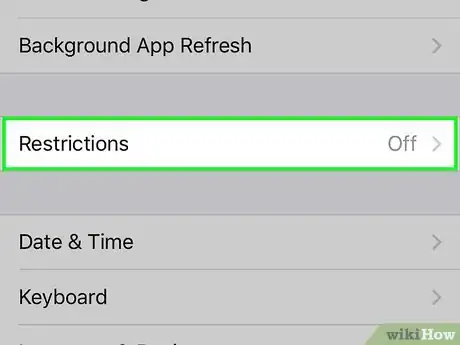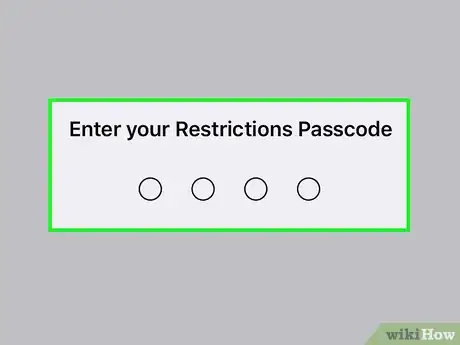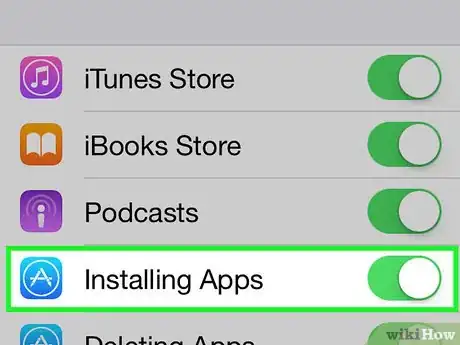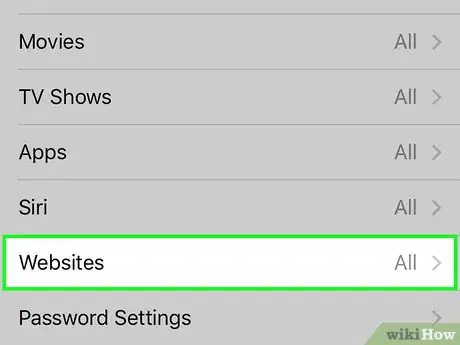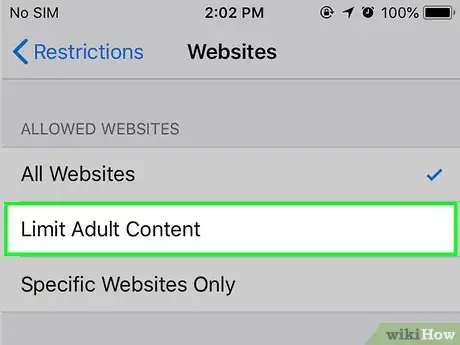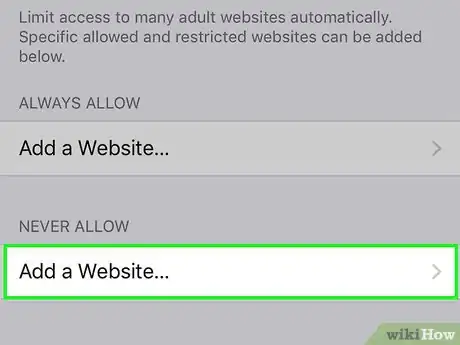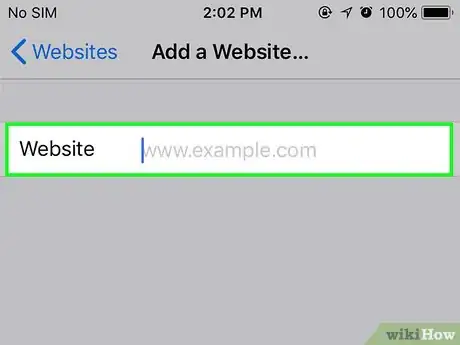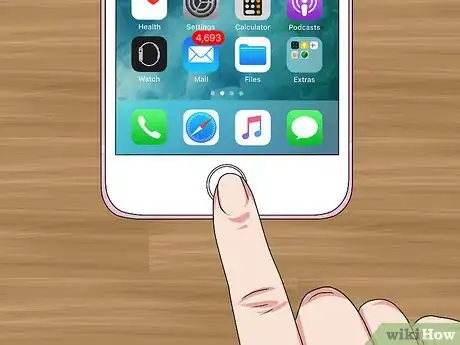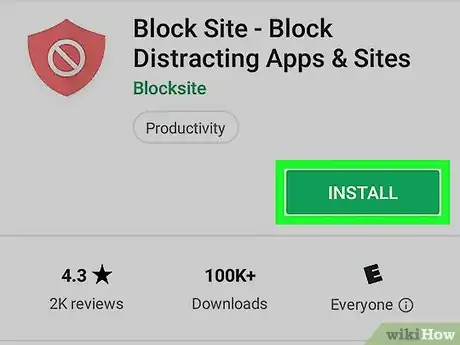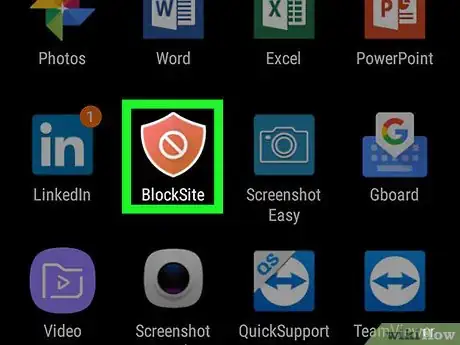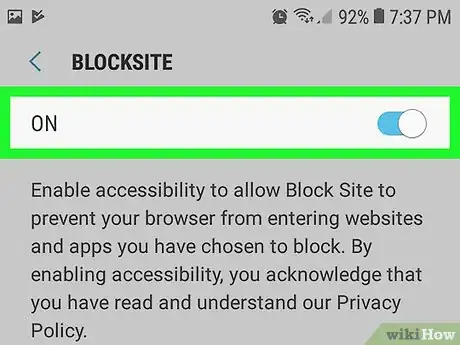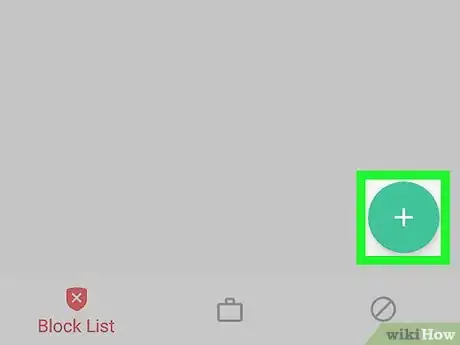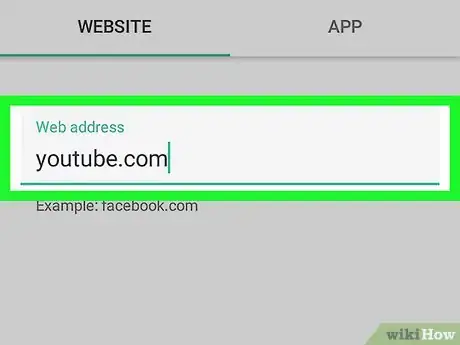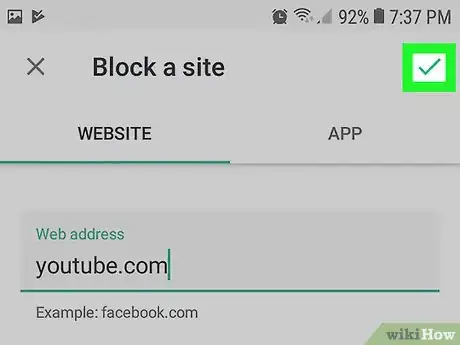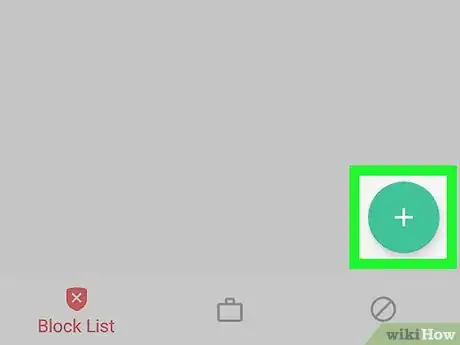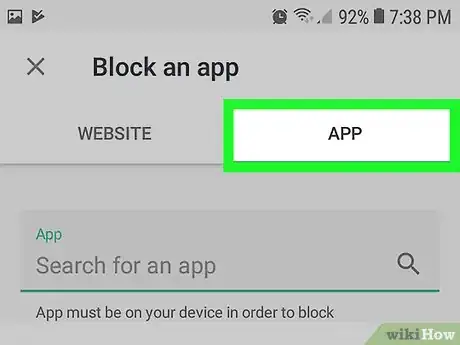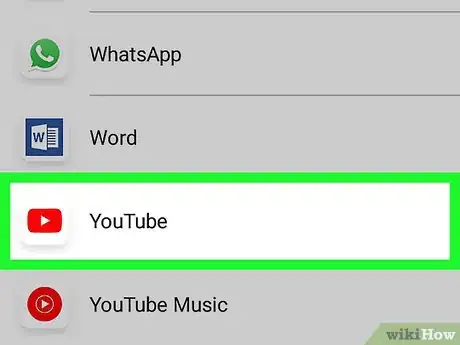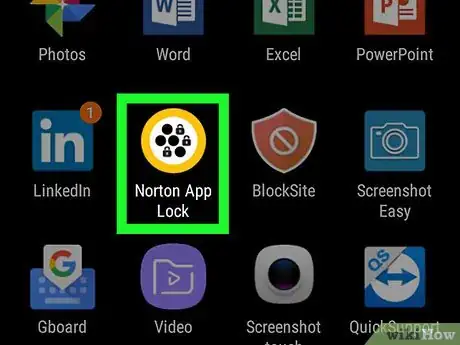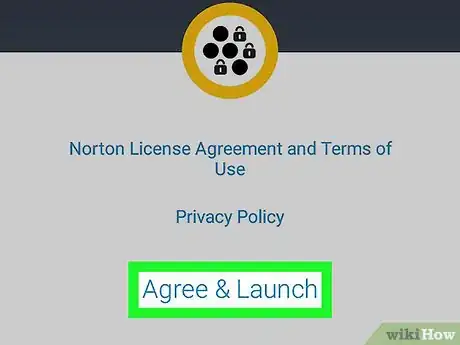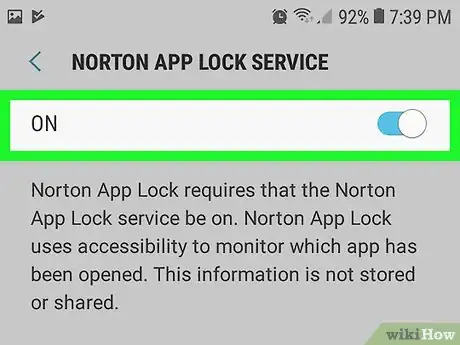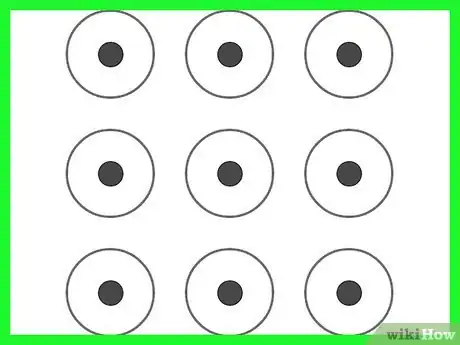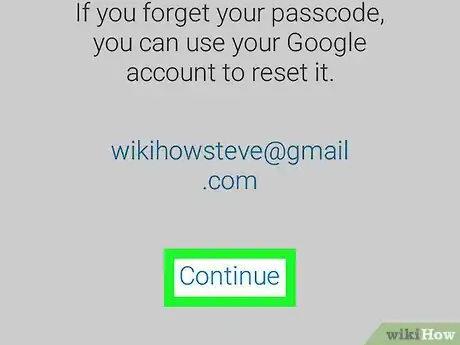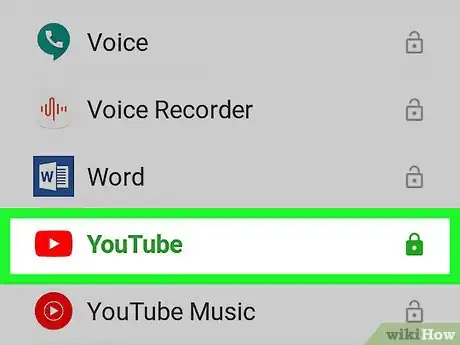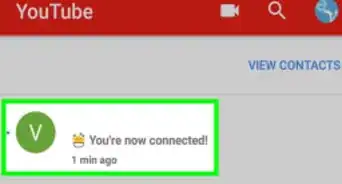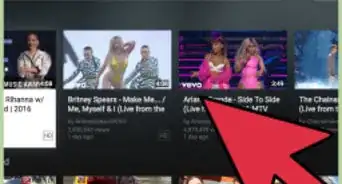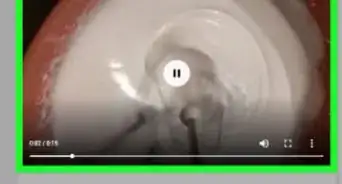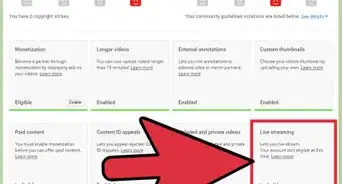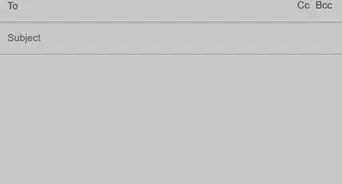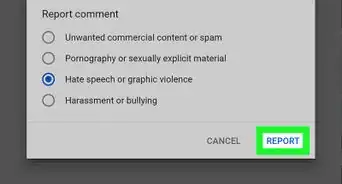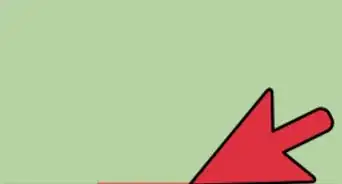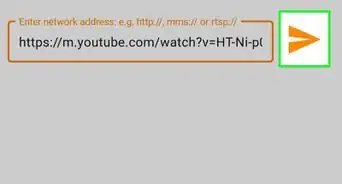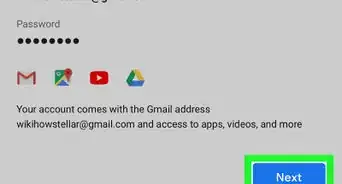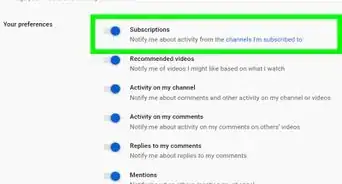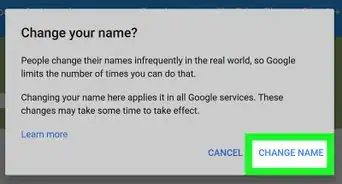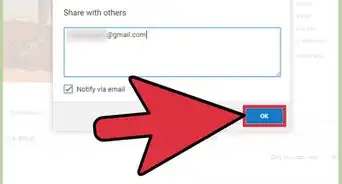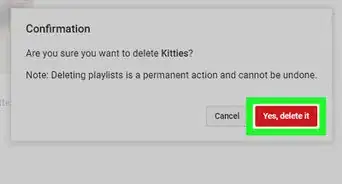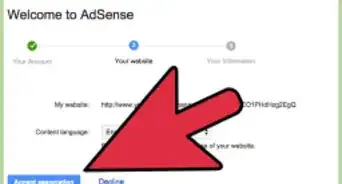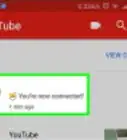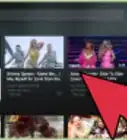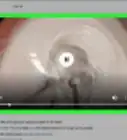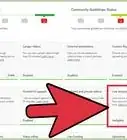Este artículo fue coescrito por Jack Lloyd. Jack Lloyd es escritor y editor de tecnología para wikiHow. Tiene más de dos años de experiencia escribiendo y editando artículos relacionados con tecnología. Es entusiasta de la tecnología y profesor de inglés.
Este artículo ha sido visto 258 908 veces.
En este wikiHow, aprenderás a evitar el acceso no deseado a YouTube desde tu computadora, smartphone o tableta. Puedes bloquear YouTube en una computadora cambiando un archivo de sistema y utilizando el servicio gratuito OpenDNS para bloquear YouTube en tu red. Los usuarios de iPhone pueden bloquear YouTube de manera directa desde el menú Restricciones en la aplicación Configuración, en tanto que los usuarios de Android deberán descargar un par de aplicaciones para que YouTube se mantenga bloqueado.
Pasos
Método 1
-
1Abre el archivo "hosts" de tu computadora. Puedes hacerlo en una computadora de Windows o en una computadora Mac. Después de abrir el archivo "hosts" y estar listo para ingresar una dirección, puedes proceder.
-
2Ingresa una línea en la parte inferior con la dirección de YouTube. Ingresa 127.0.0.1 y presiona la tecla Tab ↹. Luego, ingresa youtube.com y presiona ↵ Enter.
- En caso de que estés usando Chrome, debes dejar un espacio después de la dirección de YouTube y luego escribir allí www.youtube.com.
-
3Ingresa la dirección de YouTube para móviles. Ingresa nuevamente 127.0.0.1 y presiona la tecla Tab ↹. Luego, ingresa m.youtube.com y presiona ↵ Enter.
- Nuevamente, en caso de que estés usando Google Chrome, aquí también deberás dejar un espacio e ingresar la versión "www" del sitio web de YouTube.
-
4Guarda el archivo "hosts". Para ello, haz lo siguiente:
- Windows: haz clic en Archivo, luego en Guardar como... y haz clic en Documentos de texto. En el menú desplegable, haz clic en Todos los archivos, luego haz clic en el archivo "hosts", haz clic en Guardar y luego en Sí cuando se te pida.
- Mac: presiona Control+X (no Comando+X), presiona Y cuando se te pida y luego presiona Retorno.
-
5Reinicia la computadora. Después de editar el archivo "hosts", lo mejor será reiniciar la computadora de forma que te asegures de que se implementen los cambios:
- Windows: haz clic en Inicio , luego en el botón de encendido y haz clic en Reiniciar.
- Mac: haz clic en el menú Apple , luego en Reiniciar... y luego haz clic en Reiniciar cuando se te pida.
Método 2
Método 2 de 4:Bloquear YouTube en tu red
-
1Cambia la configuración de DNS de tu computadora de forma que utilice los servidores de OpenDNS. No podrás cambiar los sitios web que estén bloqueados en la red de tu casa sin antes configurar tu computadora para que utilice las direcciones de los servidores DNS que estén operadas por OpenDNS.
- Windows: haz clic derecho en Inicio , haz clic en Conexiones de red, luego en Cambiar opciones de adaptador, haz clic derecho en la red actual, luego haz clic en Propiedades, elige la opción "Protocolo de Internet versión 4 (TCP/IPv4)", haz clic en Propiedades, marca el recuadro "Usar las siguientes direcciones de servidor DNS" y luego ingresa 208.67.222.222 en el recuadro superior y 208.67.220.220 en el recuadro inferior. Para guardar, haz clic en Aceptar en las dos ventanas abiertas.
- Mac: haz clic en el menú Apple , luego en Preferencias del sistema.... Haz clic en Red, luego en el nombre de tu red actual y luego en Avanzado.... Haz clic en la pestaña DNS y luego en el botón + en la esquina inferior izquierda. Ingresa 208.67.222.222, haz clic en + de nuevo e ingresa 208.67.220.220. Haz clic en Aceptar y luego en Aplicar para guardarlo.
-
2Borra el caché DNS de tu computadora. De este modo, te desharás de los remanentes de las configuraciones que podrían interferir con tus nuevas configuraciones de DNS.
-
3Abre la página de inscripción para OpenDNS. Dirígete a https://signup.opendns.com/homefree/ en el navegador de red de tu computadora.
-
4Crea una cuenta en OpenDNS. Debes llenar los siguientes campos:
- Dirección de correo electrónico: ingresa la dirección de correo electrónico con la que quieras registrarte para OpenDNS (esta dirección debe estar activa y debes tener acceso a ella actualmente).
- Confirma la dirección de correo electrónico: vuelve a ingresar tu dirección de correo electrónico.
- Elige el país: en el menú desplegable, elige el país en donde te encuentres actualmente.
- Crea una contraseña: ingresa la contraseña que quieras usar para la cuenta (no debe ser la misma que la de tu dirección de correo electrónico).
- Confirma la contraseña: vuelve a ingresar la contraseña.
-
5Haz clic en CREAR UNA CUENTA GRATUITA. Este es un botón anaranjado en la parte inferior de la página. De esta forma, crearás una cuenta y se enviará un correo electrónico de verificación a tu dirección.
-
6Abre la dirección de correo electrónico de OpenDNS. Esta es la dirección que hayas usado al configurar tu cuenta de OpenDNS.
-
7Selecciona el correo electrónico de verificación. Haz clic en el correo electrónico "[OpenDNS] Confirma tu registro con OpenDNS".
- Si utilizas Gmail, es posible que se encuentre en la carpeta "Novedades".
- En caso de que no puedas encontrar el correo electrónico, fíjate en la carpeta de "Spam" o "Correo basura".
-
8Haz clic en el enlace de verificación. Este se encuentra debajo del encabezado "Haz clic en este enlace para confirmar tu registro". Al hacerlo, verificarás tu dirección de correo electrónico y se te dirigirá a la página del escritorio de OpenDNS.
-
9Haz clic en la pestaña CONFIGURACIÓN. Esta se encuentra en la parte superior de la página del escritorio.
-
10Haz clic en AÑADIR ESTA RED. Este es un botón de color gris que se encuentra debajo de la dirección IP de tu red actual. Aparecerá una ventana emergente.
-
11Ingresa el nombre de una red. En el cuadro de texto en la parte superior de la ventana emergente, debes ingresar el nombre que quieras darle a la red.
-
12Haz clic en LISTO. Este botón se encuentra en la esquina inferior derecha de la ventana.
-
13Haz clic en la dirección de tu red. Esta se encuentra en la parte central de la página. Al hacerlo, se abrirá la página de configuración de tu red actual.
-
14Considera la posibilidad de bloquear todos los sitios web en los que se compartan videos. De esta forma, te asegurarás de bloquear sitios web como YouTube, Vimeo y otros similares.
- Marca el recuadro "Personalizar".
- Marca el recuadro "Compartir videos".
- Haz clic en APLICAR.
-
15Ingresa la dirección de YouTube. En el cuadro de texto "Administrar dominios individuales", ingresa youtube.com y luego haz clic en AÑADIR DOMINIO.
-
16Marca el recuadro "Bloquear". Este se encuentra encima del botón CONFIRMAR de color gris.
-
17Haz clic en CONFIRMAR. Este se encuentra en la parte inferior de la página. Al hacerlo, se confirma tu configuración y se bloquea YouTube en tu computadora.
-
18Añade otras computadoras a la lista de OpenDNS. Haz lo siguiente en cualquier otra computadora en la que quieras bloquear YouTube:
- Cambia la configuración de DNS para utilizar los servidores de OpenDNS.
- Dirígete a https://login.opendns.com/ e ingresa la dirección de correo electrónico y la contraseña de tu cuenta de OpenDNS.
- Haz clic en la pestaña CONFIGURACIÓN.
- Haz clic en AÑADIR ESTA RED, luego ingresa un nombre y haz clic en LISTO.
- Haz clic en la dirección IP de la red que acabes de añadir.
- Bloquea YouTube (y los sitios web para compartir videos de ser necesario) a través del menú "Filtro de contenido web".
Método 3
Método 3 de 4:Bloquear YouTube en iPhone
-
1Borra la aplicación de YouTube en caso de que esté instalada. De esta forma, nadie podrá acceder a YouTube mediante la aplicación:
- Toca ligeramente el ícono de la aplicación de YouTube y mantenlo presionado.
- Suéltalo cuando empiece a temblar.
- Toca la X en la esquina superior izquierda del ícono de la aplicación.
- Toca Eliminar cuando se te pida.
-
2
-
3
-
4Desplázate hacia abajo y toca la opción Restricciones. Esta se encuentra cerca del centro de la página General.
-
5Ingresa la contraseña del menú Restricciones. Ingresa el NIP que utilices para desbloquear el menú Restricciones.
- Es posible que la contraseña para el menú Restricciones no sea la misma que para desbloquear tu iPhone.
- En caso de que no hayas habilitado el menú Restricciones, primero debes tocar la opción Activar Restricciones y luego ingresar dos veces la contraseña que quieras utilizar.
-
6
-
7Desplázate hacia abajo y toca la opción Sitios web. Esta se encuentra cerca de la parte inferior de la sección "CONTENIDO PERMITIDO".
-
8Toca Limitar contenido para adultos. Esta opción se encuentra en el menú "Sitios web".
-
9Toca Añadir un sitio web… en la sección "NO PERMITIR NUNCA". Esta se encuentra cerca de la parte inferior de la página.
-
10Ingresa la dirección de YouTube. En el cuadro de texto "Sitio web", ingresa www.youtube.com y luego toca el botón azul Listo en el teclado.
-
11Cierra la aplicación Configuración. Ahora, YouTube estará bloqueado en todas las aplicaciones de navegadores web en tu iPhone, además de que no podrá volverse a descargar la aplicación de YouTube debido a que no se podrá abrir la App Store.
Método 4
Método 4 de 4:Bloquear YouTube en Android
-
1Instala las aplicaciones necesarias. Si quieres bloquear el sitio web de YouTube y también la aplicación en tu Android, será necesario que la aplicación esté instalada, aunque es posible eliminar la aplicación de YouTube y más adelante bloquear la Google Play Store para evitar que la aplicación vuelva a descargarse. Asimismo, será necesario que descargues una aplicación llamada BlockSite, con la cual se bloqueará YouTube, y otra llamada Norton Lock, con la cual podrás proteger BlockSite mediante una contraseña para que nadie la manipule:
- Abre la Play Store.
- Toca la barra de búsqueda.
- Ingresa blocksite y luego toca el botón de búsqueda o "Entrar".
- Toca INSTALAR debajo del encabezado de BlockSite.
- Toca la barra de búsqueda y borra el texto que haya en ella.
- Ingresa norton lock y luego toca la opción Norton App Lock en el menú desplegable.
- Toca INSTALAR.
-
2Abre BlockSite. Presiona el botón de inicio de forma que se cierre la Play Store y luego toca el ícono de la aplicación BlockSite. Este es similar a un escudo anaranjado con un símbolo blanco de cancelación.
-
3Habilita BlockSite en la configuración de accesibilidad de tu Android. Si quieres que BlockSite pueda acceder y controlar tus aplicaciones, primero deberás habilitarla en el menú Ajustes:
- Toca HABILITAR.
- Toca ENTENDÍ cuando se te pida.
- Toca BlockSite (es posible que debas desplazarte hacia abajo para ubicarla).
- Activa el interruptor gris .
- Toca Aceptar cuando se te pida y luego ingresa el NIP de tu Android si se te pide.
-
4Toca +. Este se encuentra en la esquina inferior derecha de la pantalla.
- En caso de que no se abra BlockSite después de tocar Aceptar, deberás volver a abrirlo antes de este paso.
-
5Ingresa la dirección de YouTube. En el cuadro de texto en la parte superior de la página, ingresa youtube.com para indicar que quieres evitar que los navegadores incorporados de tu Android tengan acceso a YouTube.
- A diferencia de lo que ocurre con muchos bloqueadores de contenido, no es necesario bloquear también la versión para móviles del sitio web de YouTube ("m.youtube.com").
-
6Toca . Esta opción se encuentra en la esquina superior derecha de la pantalla. De esta forma, bloquearás YouTube en el navegador Chrome de tu Android y en cualquier otra aplicación incorporada para navegar por Internet.
- En caso de que hayas instalado aplicaciones externas para navegar por Internet, como Firefox, será necesario que las bloquees mediante Norton Lock de forma que evites que tu hijo acceda a YouTube a través de ellas. Esto se debe a que BlockSite no abarca estas aplicaciones.
-
7Vuelve a tocar +. Este se encuentra en la esquina inferior derecha de la pantalla.
- En caso de que YouTube no esté instalado en tu Android, omite este y los siguientes dos pasos.
-
8Toca la pestaña APLICACIÓN. Esta se encuentra en la parte superior de la pantalla. Se abrirá una lista de aplicaciones.
-
9Desplázate hacia abajo y toca YouTube. Esta opción se encuentra en la lista de aplicaciones. Al hacerlo, la aplicación de YouTube se añadirá a la lista de aplicaciones que estén bloqueadas en tu Android.
-
10Abre Norton App Lock. Presiona el botón de inicio y luego toca el ícono de la aplicación Norton Lock, el cual es parecido a un círculo amarillo y blanco con íconos negros.
-
11Toca Aceptar y abrir cuando se te pida. Al hacerlo, se abrirá la aplicación Norton Lock.
-
12
-
13Establece un código de desbloqueo. Cuando se vuelva a abrir la aplicación Norton Lock, traza un patrón y luego repítelo cuando se te pida. Este constituirá el código con el que desbloquearás las aplicaciones que bloquees más adelante.
- En caso de que quieras utilizar una contraseña y no un patrón, toca CAMBIAR A CONTRASEÑA e ingresa en su lugar la contraseña que desees dos veces.
-
14Toca Continuar. Esta opción se encuentra en la parte inferior de la pantalla.
- Esto tan solo te informa que, de ser necesario, puedes restablecer la contraseña de Norton Lock por medio de tu cuenta de Google.
-
15Bloquea las aplicaciones necesarias. Desplázate hacia abajo y toca cada una de las siguientes aplicaciones de forma que no se pueda acceder a ellas sin la contraseña:
- BlockSite
- Play Store
- Cualquier navegador de Internet que BlockSite no cubra (por ejemplo, cualquier navegador que no sea Chrome o de fábrica, como Firefox o UC Browser).
- Asimismo, Norton Lock bloqueará por defecto las aplicaciones Ajustes y Norton Lock. Siempre y cuando la aplicación Play Store también esté bloqueada, será imposible acceder a YouTube sin la contraseña.
Consejos
- De ser necesario, también es posible bloquear YouTube por medio de la extensión de BlockSite en Google Chrome y Firefox, aunque esto no bloqueará YouTube en navegadores como Safari, Edge o Internet Explorer.
Advertencias
- Ten en cuenta que no hay un método de bloqueo que sea 100 % eficaz, sobre todo si tu hijo es entendido en la tecnología. Debes tener cuidado de tomarte el tiempo de educarlo en cuanto a lo que esté permitido y lo que no.