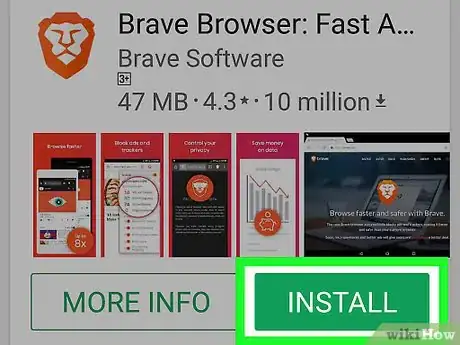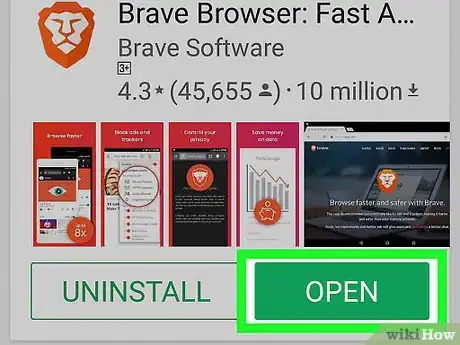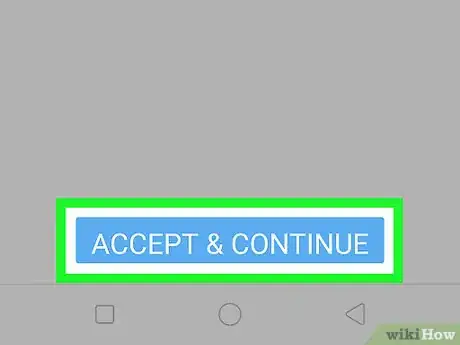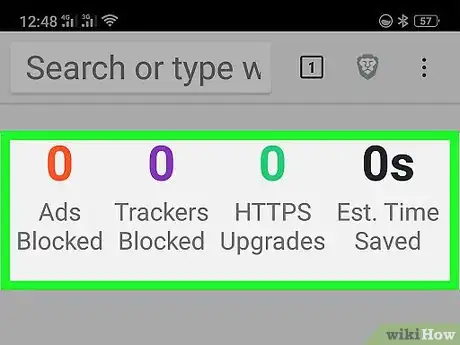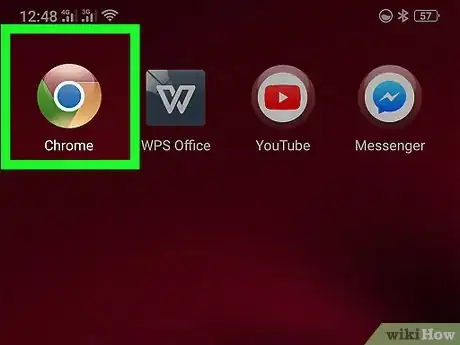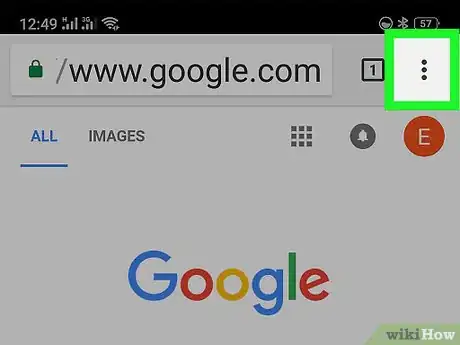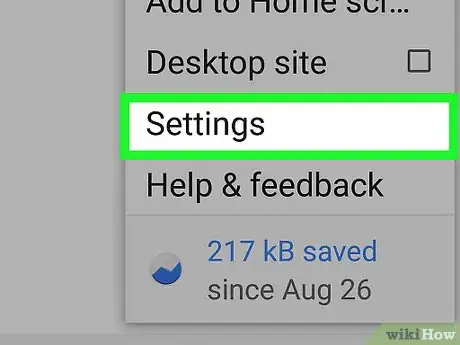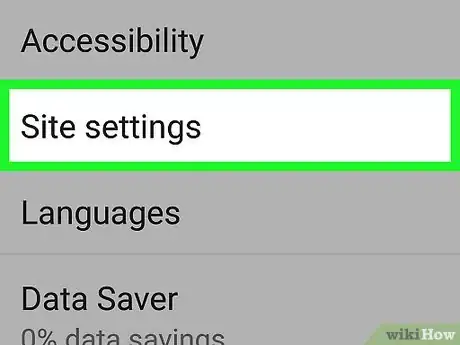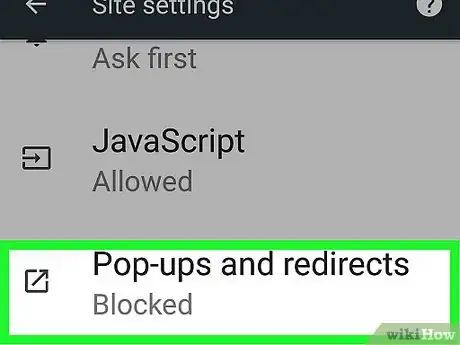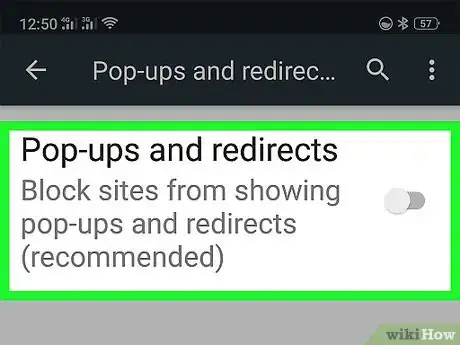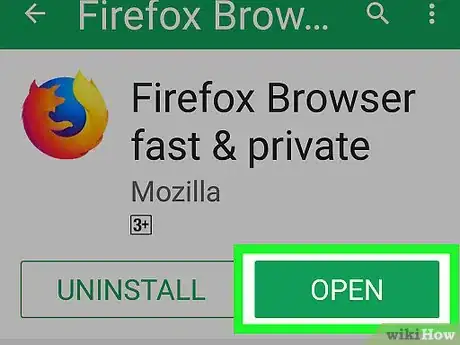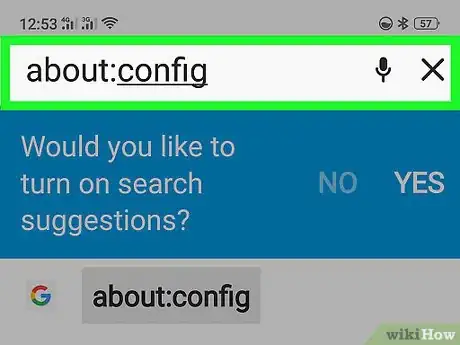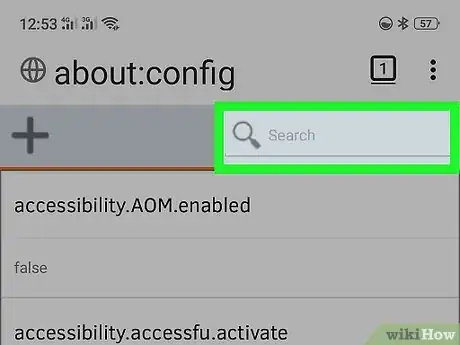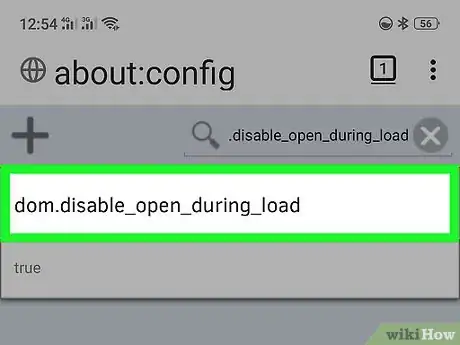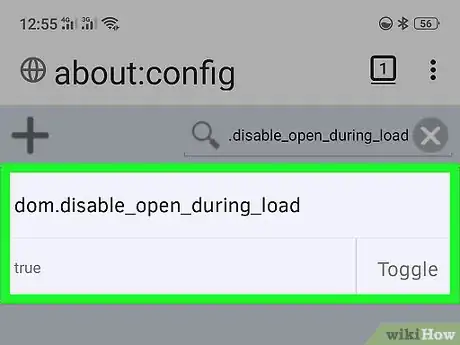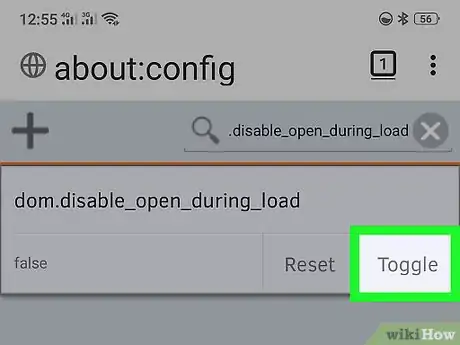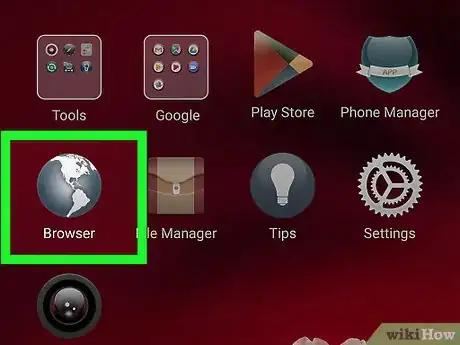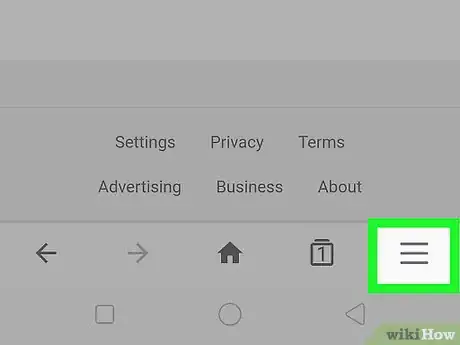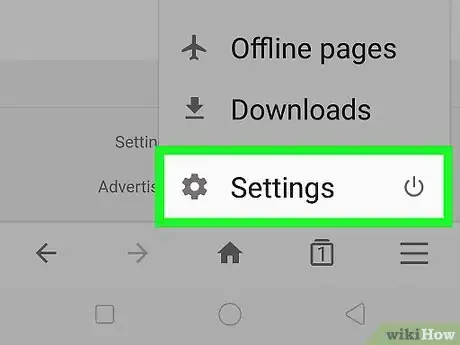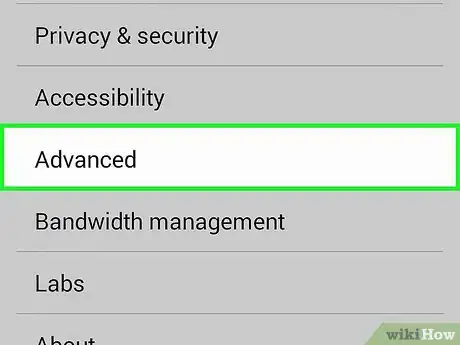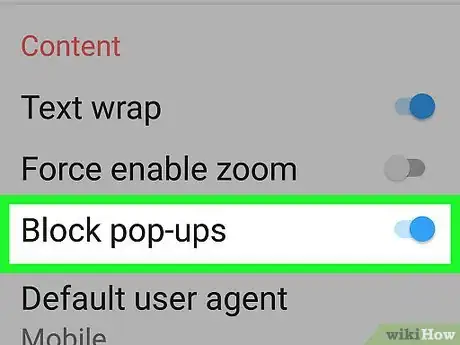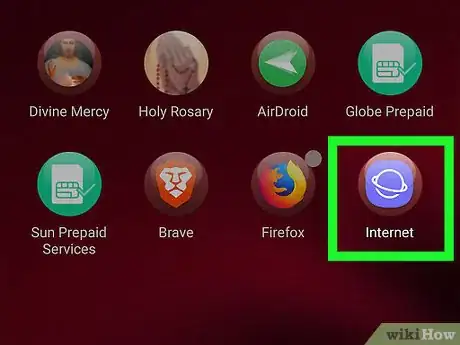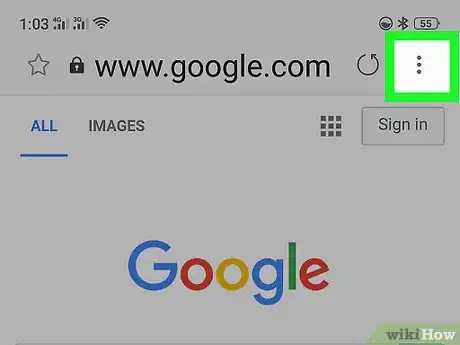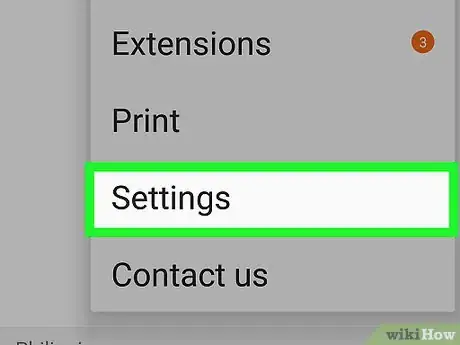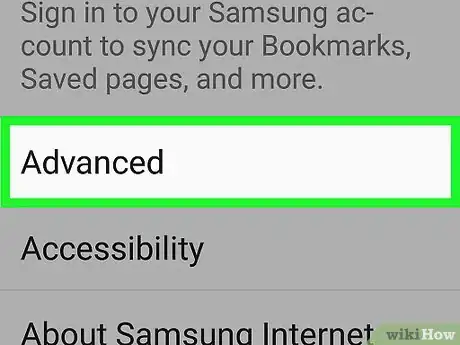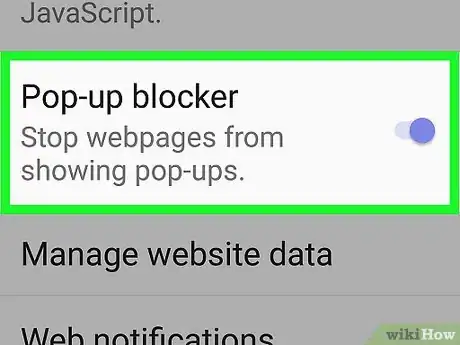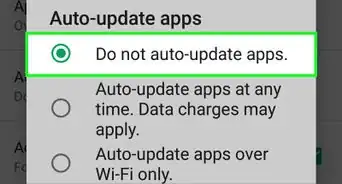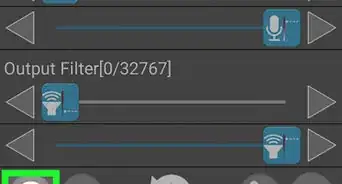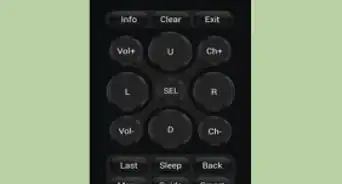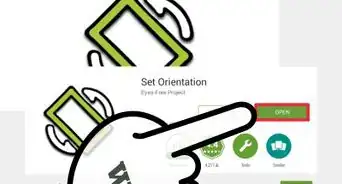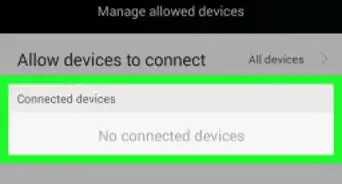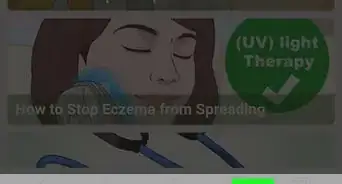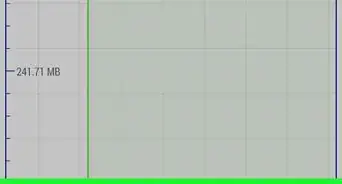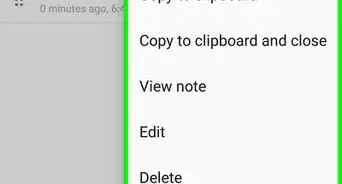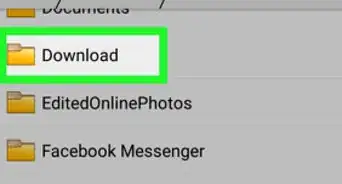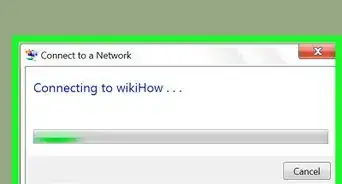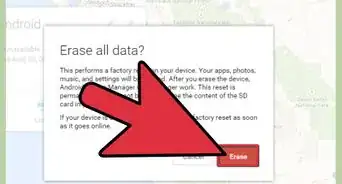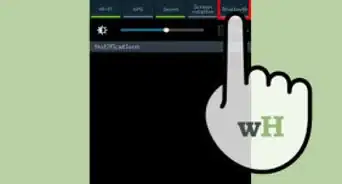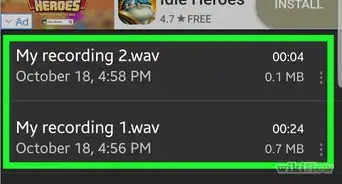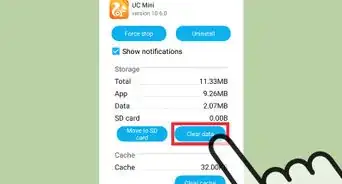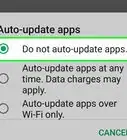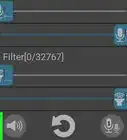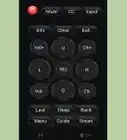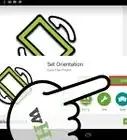Este artículo fue coescrito por Jack Lloyd. Jack Lloyd es escritor y editor de tecnología para wikiHow. Tiene más de dos años de experiencia escribiendo y editando artículos relacionados con tecnología. Es entusiasta de la tecnología y profesor de inglés.
Este artículo ha sido visto 215 439 veces.
Este wikiHow te enseñará cómo hacer que el navegador Android bloquee las ventanas emergentes. Puedes bloquear la gran parte de ventanas emergentes de Internet instalando la aplicación Brave Browser, además de configurando los ajustes de Google Chrome, Firefox y el navegador por defecto de Android o el de Samsung. Aunque al activar el bloqueo de ventanas emergentes se reducirá el número de ventanas que verás en el navegador, no eliminará absolutamente todas. Si de repente empiezan a aparecer estas ventanas en la pantalla de inicio en vez del navegador, se deberá a una aplicación que hayas instalado recientemente o a un virus en el móvil.
Pasos
Método 1
Método 1 de 5:Usar Brave Browser
-
1
-
2Abre Brave Browser. Toca ABRIR en la Google Play Store cuando se descargue Brave Browser, o toca el icono de la aplicación con forma de león en el organizador de aplicaciones de Android.
-
3Toca ACEPTAR Y CONTINUAR cuando se te pida. Así aceptarás los términos de uso de Brave Browser y abrirá su página principal.
-
4Usa Brave Browser para evitar las ventanas emergentes. El navegador bloqueará por completo la mayoría de anuncios (ventanas emergentes o no) sin afectar a la velocidad de navegación. No es necesario configurar ningún ajuste para que lo haga por sí mismo.Anuncio
Método 2
Método 2 de 5:Usar Chrome
-
1
-
2Toca &# 8942;. Está en la esquina superior derecha de la pantalla. Aparecerá un menú desplegable.
- Es posible que tengas que navegar hacia abajo en una página abierta para que aparezca el botón de menú.
-
3Toca Configuración. Está en la parte inferior del menú desplegable.
-
4Ve hacia abajo y toca Configuración de contenido. Lo encontrarás en la mitad de la página.
-
5Ve hacia abajo y toca Anuncios. Se encuentra casi al final de la página.
-
6Toca el interruptor azul de "Anuncios" . Se volverá gris . Esto significará que se han bloqueado las ventanas emergentes, por lo que no se mostrarán en el navegador Google Chrome.
- Ten en cuenta que quizá seguirán apareciendo algunas de estas ventanas.
Anuncio
Método 3
Método 3 de 5:Usar Firefox
-
1Abre Firefox. Toca el icono de Firefox similar a un zorro naranja enrollado alrededor de un globo azul.
-
2Toca la barra de búsqueda. Se encuentra en la parte superior de la pantalla de Firefox.
-
3Ve a la página de configuración. Escribe about:config y toca Buscar o Intro en el teclado.[1]
- En caso de que haya cualquier texto escrito en la barra de búsqueda, bórralo antes de escribir about:config.
-
4Toca el campo de texto "Buscar". Lo encontrarás debajo de la barra de búsqueda en la parte superior de la pantalla.
-
5Busca el bloqueador de ventanas emergentes. Escribe dom.disable_open_during_load y espera a que aparezca la opción dom.disable_open_during_load.
-
6Selecciona el bloqueador de ventanas emergentes. Toca la sección dom.disable_open_during_load para expandirla. Verás el valor del bloqueador (que deberá tener el mensaje "true") en el lado izquierdo de la pantalla.
- En caso de que el valor tenga el mensaje "false", significará que el navegador Firefox ya bloquea las ventanas emergentes.
-
7Toca Toggle ("Activar"). Se encuentra en la esquina inferior derecha de la sección del bloqueador de ventanas emergentes. Al hacerlo se cambiará el valor de "true" a "false", por lo que el bloqueador se activará.
- Incluso aunque esté activado el bloqueador, no se bloquearán todas las ventanas emergentes.
Anuncio
Método 4
-
1Abre "Internet". Su icono es similar a un globo blanco sobre un fondo azul.
- El navegador de Android varía en apariencia de un Android a otro.
-
2Toca &# 8942;. Lo encontrarás en la esquina superior derecha de la pantalla. Aparecerá un menú desplegable.
-
3Toca Ajustes. Se encuentra en el menú desplegable.
-
4Toca Avanzado. Es posible que tengas que navegar hacia abajo para encontrar esta opción.
-
5Toca la casilla de "Bloquear ventanas emergentes" o el interruptor gris . Se volverá azul . Cuando esté activado, la mayoría de ventanas emergentes se bloquearán automáticamente. Ten en cuenta que es posible que sigan apareciendo algunas incluso aunque lo actives.[2]Anuncio
Método 5
-
1Abre "Internet". Su icono es morado con el símbolo de un planeta en él. Suele encontrarse en la carpeta "Samsung" situada en el organizador de aplicaciones.
-
2Toca MÁS. Se encuentra en la esquina superior derecha de la pantalla. Aparecerá un menú desplegable.[3]
-
3Toca Ajustes. Se encuentra en el menú desplegable.
-
4Toca Avanzado. Está en la mitad de la página.
- Es posible que tengas que navegar hacia abajo para encontrar esta opción.
-
5Toca el interruptor gris de "Bloquear ventanas emergentes" . Cambiará su color, indicando que está activado el bloqueador de ventanas emergentes del navegador.
- En caso de que este interruptor esté coloreado, el navegador de Samsung ya se encarga de bloquear estas ventanas.
Anuncio
Consejos
- Las ventanas emergentes que te aparecen suelen depender de las páginas web que visitas o las aplicaciones que usas. Las páginas web que albergan contenido ilegal suelen estar plagadas de este tipo de ventanas, por lo que evitar estas páginas ayuda a reducir la cantidad de ventanas emergentes que se abren al navegar.
Advertencias
- No puedes bloquear las ventanas emergentes en otras aplicaciones (como por ejemplo los juegos) desde los navegadores.