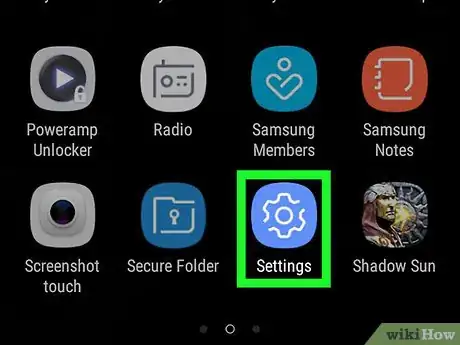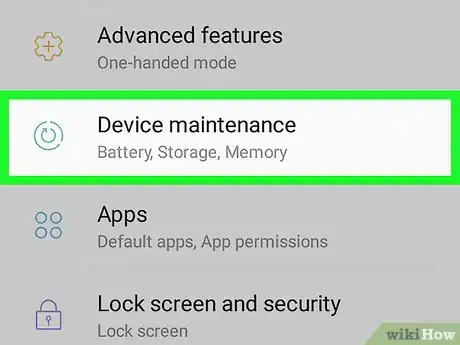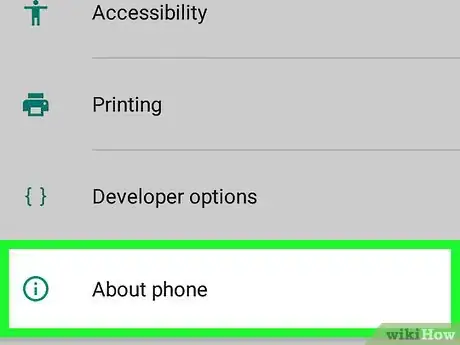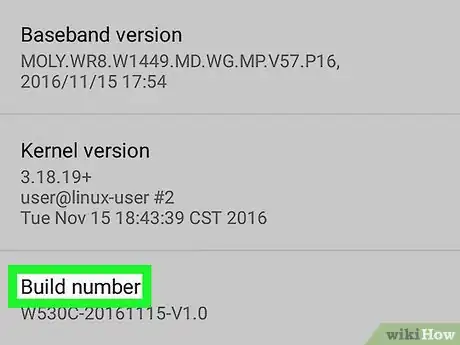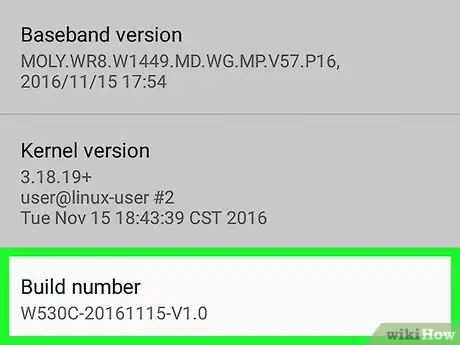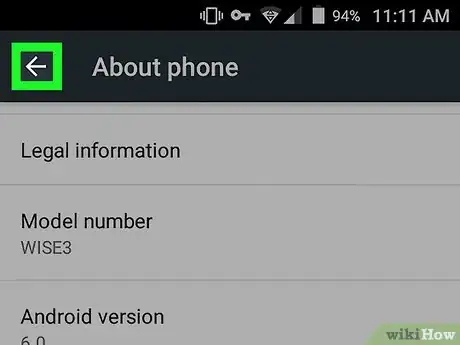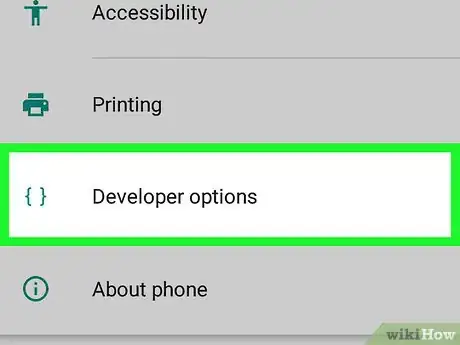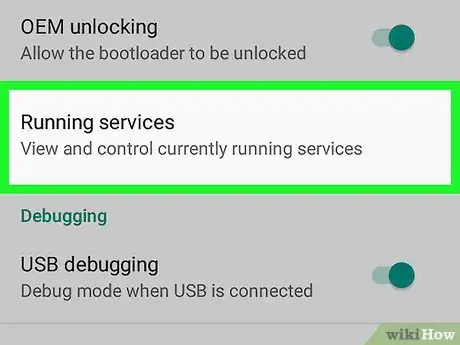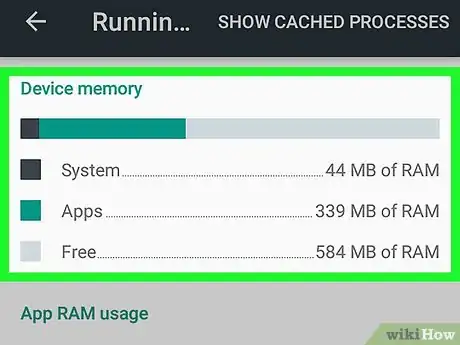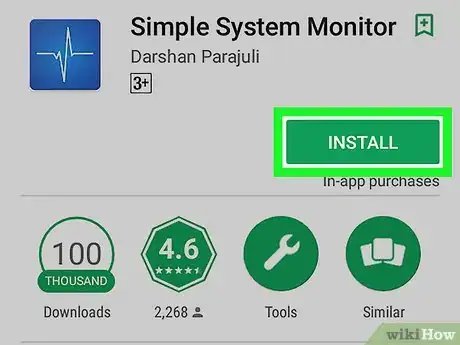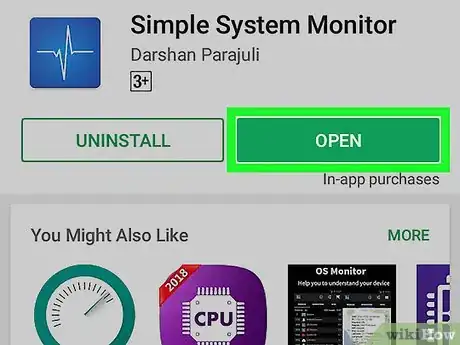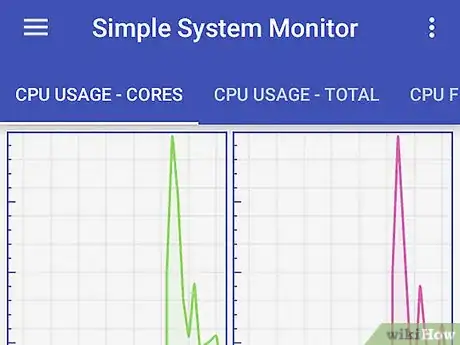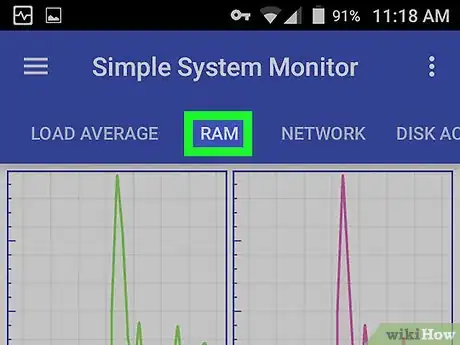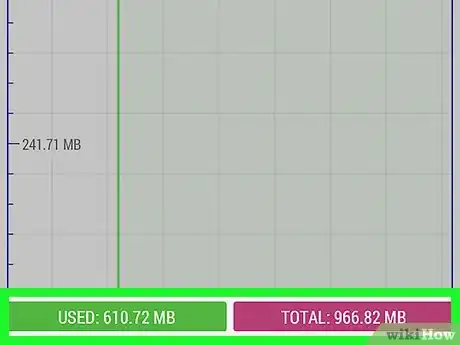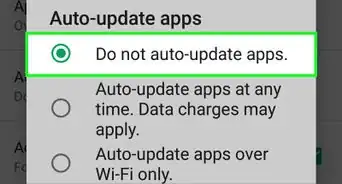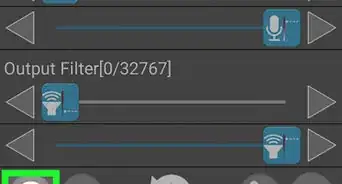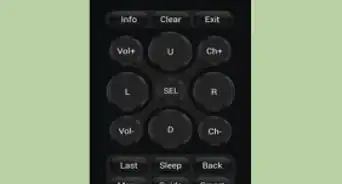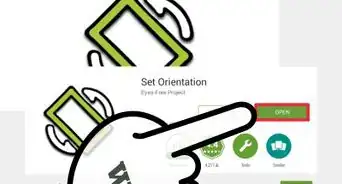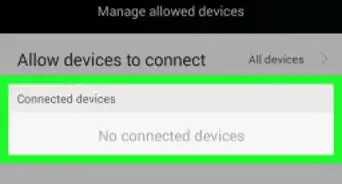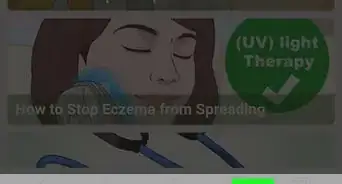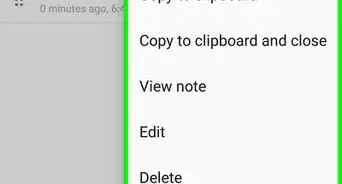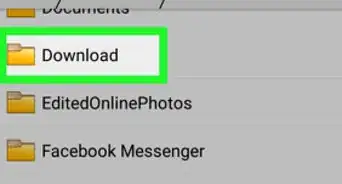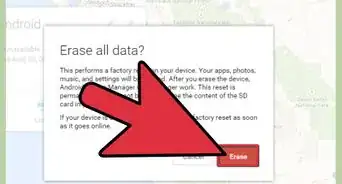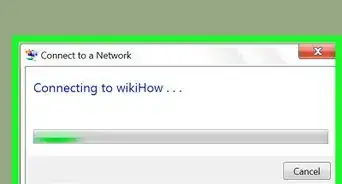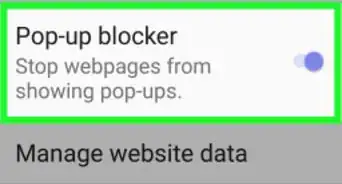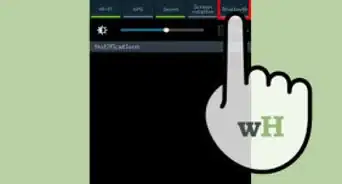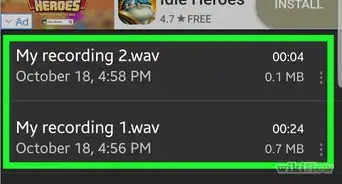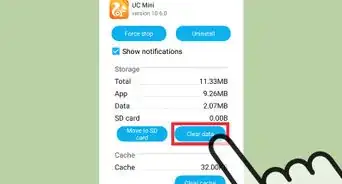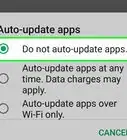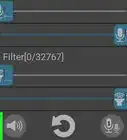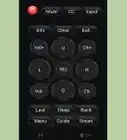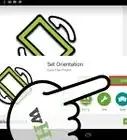Este artículo fue coescrito por Jack Lloyd. Jack Lloyd es escritor y editor de tecnología para wikiHow. Tiene más de dos años de experiencia escribiendo y editando artículos relacionados con tecnología. Es entusiasta de la tecnología y profesor de inglés.
Este artículo ha sido visto 12 012 veces.
Este wikiHow te enseñará cómo comprobar el uso y la capacidad total de la RAM en Android. Aunque ya no puede comprobarse la RAM en la sección "Memoria" de la aplicación "Ajustes", puedes usar el menú oculto de "Opciones de desarrollador" para ver las estadísticas de la RAM en Android. También puedes usar una aplicación gratuita llamada "Simple System Monitor" para ver el uso de la RAM en cualquier Android, y los propietarios de un Samsung Galaxy podrán usar la aplicación "Mantenimiento".
Pasos
Método 1
Método 1 de 3:Usar "Cuidado del dispositivo" o "Mantenimiento del dispositivo" en un Samsung Galaxy
-
1Abre los "Ajustes" de Android. Encontrarás este icono con forma de engranaje en la lista de "Aplicaciones". En caso de que tengas un Samsung Galaxy, esta será la mejor forma de comprobar el uso de la RAM.
-
2Toca Mantenimiento del dispositivo o Cuidado del dispositivo. El nombre de esta opción variará dependiendo del modelo.
- Quizá sea necesario ir hacia abajo para encontrar esta característica.
-
3Toca Memoria. En la parte superior de la pantalla, encontrarás la cantidad total de RAM en el teléfono o la tablet, además de la cantidad consumida por las aplicaciones y los servicios. Debajo aparecerá una lista de aplicaciones, con la que consuma la mayor cantidad de memoria en la parte superior de la lista.[1]
- Para liberar RAM, toca la opción Liberar ahora.
Anuncio
Método 2
Método 2 de 3:Usar las "Opciones de desarrollador" de Android
-
1Abre los "Ajustes" de Android. Encontrarás este icono con forma de engranaje en la lista de aplicaciones.
-
2Selecciona la opción Acerca de este teléfono o Acerca de esta tablet. La encontrarás en la parte inferior del menú "Ajustes".
-
3Busca el título "Número de compilación". Navega por la página de "Acerca de este teléfono" hasta que encuentres una opción con el título "Número de compilación" o "Versión del software". Dependiendo del Android, es posible que tengas que abrir un menú adicional para ver la sección de "Número de compilación".
- Si usas Android en un Samsung Galaxy, primero deberás tocar Información de software.
-
4Toca 7 veces el número de compilación o la versión. Esto hará que aparezca un mensaje con el texto "¡Ahora eres un desarrollador!" en la parte inferior de la pantalla.
- En caso de que no aparezca el mensaje de "¡Ahora eres un desarrollador!", sigue tocando el título de "Número de compilación" hasta que aparezca.
-
5Toca el botón de "Atrás" para volver a los "Ajustes". Usa la tecla de "Atrás" del Android para hacerlo.
- En un Samsung Galaxy o cualquier otro Android en el que hayas abierto el menú dentro del menú Acerca de, deberás tocar dos veces la tecla "Atrás".
-
6Toca Opciones de desarrollador. Se encontrará justo encima o debajo de la opción Acerca de este teléfono.
-
7Busca y toca la opción Memoria o Servicios en ejecución. El nombre y la ubicación de esta opción variará dependiendo del modelo. Quizá tengas que navegar hacia abajo para encontrar una de estas opciones.
-
8Comprueba la RAM del Android. En el menú "Memoria", busca la información sobre el uso y la capacidad total de la RAM en el Android.
- En un Samsung Galaxy, encontrarás esta información en la sección "Estado de la RAM" en la parte superior de la pantalla.
-
9Toca Uso de memoria. Esto mostrará una lista de las aplicaciones ordenadas en función de la cantidad de memoria que consuman.[2]Anuncio
Método 3
Método 3 de 3:Usar "Simple System Monitor"
-
1Instala "Simple System Monitor". Esta aplicación te permitirá ver varios aspectos del uso del sistema de Android, incluyendo la RAM:
- Abre la Play Store.
- Toca la barra de búsqueda.
- Escribe simple system monitor.
- Toca Simple System Monitor en el desplegable de resultados.
- Toca INSTALAR, después toca ACEPTAR en caso de que se te pida.
-
2Abre "Simple System Monitor". Toca ABRIR en la Google Play Store, o toca el icono azul y blanco de la aplicación "Simple System Monitor" en el organizador de aplicaciones de Android.
-
3Toca ACEPTAR cuando se te pida. Esto te llevará a la página principal de "Simple System Monitor".
-
4Toca la pestaña RAM. Se encuentra en la parte superior de la pantalla.
- Dependiendo del tamaño de la pantalla del Android, es posible que tengas que deslizar hacia la izquierda las pestañas situadas en la parte superior de la pantalla para ver la opción RAM.
-
5Comprueba la RAM en uso y disponible. Encontrarás la cantidad usada de RAM en este momento en la esquina inferior izquierda de la pantalla, mientras que la RAM total disponible del Android (por ejemplo, la RAM no reservada para que la use el sistema) se encontrará en la esquina inferior derecha.Anuncio
Consejos
- Se suele llamar "Memoria" a la RAM, mientras que al disco duro se le llama "Almacenamiento", aunque algunas fuentes pueden usar "Memoria" para referirse tanto a la RAM como a la capacidad del disco duro.
Advertencias
- Por desgracia, Android Oreo eliminó la opción de ver la RAM desde los ajustes habituales de la aplicación de "Ajustes" disponibles en Android.