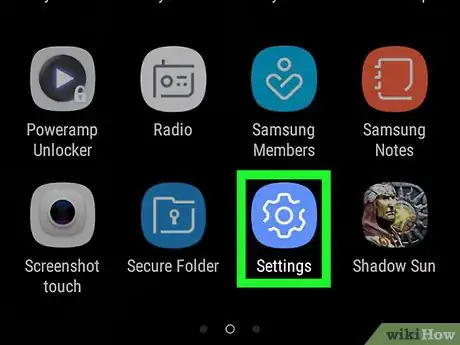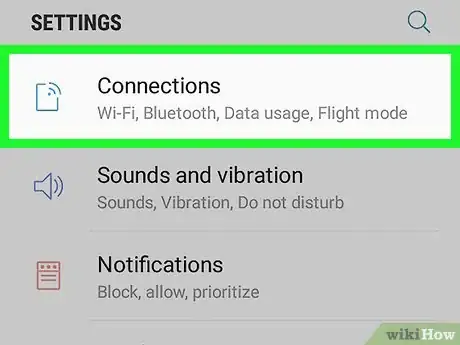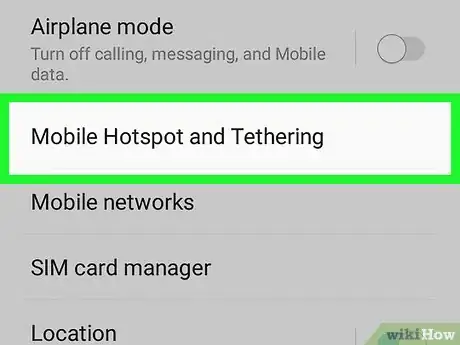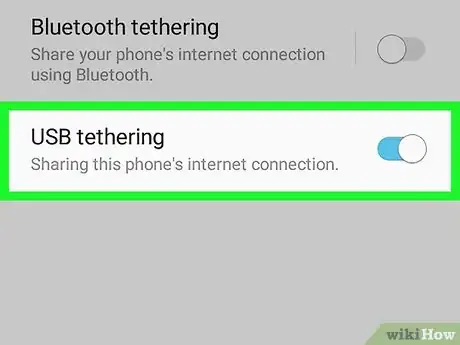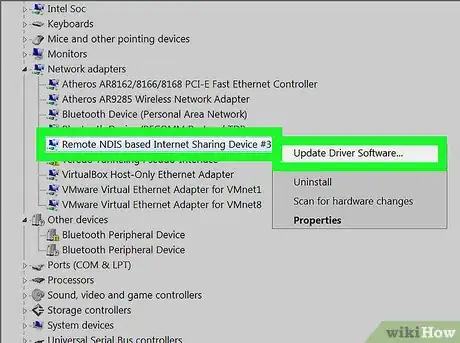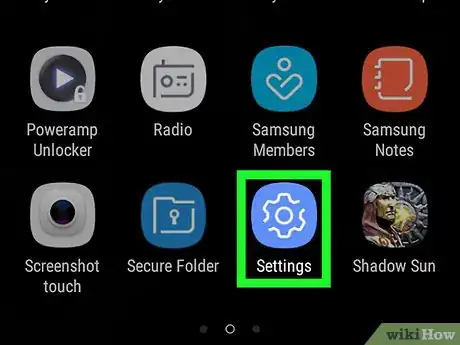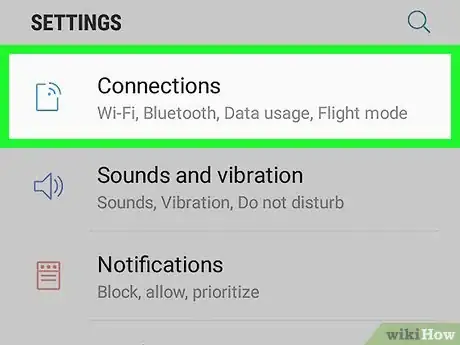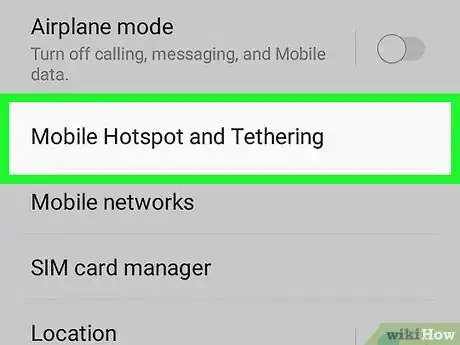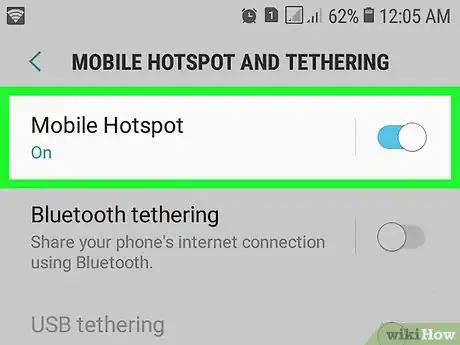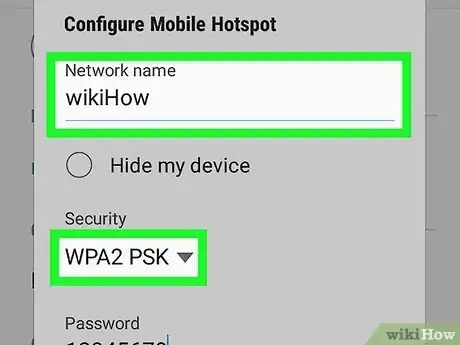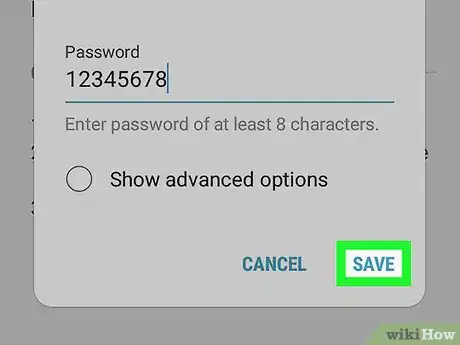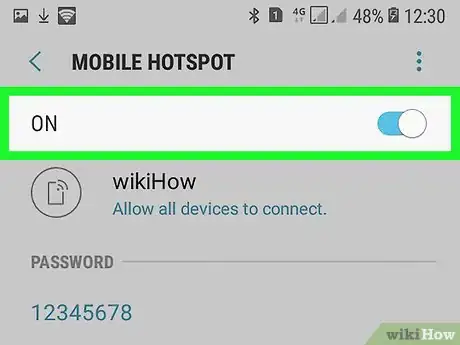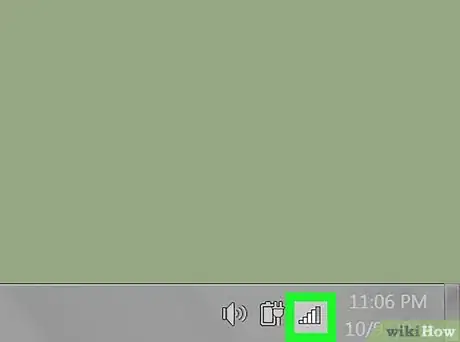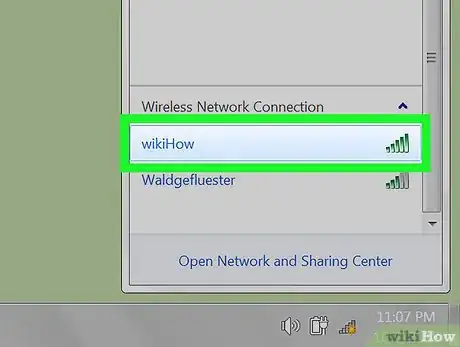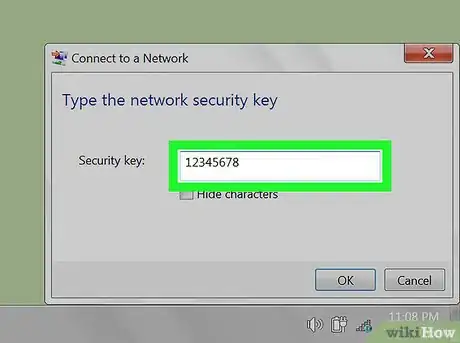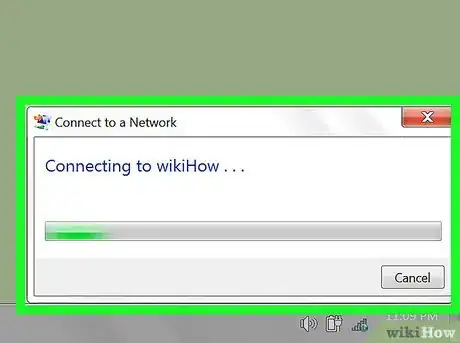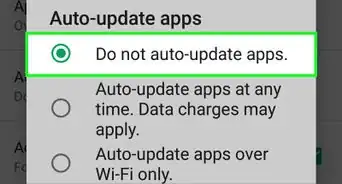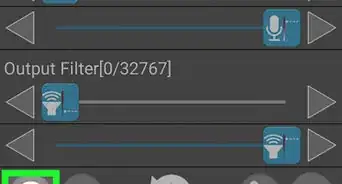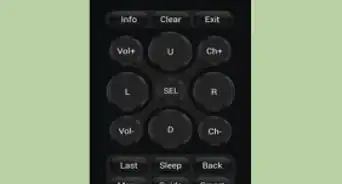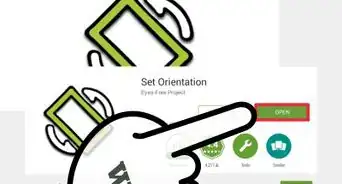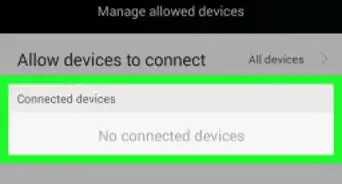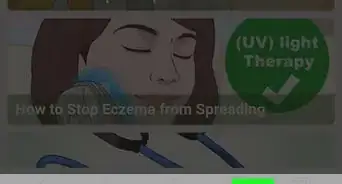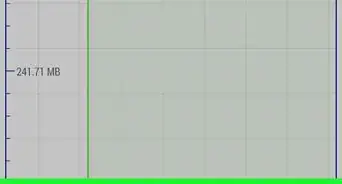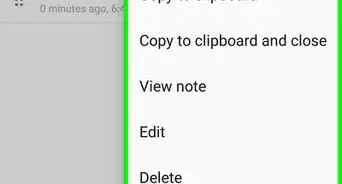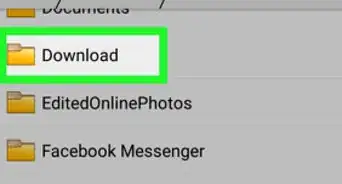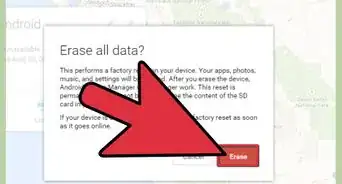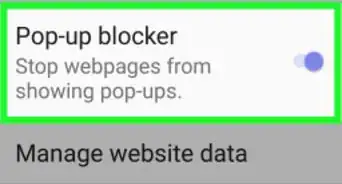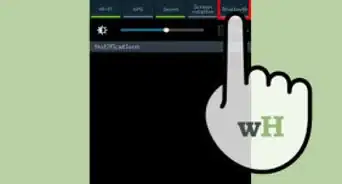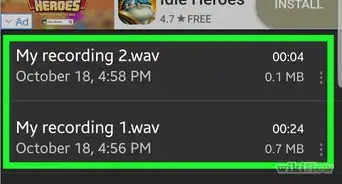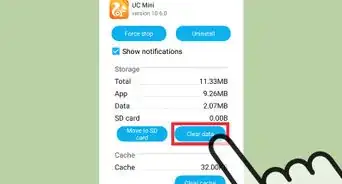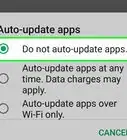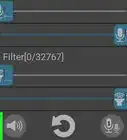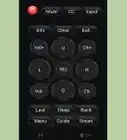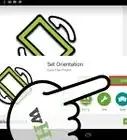X
Este artículo fue coescrito por Jack Lloyd. Jack Lloyd es escritor y editor de tecnología para wikiHow. Tiene más de dos años de experiencia escribiendo y editando artículos relacionados con tecnología. Es entusiasta de la tecnología y profesor de inglés.
Este artículo ha sido visto 20 535 veces.
Este wikiHow te enseñará cómo conectar tu Android a una computadora con Windows 7 de modo que puedas usar los datos del teléfono para conectarte a Internet. Este proceso se conoce como tethering o "anclaje a red". Puedes "anclar" tu computadora a una red de Android usando una conexión USB o un punto de acceso wifi.
Pasos
Método 1
Método 1 de 2:Usar el cable USB
Método 1
-
1Conecta tu Android a la computadora. Para hacerlo, utiliza el cable de carga y un puerto USB de tu computadora.
- El anclaje a red USB para teléfonos Android es una función exclusiva de Windows.[1]
-
2
-
3Toca Conexiones inalámbricas y redes. Está en la parte superior de la página.
- Si vas a usar un teléfono o tablet Samsung, esta opción dirá Conexiones.
-
4Toca Anclaje a red y zona Wi-Fi. Esta opción está en el medio de la página.
- Si vas a usar un Android marca Samsung, esta opción dirá Mobile Hotspot y Anclaje a red.
-
5
-
6Repara la conexión si es necesario. Si tu computadora con Windows 7 no reconoce el Android que conectaste como una ubicación de Internet, tal vez puedas resolver este problema haciendo lo siguiente:[2]
- Abre el Administrador de dispositivos: haz clic en Inicio, luego en la barra de búsqueda, escribe administrador de dispositivos y haz clic en Administrador de dispositivos.
- Haz doble clic en Adaptadores de red.
- Haz clic derecho en Dispositivo remoto NDIS para compartir Internet.
- Haz clic en Actualizar software de controlador.
- Haz clic en Buscar software de controlador en el equipo.
- Haz clic en el botón Dejarme elegir en la parte inferior de la ventana.
- Quita la marca de "Mostrar el hardware compatible".
- En la columna "Fabricante", haz clic en Microsoft Corporation.
- Haz clic en Dispositivo remoto compatible con NDIS y luego haz clic en Siguiente.
- Haz clic en Sí para confirmar y luego en Cerrar cuando aparezca esa opción.
Anuncio
Método 2
Método 2 de 2:Usar un punto de acceso wifi
Método 2
-
1
-
2Toca Conexiones inalámbricas y redes. Está en la parte superior de la página.
- Si vas a usar un teléfono o tablet Samsung, esta opción dirá Conexiones.
-
3Toca Anclaje a red y zona Wi-Fi. Esta opción está en el medio de la página.
- Si vas a usar un Android marca Samsung, esta opción dirá Mobile Hotspot y Anclaje a red.
-
4Toca Configurar punto de acceso Wi-Fi. Está en el medio de la página.
- En Samsung, toca el interruptor de "Mobile Hotspot" para habilitar el punto de acceso. Luego puedes establecer una contraseña tocando Contraseña, ingresando una y tocando GUARDAR. Una vez que termines, ve directamente al paso "Abre la configuración de wifi en tu computadora".
-
5Configura el punto de acceso en Android. Completa los siguientes campos:
- Nombre de red: el nombre que tu Android mostrará en el área de red inalámbrica de tu computadora.
- Seguridad: selecciona la opción WPA2 en este menú.
- Contraseña: elige la contraseña que quieras usar para acceder.
-
6Toca GUARDAR. Está en la parte inferior del menú. Al hacerlo, regresarás a la página Anclaje a red y zona Wi-Fi.
-
7
-
8Abre la configuración de wifi en tu computadora. Haz clic en el ícono de wifi que parece un conjunto de barras de señal. Está en la esquina inferior derecha de la pantalla. Aparecerá una ventana emergente.
- Tal vez tengas que hacer clic primero en el ícono ▲ para ver el ícono de wifi.
-
9Haz clic en el nombre de tu Android. Estará en la ventana emergente.
-
10Ingresa tu contraseña. Escribe la contraseña que creaste durante la instalación y luego haz clic en Conectar o presiona ↵ Enter.
- Si no creaste una contraseña durante la instalación, podrás encontrarla en la página del punto de acceso, entre las configuraciones de Android. Tal vez tengas que tocar el nombre del punto de acceso para que aparezca la contraseña.
-
11Espera a que se conecte la red. Una vez que tu computadora se conecte a la red, podrás navegar con Internet como lo harías normalmente.Anuncio
Consejos
- Puedes crear un anclaje a red a través de Bluetooth, aunque Bluetooth es mucho más lento e inconsistente que las conexiones USB o wifi.
Anuncio
Advertencias
- El anclaje a red consume datos a un ritmo acelerado, especialmente si descargas archivos o transmites videos. Es probable que veas cargos más altos en tu factura mensual de teléfono si te conectas de esta forma muy a menudo.
Anuncio
Referencias
Acerca de este wikiHow
Anuncio