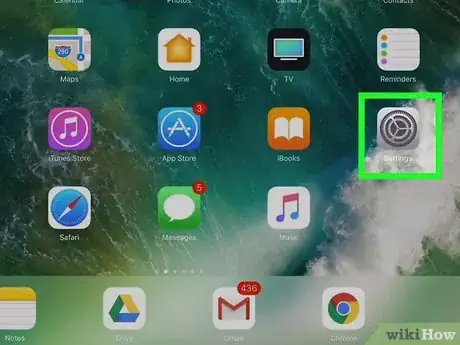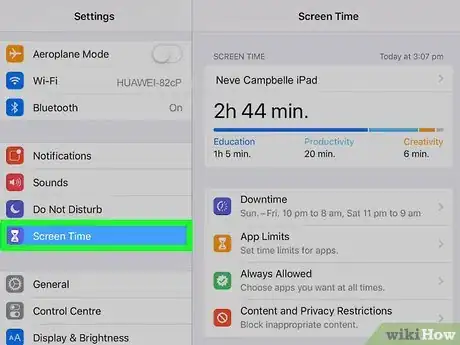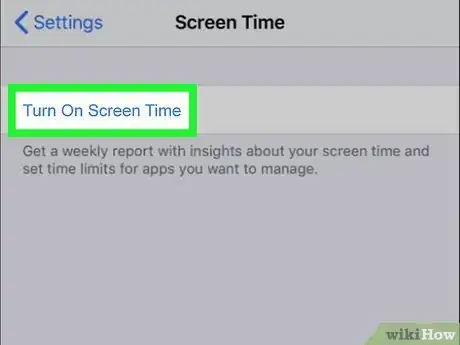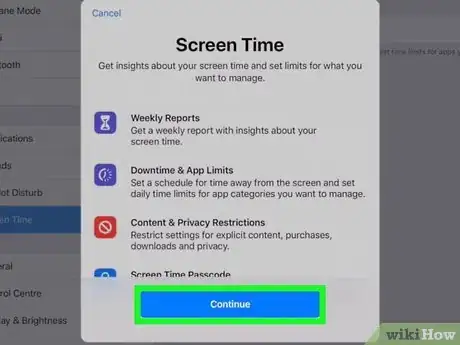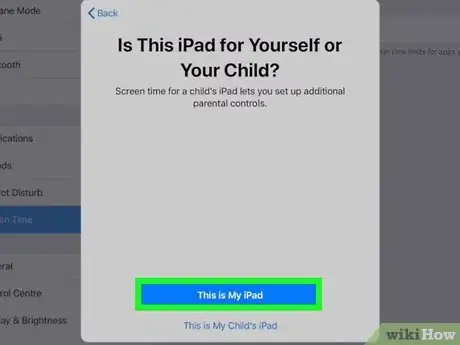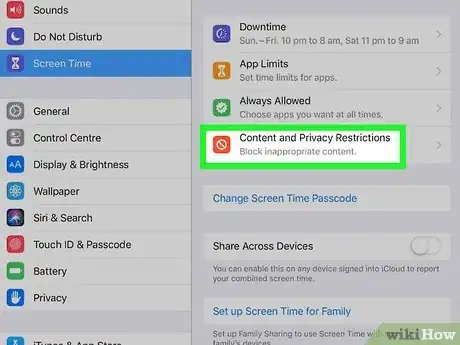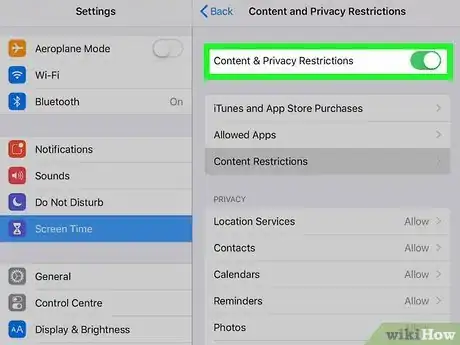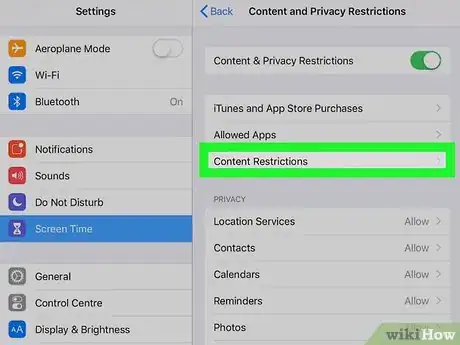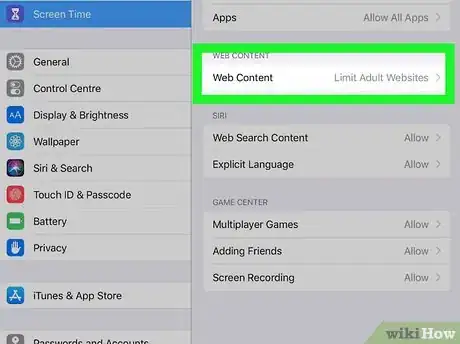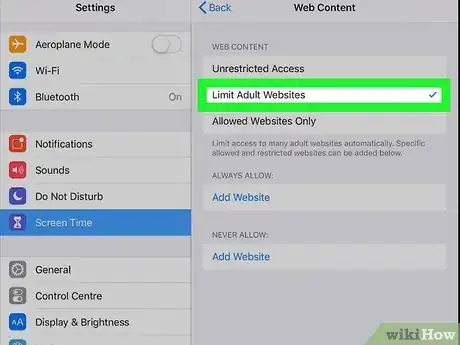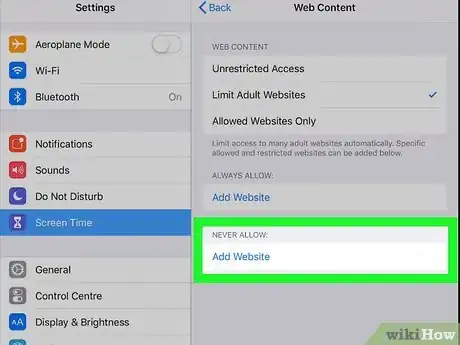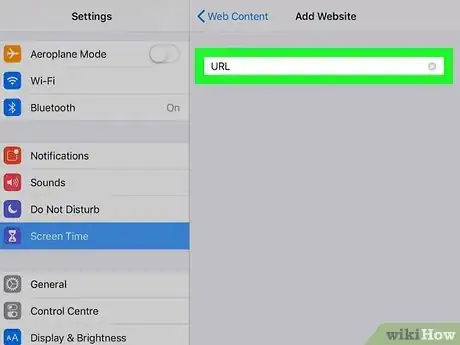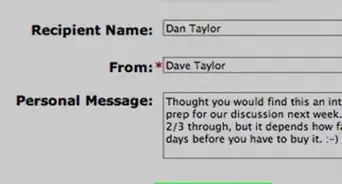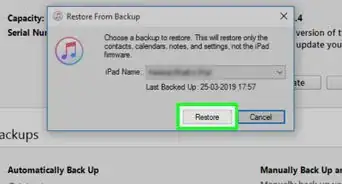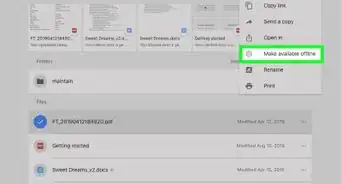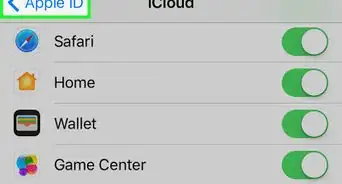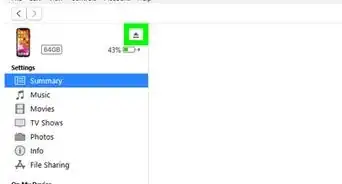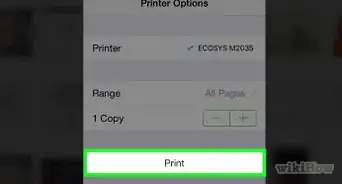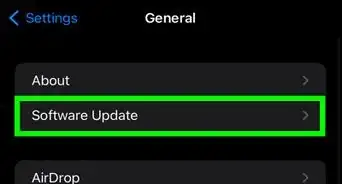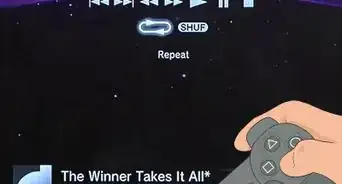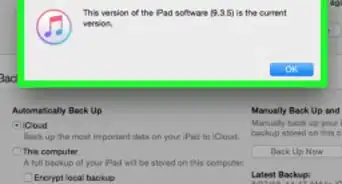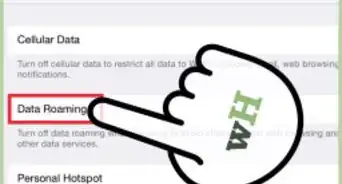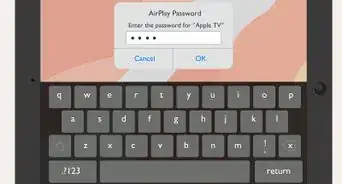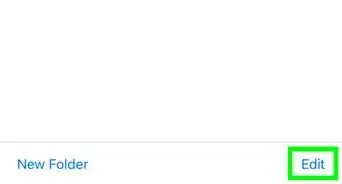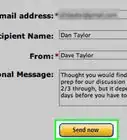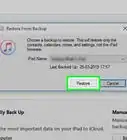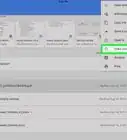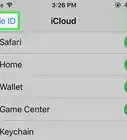Este artículo fue coescrito por Travis Boylls. Travis Boylls es un escritor y editor de tecnología para wikiHow. Travis tiene experiencia escribiendo artículos relacionados con tecnología, brindando servicio al cliente de software y en diseño gráfico. Se especializa en plataformas Windows, macOS, Android, iOS y Linux. Estudió diseño gráfico en Pikes Peak Community College.
Este artículo ha sido visto 35 991 veces.
Apple suele simplificar el proceso de bloqueo de sitios web en un iPad (o cualquier dispositivo iOS). Puedes bloquear un sitio web u otro contenido inapropiado con la configuración de Tiempo en pantalla en el menú de Configuración. De esta manera, bloquearás el sitio web en todos los navegadores. Puedes bloquear sitios específicos o todos los que desees y permitir solo los que apruebes.
Pasos
-
1
-
2Toca en Tiempo en pantalla. Esta opción se ubica al lado de un ícono violeta que se asemeja a un reloj de arena. Este menú te permite establecer restricciones para tu iPad o el de tu hijo.
-
3Toca en Activar tiempo en pantalla. Este es el texto azul en la parte superior de la página, que explica qué es la opción de tiempo en pantalla. Debes habilitar esta función para establecer restricciones de contenido.
-
4Toca en Continuar. Este es el botón azul en la parte inferior de la página de explicación del tiempo en pantalla.
-
5Toca en Este es mi dispositivo o Este es el dispositivo de un menor. Si habilitas el Tiempo en pantalla en tu propio iPad, se habilitará el menú de configuración de esta función de inmediato. Si habilitas el Tiempo en pantalla en el iPad de un niño, se te pedirá que establezca configuraciones adicionales (por ejemplo, un tiempo de inactividad programado y límites en la aplicación). También se te pedirá que proporciones un PIN que puedes utilizar si necesitas eludir el tiempo en pantalla y las restricciones de contenido.
-
6Toca en Restricciones de contenido y privacidad. Esta opción se ubica al lado de un ícono rojo que tiene un círculo con una línea que lo atraviesa. Este menú te permite bloquear contenido inapropiado.
-
7Desliza el interruptor de palanca junto a “Restricciones de contenido y privacidad” para activarlo . Toca el interruptor de palanca en la parte superior de la página para habilitar las restricciones de contenido y privacidad. Esta opción te permite utilizar el menú de Restricciones de contenido y privacidad.
-
8Toca en Restricciones de contenido. Esta opción se encuentra cerca de la parte superior del menú Restricciones de contenido y privacidad.
-
9Toca en Contenido web. Esta opción se ubica aproximadamente a la mitad de la página de Restricciones de contenido, debajo de un encabezado que dice “Contenido web”.
-
10Toca en Limitar sitios web para adultos o Solo sitios web permitidos. Ambas opciones te permiten restringir sitios web.
- Limitar sitios web para adultos: esta opción limita de forma automática el acceso a muchos sitios web para adultos y te permite crear una lista de sitios web bloqueados adicionales, así como sitios web que siempre están permitidos.
- Solo sitios web permitidos: esta opción sirve para bloquear todos los sitios web excepto los que figuran en la lista de “permitidos”.
-
11Toca en Agregar sitios web debajo de “'"No permitir nunca"'”. Esta es la segunda lista debajo de “Limitar sitios web para adultos”, que te permite ingresar a un sitio web que deseas bloquear.
- Si has seleccionado “Solo sitios web permitidos”, toca en Agregar sitio web en la parte inferior de la lista de permitidos para agregar un nuevo sitio web a esta lista.
-
12Ingresa la dirección web del sitio que deseas bloquear. Ingresa la dirección web completa del sitio que deseas bloquear (por ejemplo, https://www.facebook.com). Toca en Listo en el teclado en cuanto termines. De esta manera, agregarás el sitio web a la lista “No permitir nunca”. Puedes agregar tantos sitios web como desees.