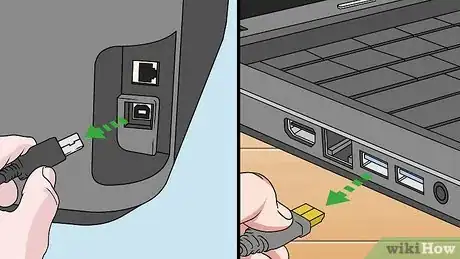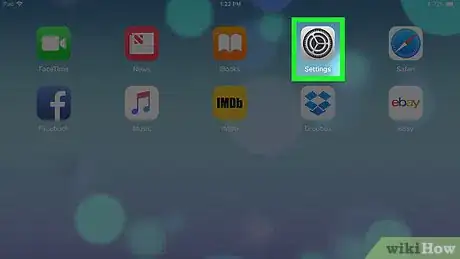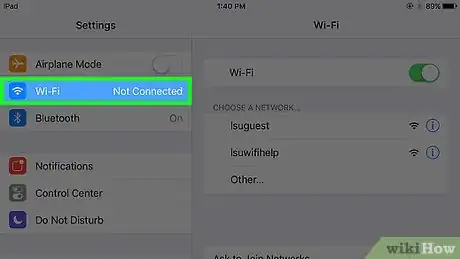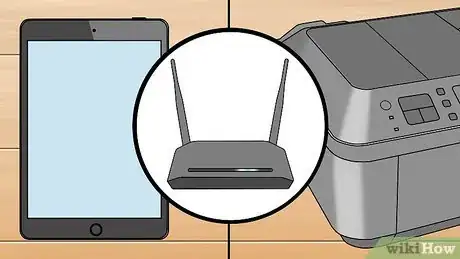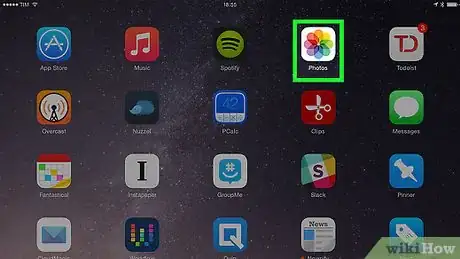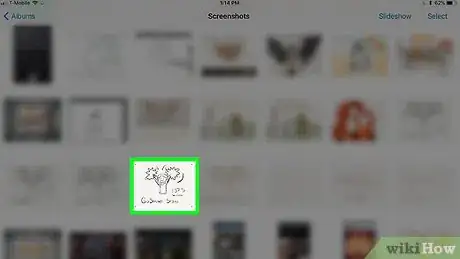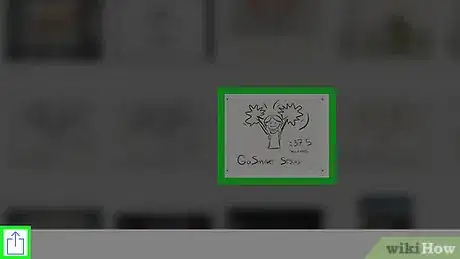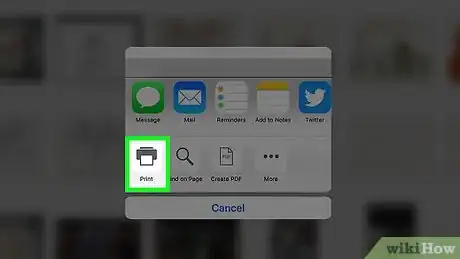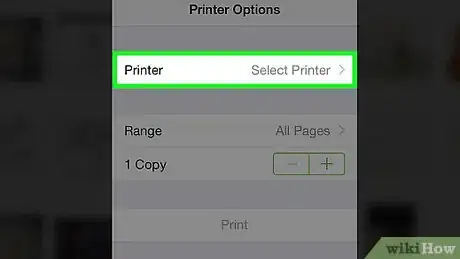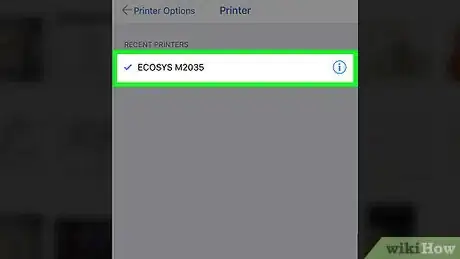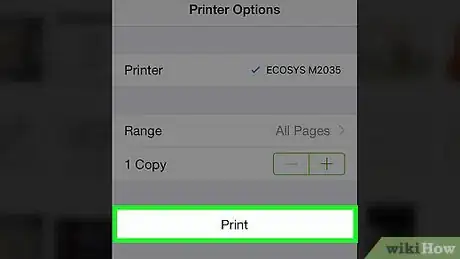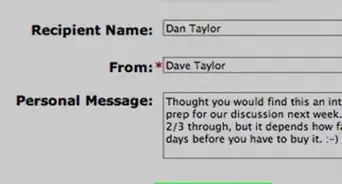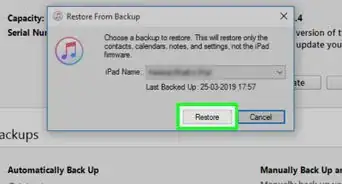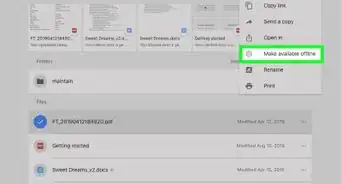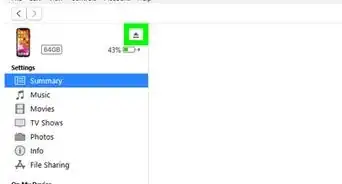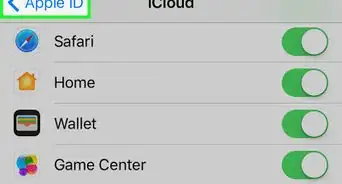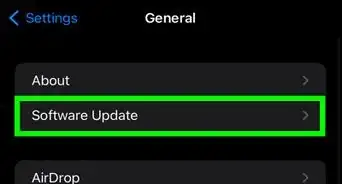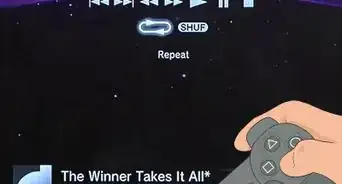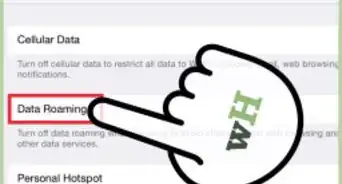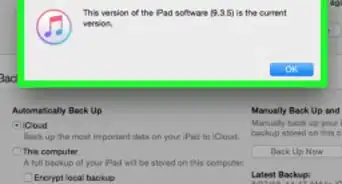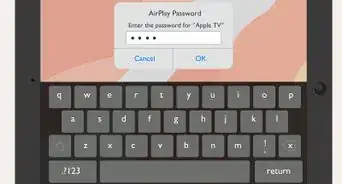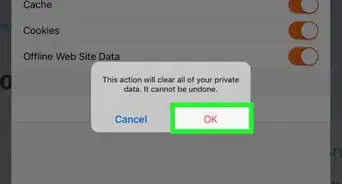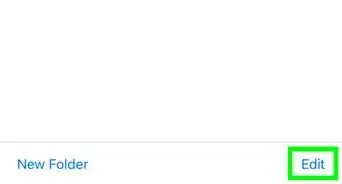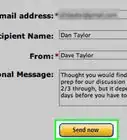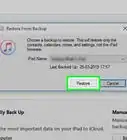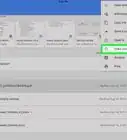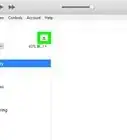X
Este artículo fue coescrito por Jack Lloyd. Jack Lloyd es escritor y editor de tecnología para wikiHow. Tiene más de dos años de experiencia escribiendo y editando artículos relacionados con tecnología. Es entusiasta de la tecnología y profesor de inglés.
Este artículo ha sido visto 34 203 veces.
Este wikiHow te enseñará cómo usar una impresora compatible con AirPrint en tu iPad.
Pasos
Parte 1
Parte 1 de 2:Conectarse a AirPrint
Parte 1
-
1Asegúrate de tener una impresora AirPrint. Tu iPad deberá estar conectado a una impresora que sea compatible con AirPrint para imprimir cualquier cosa. Para ver si tu impresora es compatible con AirPrint, ve a https://support.apple.com/en-us/HT201311 en el navegador web de tu computadora y busca el número de modelo de tu impresora.
- Puedes presionar las teclas Ctrl+F (Windows) o Comando+F (Mac) y luego escribir el número de modelo de tu impresora para acelerar el proceso.
- Si tu impresora no está listada en esta página, busca "compatible con AirPrint" (o algo similar) en la caja o la documentación.
- Si determinas que la impresora no es compatible con AirPrint, no puedes usarla para imprimir desde tu iPad.
-
2
-
3Desconecta las conexiones de Bluetooth o de cables de la impresora. Para conectar la impresora por medio de AirPrint, esta no puede estar conectada a tu computadora mediante Bluetooth, ni puede estar conectada a un enrutador mediante un cable Ethernet.[1]
- Puedes desconectar la impresora de un enrutador desconectando el cable Ethernet de la parte posterior de la impresora.
- El procedimiento para deshabilitar el Bluetooth de la impresora variará de modelo a modelo, así que revisa el manual o la documentación en línea de la impresora para ver instrucciones específicas sobre cómo deshabilitar el Bluetooth si tu impresora está conectada a una computadora mediante Bluetooth.
-
4Conecta tu impresora al wifi si es necesario. Si la impresora no está conectada a una red wifi, usa el menú de la impresora para seleccionar una conexión wifi robusta.
- Este paso variará dependiendo del modelo de la impresora, así que revisa el manual o la documentación en línea de la impresora para ver los pasos específicos sobre cómo conectarse al wifi.
-
5
-
6Pulsa Wi-Fi. Está cerca de la parte superior izquierda de la pantalla. Al hacerlo, se abrirá el menú de wifi de tu iPad.
-
7Asegúrate de estar conectado a la misma red que la impresora. El iPad necesita estar exactamente en la misma red inalámbrica a la que conectaste tu impresora AirPrint.
- Si no estás conectado a la misma red, pulsa el nombre de la red de la impresora, ingresa la contraseña si se te pide y pulsa Conectarse.
-
8Párate cerca de tu impresora AirPrint. Para obtener óptimos resultados, necesitarás estar no tan lejos de la impresora, aunque generalmente es seguro tener la impresora en otra habitación.
Parte 2
Parte 2 de 2:Imprimir con AirPrint
Parte 2
-
1Abre la aplicación que quieras usar. Pulsa el icono de la aplicación en la que esté ubicado el elemento que quieras imprimir.
- Por ejemplo, si quieres imprimir una foto, pulsarías el icono de la aplicación Fotos.
- No todas las aplicaciones soportan la impresión, pero la mayoría de las aplicaciones integradas del iPad deben permitirte imprimir.
-
2Abre la página o documento que quieras imprimir. Por ejemplo, si imprimes desde la aplicación Fotos, pulsarás la foto que quieras imprimir.
- Si imprimes la página de un navegador web, quizás tengas que pulsar ⋯ para abrir un menú antes de continuar.
-
3
-
4Pulsa Imprimir. Este icono con forma de impresora está en la fila inferior del menú emergente. Al hacerlo, se abrirá el menú de "Imprimir".
- Quizás tengas que deslizarte de derecha a izquierda sobre la fila inferior de iconos de aplicación que está en el menú emergente para encontrar la opción Imprimir.
-
5Pulsa Impresora. Es un campo que está en la parte superior del menú. Esto abrirá una lista de impresoras compatibles con AirPrint que están dentro del rango.
-
6Selecciona tu impresora. Pulsa el nombre de la impresora con la que quieras imprimir el elemento.
- Si no encuentras tu impresora, asegúrate de que esté encendida, conectada al wifi, no conectada al Bluetooth, no esté cableada a un enrutador y de que esté dentro del rango de tu iPad.
-
7Pulsa Imprimir. Está en la esquina superior derecha de la pantalla. El elemento se empezará a imprimir.
- Dependiendo de la impresora, quizás tengas la opción para seleccionar impresión a color o en blanco y negro, un rango de páginas, etc., antes de pulsar Imprimir.
Consejos
- Algunas compañías de impresoras, como HP, tienen aplicaciones de impresora exclusivas (por ejemplo, HP Smart) que puedes usar para conectarte a tu impresora inalámbrica sin usar AirPrint.
- Puedes cancelar una tarea de impresión seleccionando la opción "Centro de impresión" desde la lista de aplicaciones actualmente abiertas y luego pulsando Cancelar impresión en la parte inferior de la pantalla.
Advertencias
- Si bien hay algunas aplicaciones de pago que te permitirán imprimir desde algunas impresoras que no sean compatibles con AirPrint, no hay una aplicación (gratuita o no) que te permita imprimir desde todas las impresoras que no sean compatibles con AirPrint.