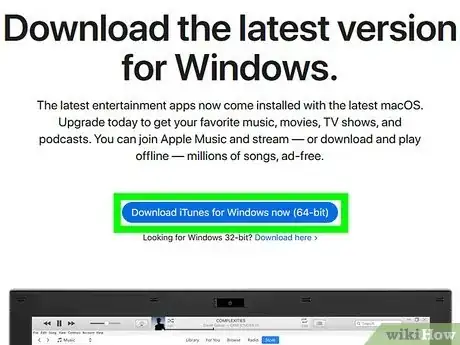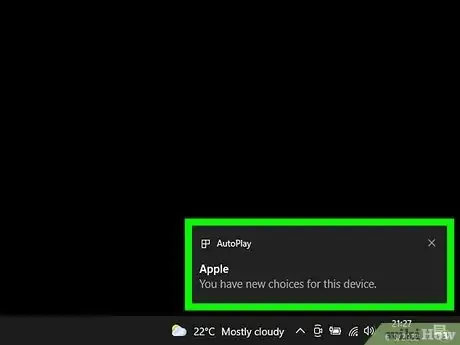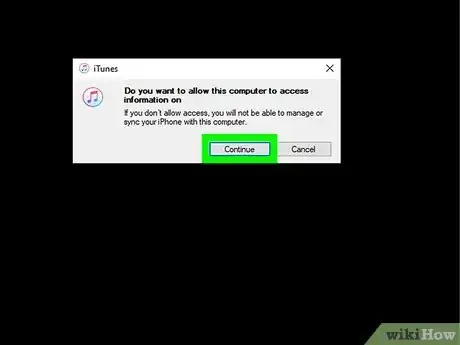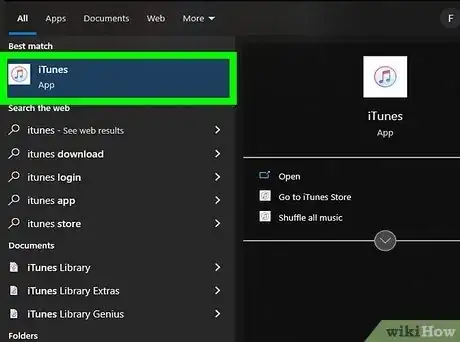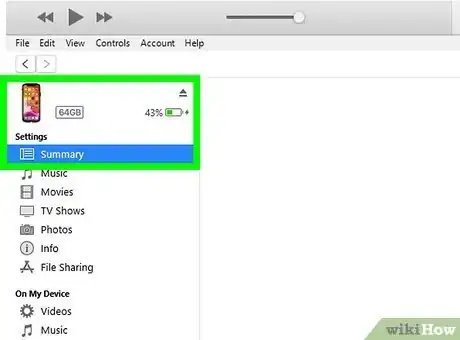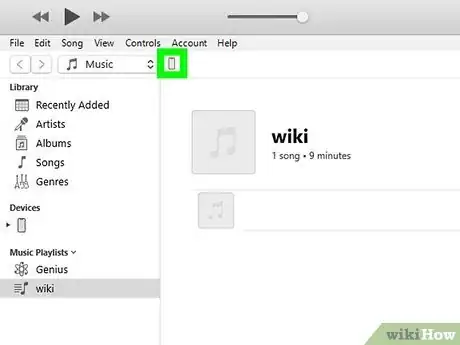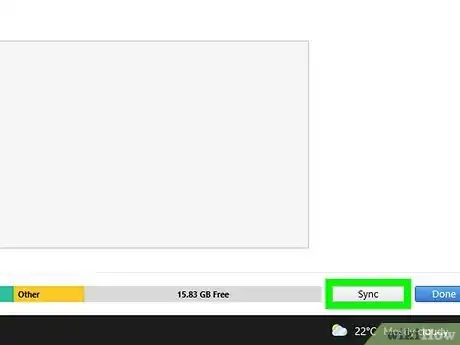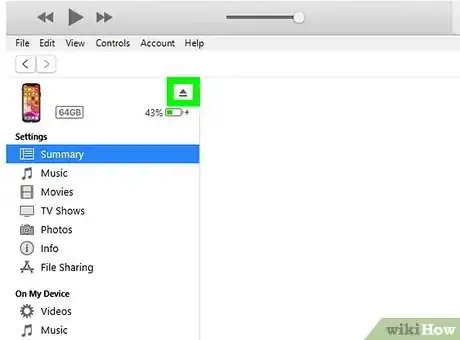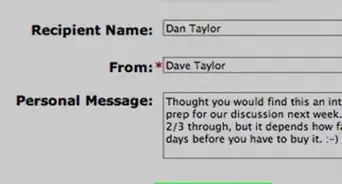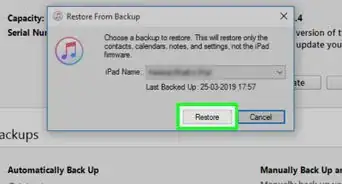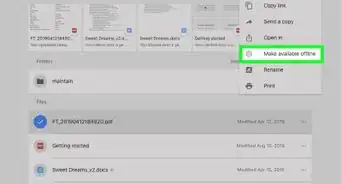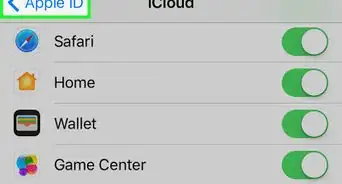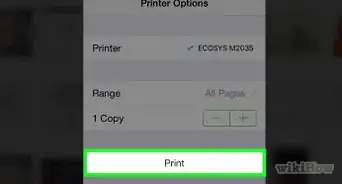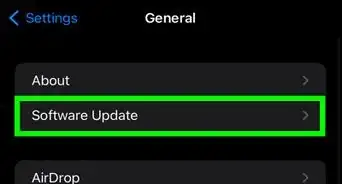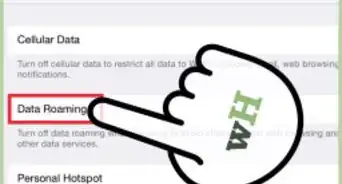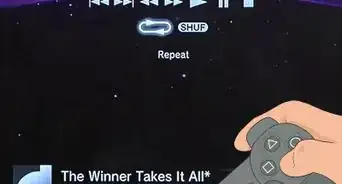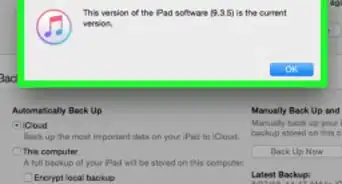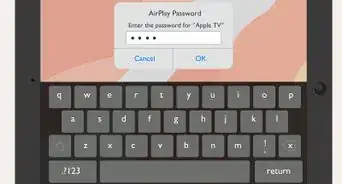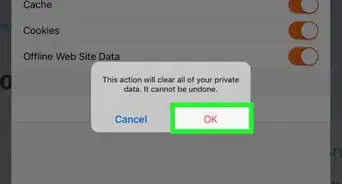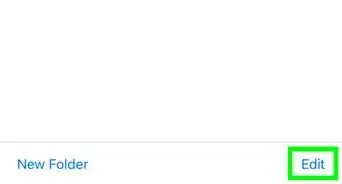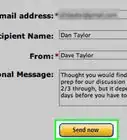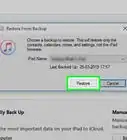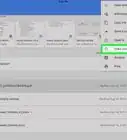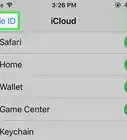Este artículo fue coescrito por Gonzalo Martinez. Gonzalo Martinez es el presidente de CleverTech, un negocio de reparación de tecnología que fundó hace más de 5 años. CleverTech LLC se especializa en la reparación de dispositivos de la marca Apple, como iPhones, iPads, Macbooks e iMacs. Esta empresa es líder en responsabilidad medioambiental, ya que reciclan aluminios, ensambles de pantallas y hasta los microcomponentes en las placas base para reutilizarlos en futuras reparaciones. En promedio, ahorran entre 900 y 1360 gramos de desechos electrónicos, una cifra que está por encima del promedio de un taller de reparación.
Este artículo ha sido visto 54 861 veces.
El iPad es uno de los dispositivos electrónicos más populares que hay en el mercado para los consumidores. Puedes utilizar tu iPad para navegar en Internet, leer un libro, escuchar música, jugar juegos, revisar tu correo electrónico, mandar mensajes instantáneos y muchas cosas más. ¡Y todo con la punta de tus dedos! Conectar tu iPad a tu computadora con Windows es muy fácil y te permitirá sincronizar el contenido de tu biblioteca de iTunes con tu iPad.
Pasos
-
1Instala iTunes. Tendrás que instalar iTunes antes de conectar tu iPad a tu computadora. Puedes descargar iTunes de manera gratuita desde su página web. Revisa guías en Internet para conocer más detalles sobre cómo instalar iTunes.
- Si ya instalaste iTunes, asegúrate de que esté actualizado.
-
2Enciende el iPad. Tu iPad tendrá que estar encendido a fin de conectarlo a tu computadora. Si el iPad está apagado, mantén presionado el botón de encendido durante algunos segundos hasta que aparezca el logo de Apple. Si el iPad no tiene batería, deja que se cargue antes de conectarlo a la computadora.
- El iPad se cargará mientras esté conectado a la computadora, pero muy lentamente.
-
3Conecta el iPad con un cable USB. Utiliza el cable para cargar que viene con el iPad o un cable de reemplazo que funcione con los dispositivos de Apple. Asegúrate de conectar el cable USB a un puerto directamente en tu computadora. Conectarlo a un concentrador USB podría provocar problemas de conexión.
-
4Instala el programa del iPad. La primera vez que conectes tu iPad a tu computadora, Windows instalará algunos controladores. Este proceso es automático, pero podría tomar algunos minutos.
- Tu computadora con Windows deberá tener acceso a Internet a fin de instalar los controladores del iPad.
-
5Abre iTunes. iTunes por lo general se abrirá de forma automática cuando el iPad esté conectado a la computadora. Si no es así, puedes abrir iTunes desde el menú Inicio o usando el acceso directo del escritorio para empezar a interactuar con tu iPad.
-
6Configura tu nuevo iPad. Cuando conectes tu iPad a tu computadora por primera vez, se te indicará que ejecutes la primera configuración. No te preocupes si ya has estado usando tu iPad ya que no borrarás nada. Todo lo que harás será ponerle nombre a tu iPad.
-
7Selecciona tu iPad. Una vez que iTunes esté abierto, podrás seleccionar tu iPad desde la sección “Dispositivos” que está en la barra lateral de la izquierda. Si la barra lateral no está visible, haz clic en Ver y Ocultar barra lateral. Seleccionar tu iPad te permitirá administrar el contenido que tiene.
- Si tu iPad no aparece en el menú “Dispositivos”, comprueba que esté encendido. Si todavía no está conectado, es posible que sea necesario que lo pongas en modo recuperación.
-
8Utiliza iTunes para sincronizar el contenido. Una vez que hayas seleccionado tu iPad, utiliza las pestañas junto a la parte superior de la ventana de iTunes para administrar el contenido que quieres sincronizar con él. Puedes agregar música, películas, aplicaciones, libros, redifusiones multimedia y más. A fin de agregar contenido a tu iPad, este ya tendrá que estar en la biblioteca de iTunes.
- Revisa esta guía para conocer instrucciones detalladas sobre cómo sincronizar tus archivos con tu iPad.
- Revisa esta guía para conocer instrucciones detalladas sobre cómo agregar aplicaciones a tu iPad usando iTunes.
-
9Expulsa tu iPad cuando termines. Una vez que termines de sincronizar el contenido con tu iPad, haz clic derecho en él en la sección “Dispositivos” de la barra lateral. Selecciona Expulsar. Esto te permitirá desconectar el iPad de tu computadora de forma segura.Anuncio