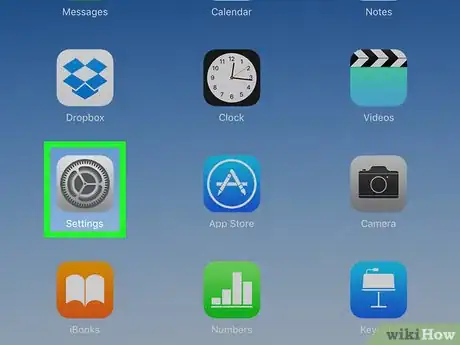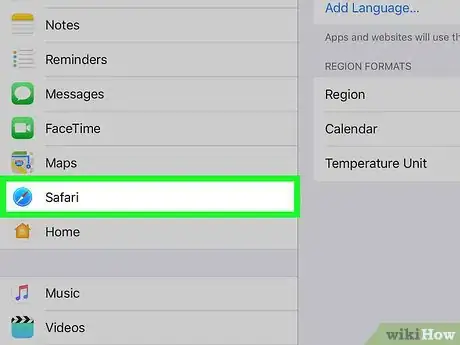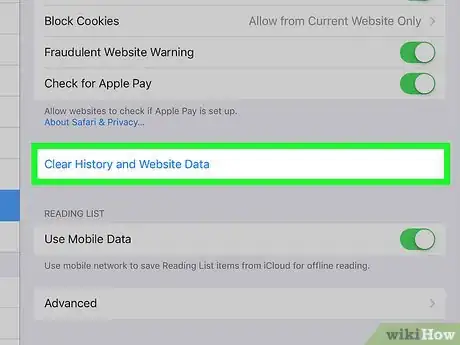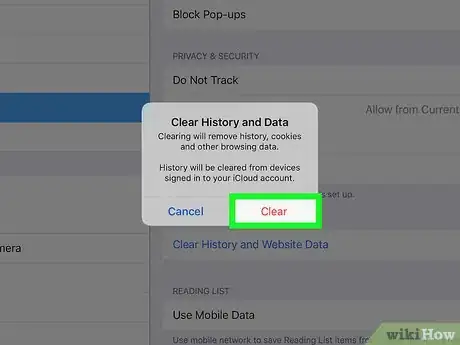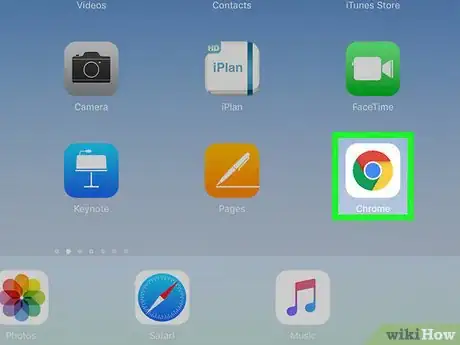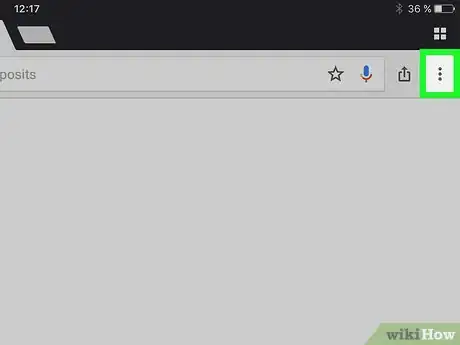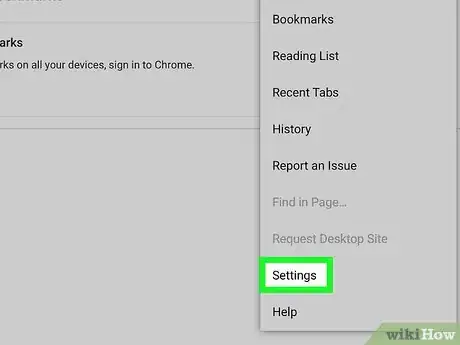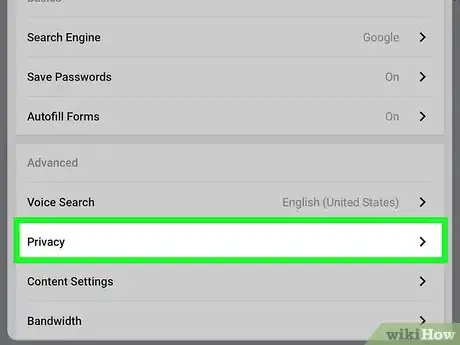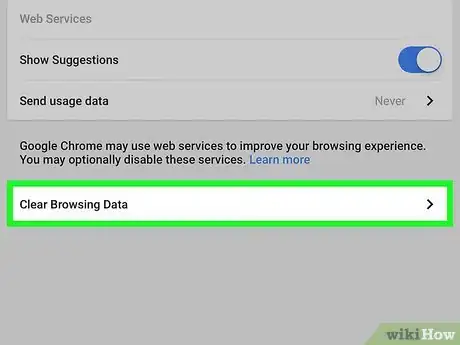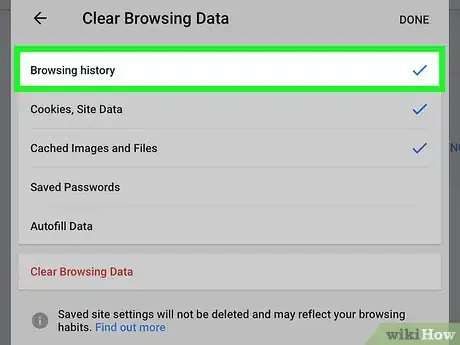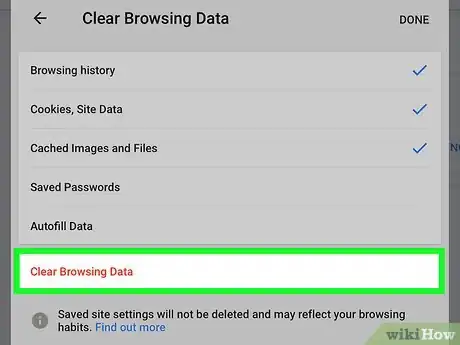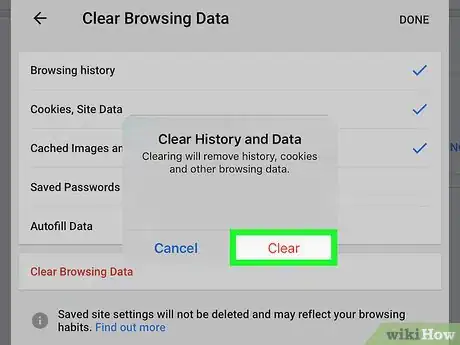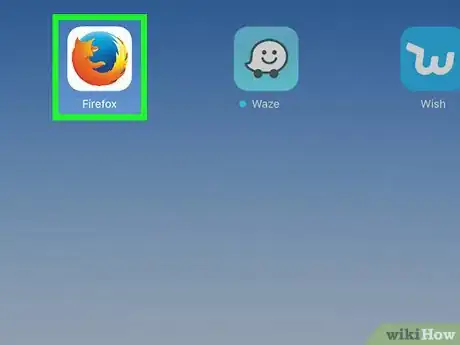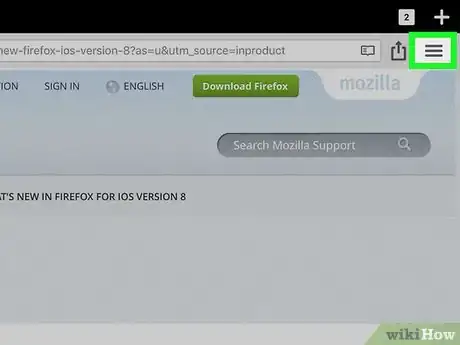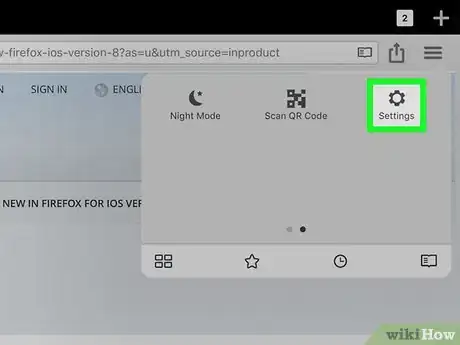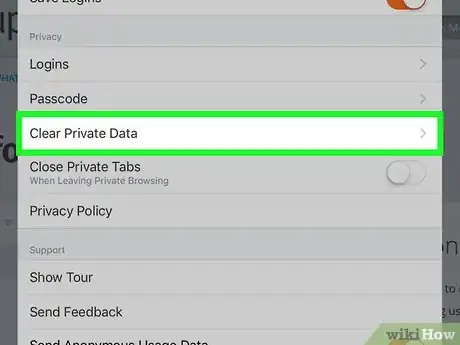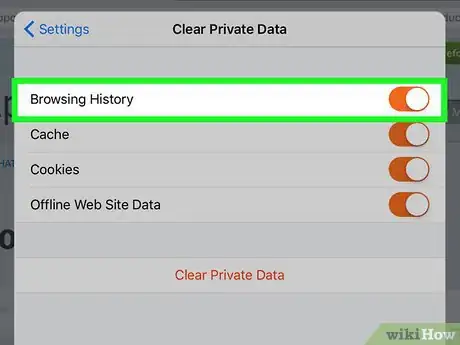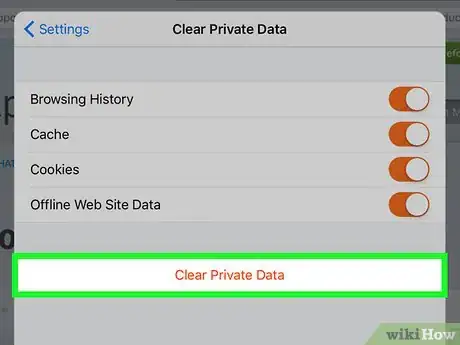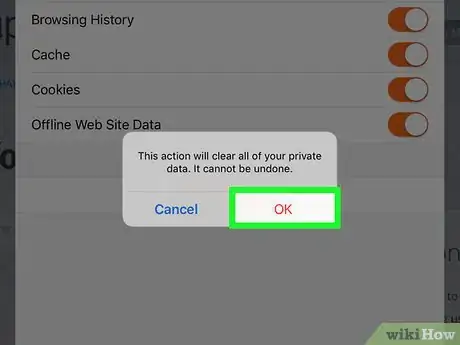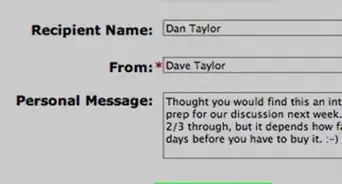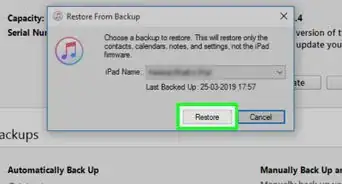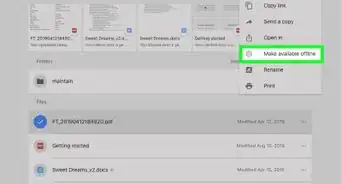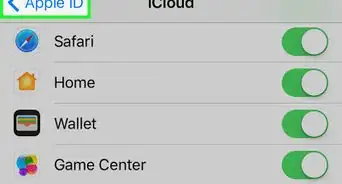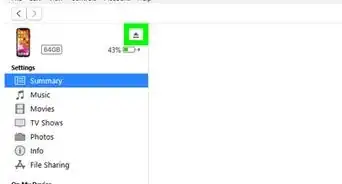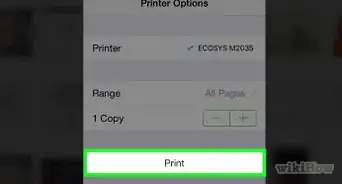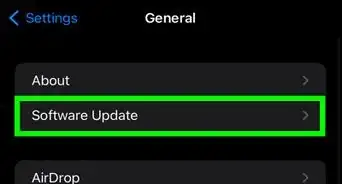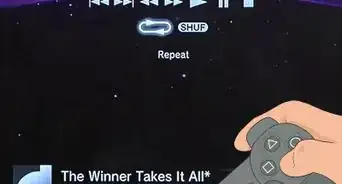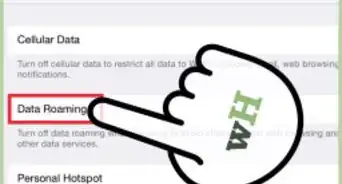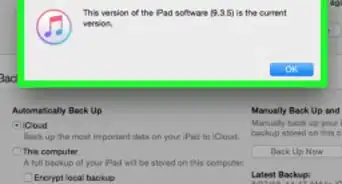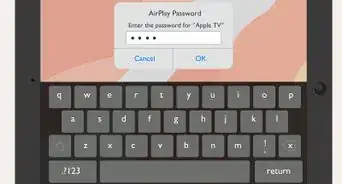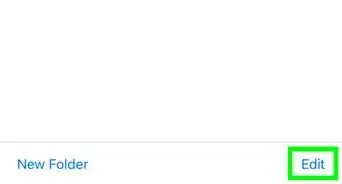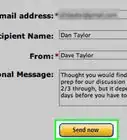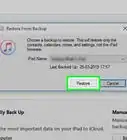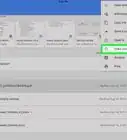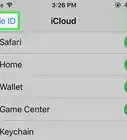X
Este artículo fue coescrito por Jack Lloyd. Jack Lloyd es escritor y editor de tecnología para wikiHow. Tiene más de dos años de experiencia escribiendo y editando artículos relacionados con tecnología. Es entusiasta de la tecnología y profesor de inglés.
Este artículo ha sido visto 54 947 veces.
Este wikiHow te enseñará a borrar el historial de búsqueda de un iPad. Puedes hacerlo en los navegadores Safari, Chrome y Firefox. También es posible eliminar mensajes si quieres borrar el historial de mensajes.
Pasos
Método 1
Método 1 de 3:Safari
Método 1
-
1
-
2Desplázate hacia abajo y pulsa Safari. Lo verás casi al final de la página Configuración. Así se abrirá el menú de Safari en la parte derecha de la pantalla.
- Asegúrate de desplazarte en la parte izquierda de la pantalla para llegar a la opción Safari.
-
3Desplázate hacia abajo y pulsa Borrar historial y datos del sitio web. Verás este botón al final del menú Safari.
-
4Pulsa Borrar cuando se te pida. Así se borrará tu historial de búsqueda de Safari.Anuncio
Método 2
Método 2 de 3:Chrome
Método 2
-
1Abre Google Chrome. El icono de esta aplicación es un círculo azul, amarillo, verde y rojo sobre un fondo blanco.
-
2Pulsa ⋮. Verás este icono en la esquina superior derecha de la pantalla. Un menú desplegable aparecerá.
-
3Pulsa Configuración. Lo encontrarás cerca del final del menú desplegable. Así se abrirá la ventana Configuración.
-
4Pulsa Privacidad. Esta opción se encuentra en el grupo de opciones “Avanzado” en la ventana Configuración.
-
5Pulsa Eliminar datos de navegación. Lo verás al final de la ventana “Privacidad”.
-
6Marca Historial de navegación. Este es el primer ítem de la ventana “Eliminar datos de navegación”. Si ves la marca de verificación azul a la derecha de esta opción, entonces Historial de navegación ya estará marcado.
- Puedes marcar otros ítems en esta sección (por ejemplo, Contraseñas guardadas) para que también sean seleccionados y posteriormente borrados.
-
7Pulsa Eliminar datos de navegación. Este es un botón rojo cerca del botón de la ventana “Eliminar datos de navegación”.
-
8Pulsa Eliminar datos de navegación cuando se te pida. Así borrarás el historial de navegación de Google Chrome en tu iPad.Anuncio
Método 3
Método 3 de 3:Firefox
Método 3
-
1Abre Firefox. El icono de esta aplicación es un zorro anaranjado que envuelve un globo azul.
-
2Pulsa ☰. Se encuentra en la esquina superior derecha de la pantalla. Así se abrirá un menú desplegable.
-
3Pulsa Configuración. Lo verás debajo del icono con forma de engranaje en el menú desplegable.
-
4Desplázate hacia abajo y pulsa Borrar datos privados. Lo verás en el medio del grupo de opciones “Privacidad”.
-
5Asegúrate de que el interruptor “Historial de navegación” esté de color anaranjado. Si el interruptor a la derecha de “Historial de navegación” no está de color anaranjado, púlsalo antes de continuar.
- Puedes pulsar otros interruptores en esta página para seleccionar ítems como “Caché” y “Cookies” para su posterior eliminación.
-
6Pulsa Borrar datos privados. Se encuentra casi al final de la ventana “Borrar datos privados”.
-
7Pulsa OK cuando se te pida. Así se borrará el historial de navegación de Firefox en tu iPad.Anuncio
Consejos
- Borrar el historial puede mejorar la velocidad de un iPad, especialmente en los modelos más antiguos.
Anuncio
Advertencias
- Borrar el historial de navegación de un navegador no afectará los demás buscadores.
Anuncio
Acerca de este wikiHow
Anuncio