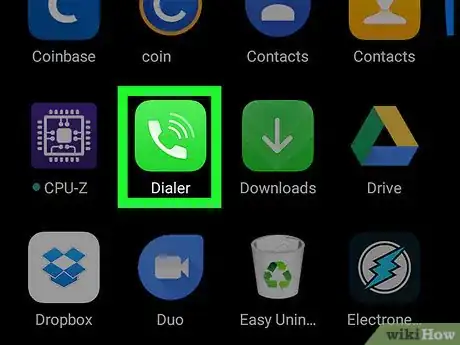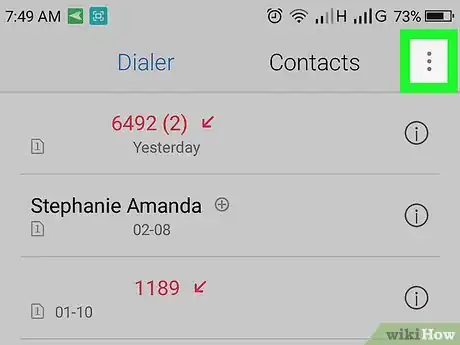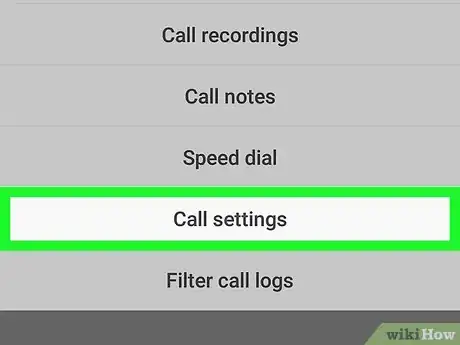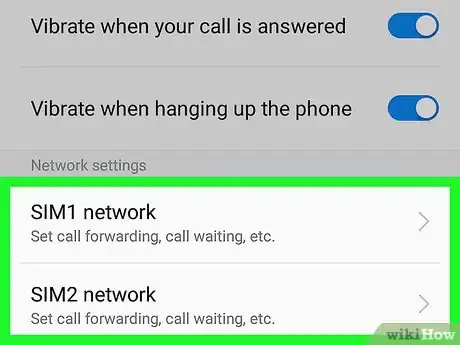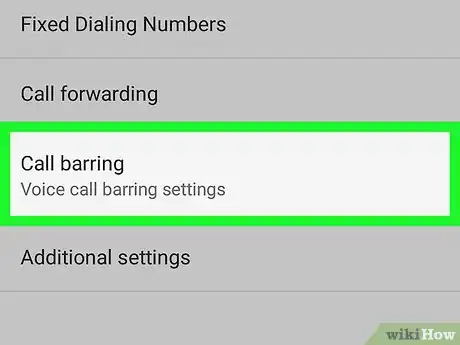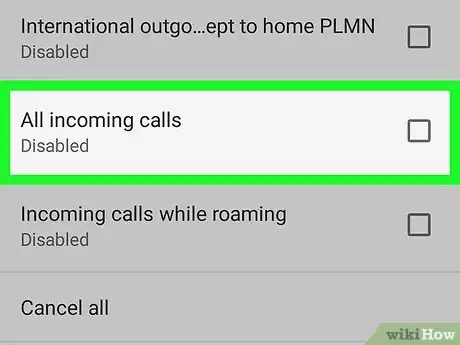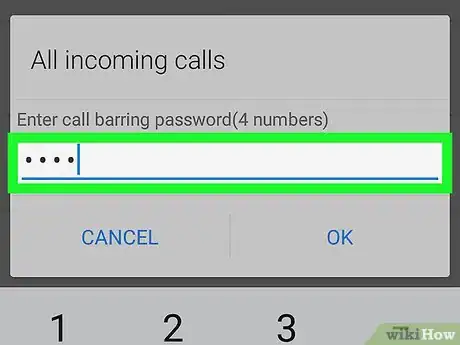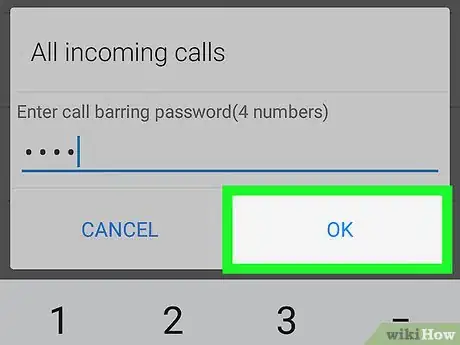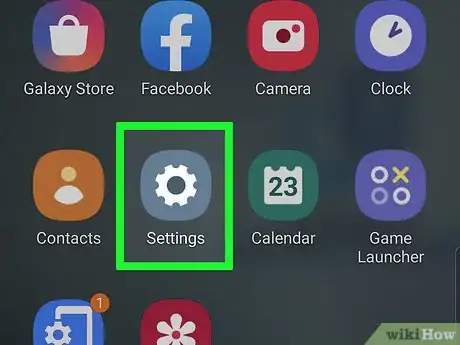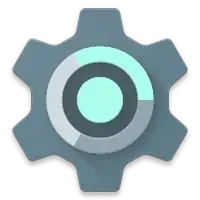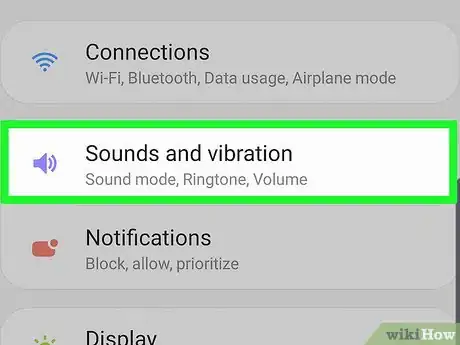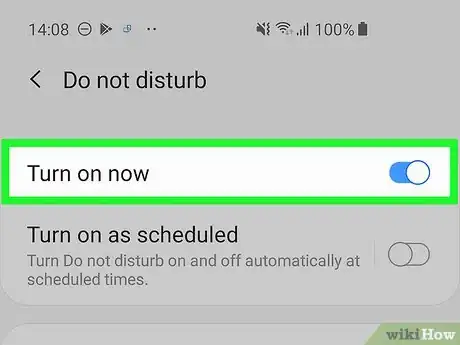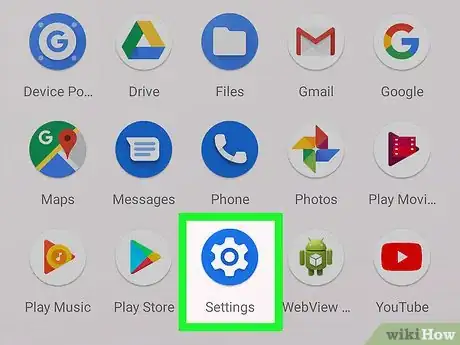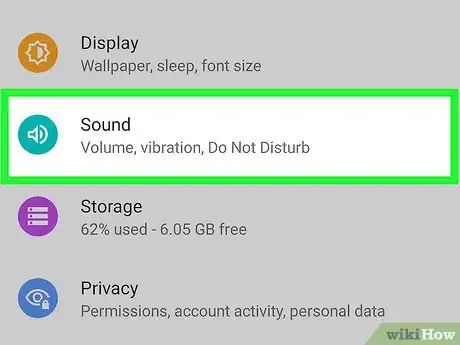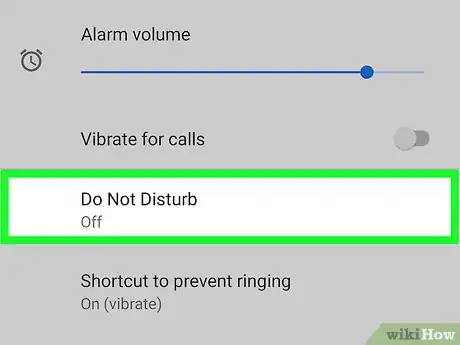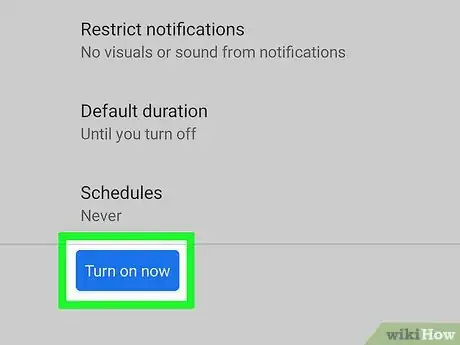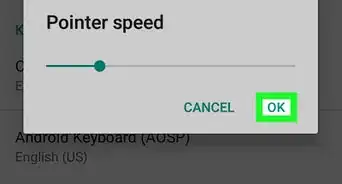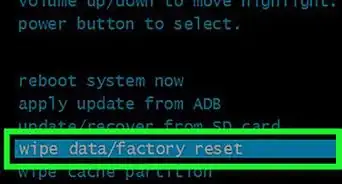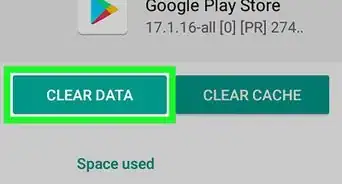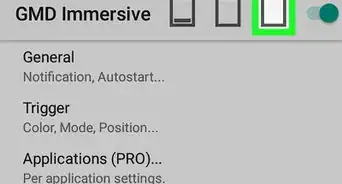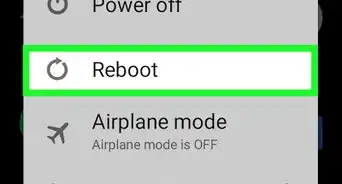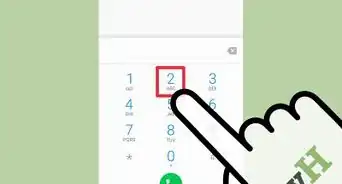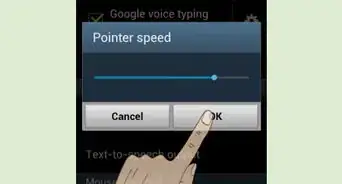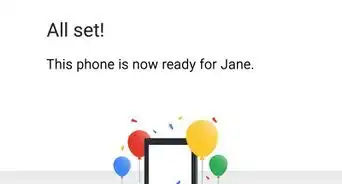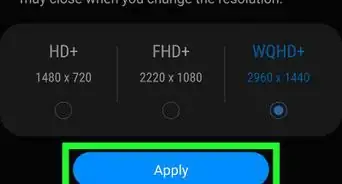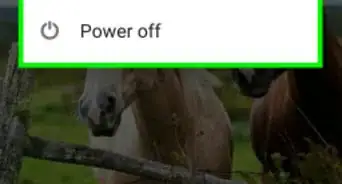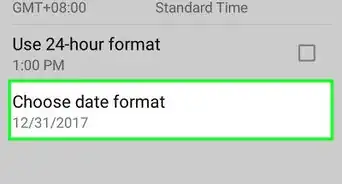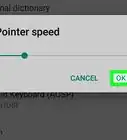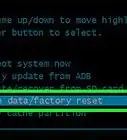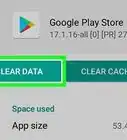Este artículo fue coescrito por Travis Boylls. Travis Boylls es un escritor y editor de tecnología para wikiHow. Travis tiene experiencia escribiendo artículos relacionados con tecnología, brindando servicio al cliente de software y en diseño gráfico. Se especializa en plataformas Windows, macOS, Android, iOS y Linux. Estudió diseño gráfico en Pikes Peak Community College.
Este artículo ha sido visto 41 991 veces.
Este wikiHow te enseña cómo bloquear todas las llamadas entrantes en Android. En dispositivos Android estándar, puedes bloquear llamadas utilizando la aplicación de teléfono. En Samsung Galaxy y Google Pixel, puedes bloquear todas las llamadas activando el modo No molestar.
Pasos
Método 1
Método 1 de 3:Usar Android 8.1 y 9.0
-
1Abre la aplicación de Teléfono. Es el ícono de receptor de teléfono que usualmente se encuentra en la parte inferior de la pantalla de inicio.
- Hay muchas versiones de la aplicación de Teléfono, así que los nombres y las ubicaciones de las opciones pueden variar.
-
2Haz clic en ⁝. Está cerca de la esquina superior derecha de la pantalla. Esto mostrará un menú emergente.
-
3Haz clic en Configuración de llamadas. Es la cuarta opción en el menú emergente.
-
4Toca Llamadas. Está cerca del centro del menú.
-
5Toca Restricción de llamadas. Está cerca de la parte inferior del menú.
-
6Toca el recuadro de “Todas las llamadas entrantes”. Una marca de verificación se colocará en el recuadro y se te pedirá introducir un código.
-
7Introduce el código de 4 dígitos. Si no estás seguro del código, intenta con 0000. Si esto no funciona, llama a tu proveedor para pedir el código.
-
8Toca OK.Todas las llamadas entrantes ahora están bloqueadas.
- Para desbloquear las llamadas posteriormente, regresa a esta pantalla y quita la marca de verificación del recuadro.
Anuncio
Método 2
Método 2 de 3:Usar Samsung Galaxy
-
1Abre Configuración . Puedes abrir el menú de configuración tocando el ícono de herramienta en la bandeja de aplicaciones, o deslizándote hacia la parte superior de la pantalla y tocar el ícono de herramienta.
- Si vas a utilizar un tema diferente en tu dispositivo Samsung Galaxy, la aplicación de configuración podría tener un ícono diferente.
-
2Toca Sonido y vibración. Es la segunda opción en el menú de Configuración. Está junto al ícono que luce como una bocina.
-
3Desplázate hacia abajo y toca el interruptor de palanca junto a “No molestar”. Esto silenciará todas las llamadas y alertas.
- Para personalizar el modo No molestar, toca “No molestar” en el menú de configuraciones, después toca Permitir excepciones. Selecciona Personalizar y luego toca el interruptor para lo que quieras permitir. Puedes permitir alertas de eventos y tareas, recordatorios y llamadas repetidas. También puedes permitir llamadas y mensajes de contactos, o contactos favoritos.
- También puedes activar el modo No molestar desde el menú de acceso rápido. Para acceder al menú de acceso rápido, deslízate hacia abajo desde la parte superior de la pantalla con dos dedos. Esto despliega los íconos de acceso rápido. Desliza hacia la izquierda y derecha en los íconos para ver todas las páginas. Toca el ícono de “No molestar”. Tiene un círculo con una línea a través de él.
Anuncio
Método 3
Método 3 de 3:Usar Google Pixel
-
1Abre Configuración . Puedes abrir el menú de Configuración tocando el ícono de Herramienta en la bandeja de aplicaciones, o deslizándote hacia la parte superior del ícono de herramienta.
- Si vas a utilizar un tema diferente en tu dispositivo Google Pixel, la aplicación de configuración podría tener un ícono diferente.
-
2Toca Sonido. Es la segunda opción en el menú de Configuración. Está junto a un ícono que asemeja una bocina.
-
3Toca No molestar. Está debajo de las barras de sonido en el menú de configuración de sonido.[1]
-
4Deslízate hacia abajo y toca Activar ahora. Es el botón azul en la parte inferior de la página de No molestar. Esto activa el modo No molestar.
- El menú No molestar te permite personalizar este modo. Toca Llamadas y después Permitir llamadas para acceder a las opciones que permitan llamadas de contactos, contactos destacados, llamadas repetidas, o ninguna.
- Para permitir mensajes, eventos o recordatorios, toca Mensajes, Eventos, y Recordatorios si es que quieres permitir estas opciones.[2]
- Toca Duración para programar cuánto tiempo el dispositivo permanecerá en el modo No molestar.
Anuncio