Nuestro equipo de editores e investigadores capacitados han sido autores de este artículo y lo han validado por su precisión y amplitud.
wikiHow's Content Management Team revisa cuidadosamente el trabajo de nuestro personal editorial para asegurar que cada artículo cumpla con nuestros altos estándares de calidad.
Este artículo ha sido visto 166 681 veces.
Este wikiHow te enseñará cómo eliminar los accesos directos de las aplicaciones de la pantalla de inicio de un teléfono Android. En la mayoría de los Android, los íconos individuales de cada aplicación se pueden eliminar desde la misma pantalla de inicio. También puedes deshabilitar la función que agrega íconos a la pantalla de inicio automáticamente para evitar que sigan apareciendo accesos directos más adelante.
Pasos
Método 1
Método 1 de 5:En Android (versión básica o stock)
-
1Ten en cuenta las limitaciones de Android. Como cada fabricante implementa distintas opciones de menú para la versión de Android que usa, tu teléfono (o tablet) podría no tener incorporada la función de eliminar íconos desde la pantalla de inicio.
-
2Desbloquea la pantalla de tu Android. Presiona el botón de bloqueo y luego ingresa tu clave, pin o patrón para desbloquear la pantalla.
-
3Ve a otra pantalla si es necesario. Si tu pantalla de inicio tiene varias páginas, desliza las pantallas a la derecha para avanzar hacia las siguientes hasta llegar a aquella donde esté el ícono que quieras eliminar.
-
4Busca el ícono que quieras eliminar. Ten presente que los íconos de la pantalla de inicio son enlaces a la aplicación a la cual pertenecen (no son la aplicación en sí). Por lo tanto, si eliminas el ícono de la aplicación, esta no se borrará del menú de aplicaciones de Android.
-
5Intenta mantener presionado el ícono de la aplicación. Algunos desarrolladores de Android ponen una opción de menú para eliminar aplicaciones de esa forma. Así que sería bueno que pruebes a tocar y mantener presionada la aplicación para ver si aparece un menú.
-
6Selecciona la opción "Quitar" o "Eliminar". Busca en el menú la opción correspondiente para quitar el ícono de la aplicación. Si encuentras esa opción, tócala.
- Si no encuentras ninguna opción que diga "Quitar" o "Eliminar", salta este paso.
-
7Toca la aplicación y arrástrala hacia la parte superior de la pantalla. Si al mantener presionada la aplicación no aparece ningún menú, busca alguna opción que diga "Quitar", "Eliminar" o un ícono en forma de bote de basura en la parte superior de la pantalla. Si ves alguna de esas opciones, prueba a arrastrar la aplicación hacia arriba, hasta la parte superior de la pantalla y soltarla allí.
- En algunas versiones de Android, tienes que arrastrar la aplicación hacia una X y soltarla allí.
- Si no hay ninguna opción que diga "Quitar" o "Eliminar", ni un bote de basura ni una X en la parte superior de la pantalla, salta este paso.
-
8Mueve aplicaciones a otra página de inicio diferente. Si no ves por ningún lado una opción que diga "Eliminar" o "Quitar", toca el ícono de la aplicación que quieras ocultar, arrástralo hacia el extremo derecho de la pantalla, mantenlo allí hasta que la pantalla se desplace hacia la próxima página de inicio y luego suelta la aplicación allí. El ícono de la aplicación no se eliminará, pero al menos se quitará de la pantalla principal de inicio.Anuncio
Método 2
Método 2 de 5:En un Samsung Galaxy
-
1Desbloquea la pantalla de tu Galaxy. Presiona el botón de bloqueo y luego ingresa tu clave, pin o patrón para desbloquear la pantalla.
-
2Ve a otra pantalla si es necesario. Si tienes varias páginas de inicio, desliza las pantallas a la derecha para avanzar hacia las siguientes hasta llegar a aquella donde esté el ícono que quieras eliminar.
-
3Busca el ícono que quieras eliminar. Ten presente que los íconos de la pantalla de inicio son enlaces a la aplicación a la cual pertenecen (no son la aplicación en sí). Por lo tanto, si eliminas el ícono de la aplicación, esta no se borrará del menú de aplicaciones de tu Samsung Galaxy.
-
4Mantén presionado el ícono. Toca el ícono y mantenlo presionado hasta que aparezca un menú emergente.
-
5Toca Quitar acceso directo. Es una de las opciones del menú emergente. Al hacerlo, el ícono de la aplicación se eliminará de la pantalla de inicio de tu Galaxy.Anuncio
Método 3
Método 3 de 5:Usar Nova Launcher
-
1Desbloquea la pantalla de tu Android. Presiona el botón de bloqueo y luego ingresa tu clave, pin o patrón para desbloquear la pantalla.
- Si vas a usar Nova Launcher en vez del lanzador que viene instalado de fábrica en tu Android, puedes usar este método para eliminar los íconos de la pantalla de inicio.
-
2Ve a otra pantalla si es necesario. Si tienes varias páginas de inicio, desliza las pantallas a la derecha para avanzar hacia las siguientes hasta llegar a aquella donde esté el ícono que quieras eliminar.
-
3Busca el ícono que quieras eliminar. Ten presente que los íconos de la pantalla de inicio son enlaces a la aplicación a la cual pertenecen (no son la aplicación en sí). Por lo tanto, si eliminas el ícono de la aplicación, esta no se borrará del menú de aplicaciones de Android.
-
4Mantén presionado el ícono de la aplicación. Después de aproximadamente un segundo, aparecerá un menú emergente.
-
5Mantén presionado el ícono Información de la aplicación. Está en el menú emergente.
- Si vas a usar Android Nougat, tal vez veas la opción Quitar en el menú emergente. De ser así, tócalo para quitar el ícono de la aplicación de la pantalla de inicio.
-
6Toca Quitar para confirmar. Al hacerlo, la aplicación desaparecerá de la pantalla de inicio de tu Android.Anuncio
Método 4
Método 4 de 5:Deshabilitar los accesos directos automáticos en Oreo
-
1Desbloquea la pantalla de tu Android. Presiona el botón de bloqueo y luego ingresa tu clave, pin o patrón para desbloquear la pantalla.
-
2Toca la pantalla de inicio de tu Android y mantenla presionada. Después de unos segundos aparecerá un menú desplegable.[1]
- Si no aparece ningún menú desplegable, intenta acercar el zoom pellizcando la pantalla de inicio con tus dedos hacia adentro para abrir la configuración de la pantalla de inicio. Si logras hacerlo de esta forma, salta el próximo paso.[2]
- Si tienes un Android que usa el sistema operativo Nougat (7.0), entonces usa las instrucciones para Nougat.
-
3Toca Configuración. Es una de las opciones del menú desplegable. Al seleccionarla, se abrirá la página de configuración de la pantalla de inicio.
- En algunas versiones de Android tienes que tocar una opción que dice Configuración de pantalla de inicio (o algo similar).[3]
-
4Busca la opción "Agregar ícono". El nombre de la opción "Agregar ícono" y su ubicación en el menú puede variar, así que desplázate a lo largo del menú para encontrar esta opción.
- Por ejemplo, en algunos teléfonos con la versión básica de Android, esta opción dice "Agregar ícono a la pantalla de inicio" y está en la parte inferior del menú.
-
5Toca el interruptor verde de "Agregar ícono" . Se volverá gris o blanco . Una vez que cambies esta configuración, las aplicaciones que agregues dejarán de agregarse automáticamente a la pantalla de inicio.
- En algunas versiones de Android hay que tocar una casilla de verificación en lugar de un interruptor.
Anuncio
Método 5
Método 5 de 5:Deshabilitar los accesos directos automáticos en Nougat
-
1Abre la Google Play Store. Toca el ícono de la aplicación Google Play Store, que parece un triángulo multicolor sobre un fondo blanco.
- Si tu Android usa el sistema operativo Oreo (8.0), utiliza las instrucciones para Oreo.
-
2Toca ☰. Esta opción está en la esquina superior izquierda de la pantalla. Al seleccionarla, aparecerá un menú emergente.
-
3Desplázate hacia abajo y toca Configuración. Está en la parte inferior del menú emergente. Al tocar esta opción, se abrirá la página de configuración.
-
4Quita la marca de la casilla "Agregar ícono a la pantalla de inicio". Esta opción está en un grupo de opciones llamado "General". Al quitar la marca de esta casilla te asegurarás de que tu Android deje de agregar accesos directos a las aplicaciones en la pantalla de inicio.Anuncio
Consejos
- Si usas un lanzador de pantallas de inicio distinto al que viene instalado en tu teléfono o tablet, es posible que tengas que deshabilitarlo para poder mover u ocultar íconos de aplicaciones.
Advertencias
- En algunas versiones de Android OS es imposible quitar los íconos de las aplicaciones.







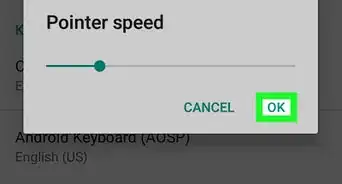
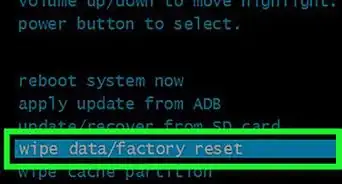
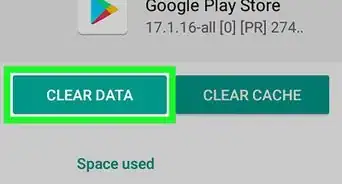
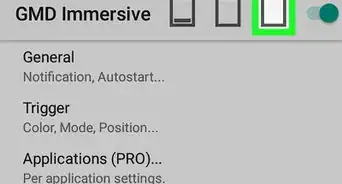
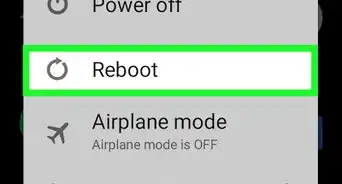
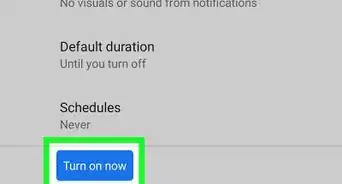
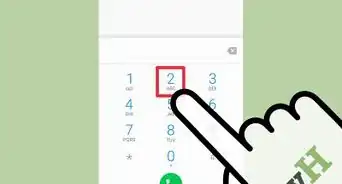
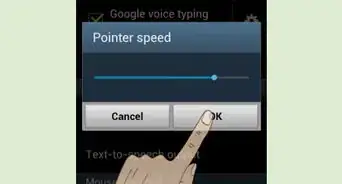
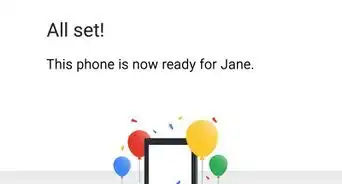
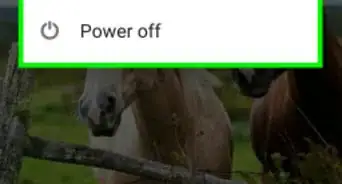
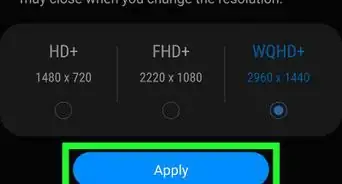
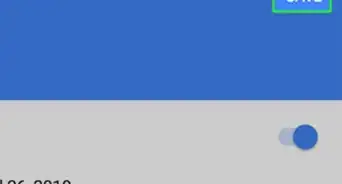
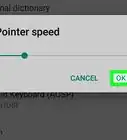
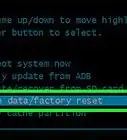
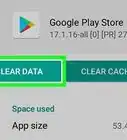
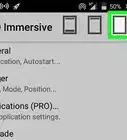

wikiHow's Content Management Team revisa cuidadosamente el trabajo de nuestro personal editorial para asegurar que cada artículo cumpla con nuestros altos estándares de calidad. Este artículo ha sido visto 166 681 veces.