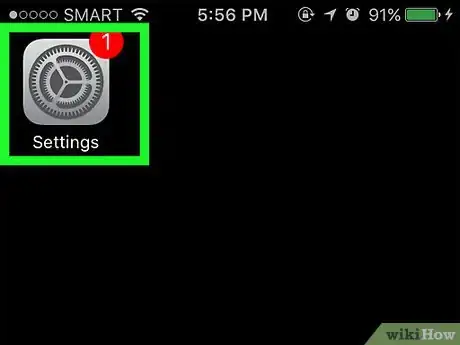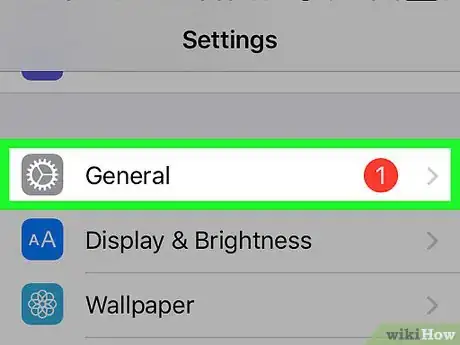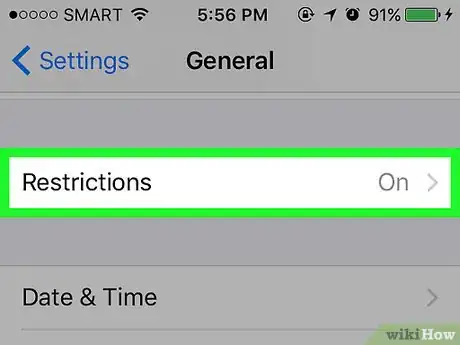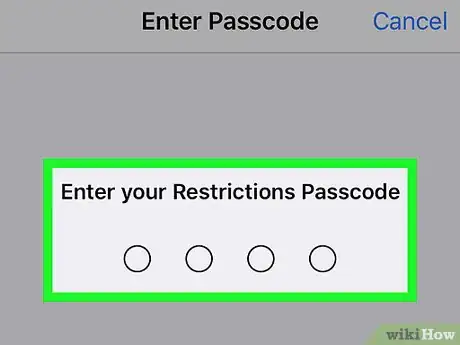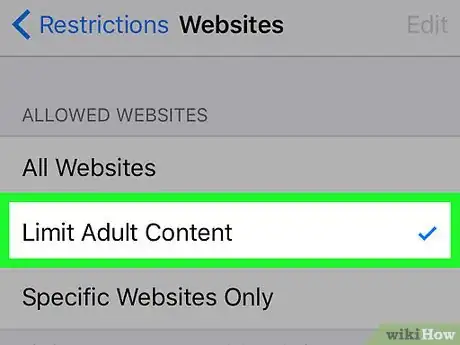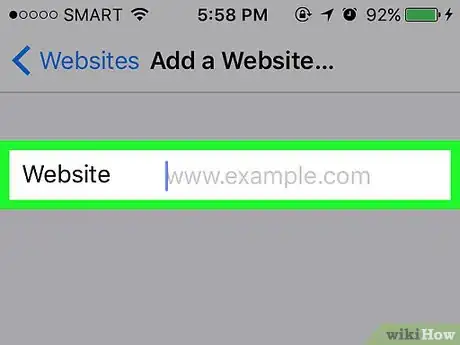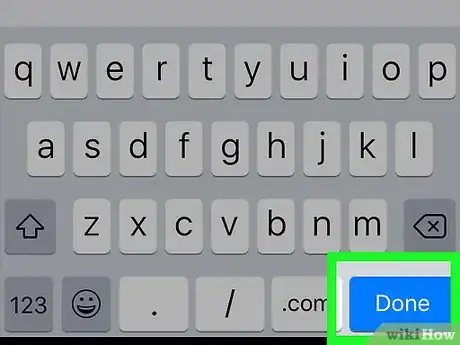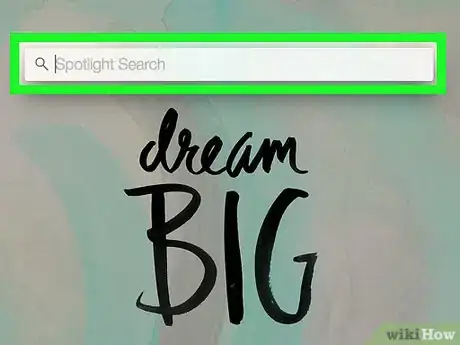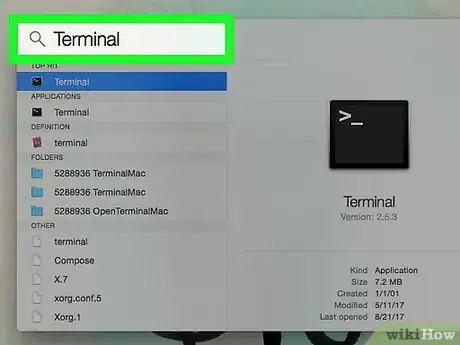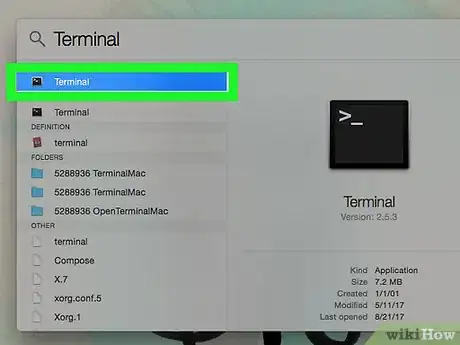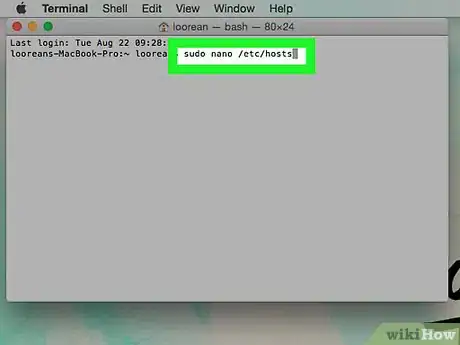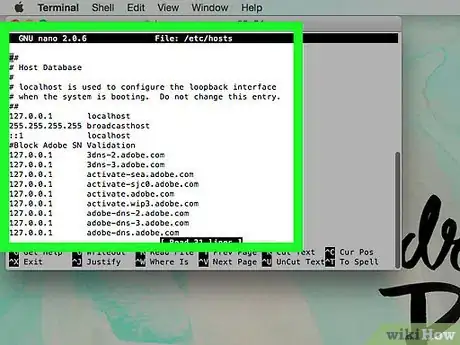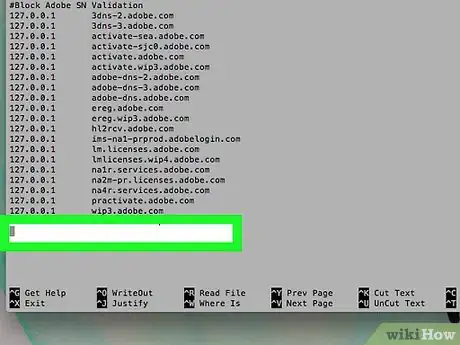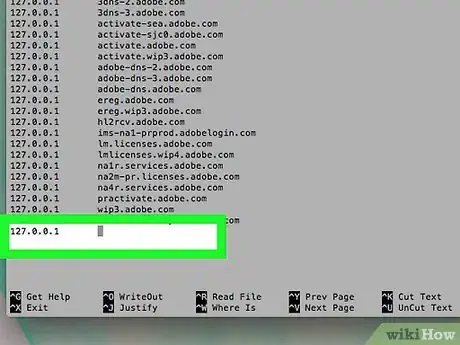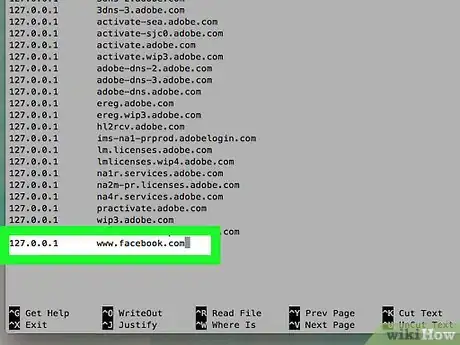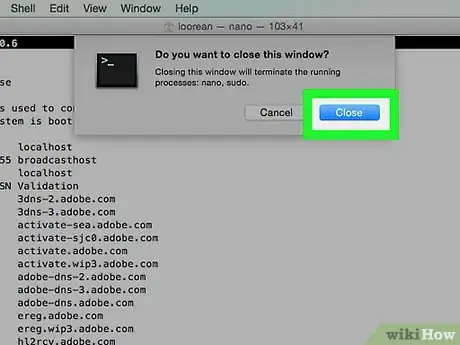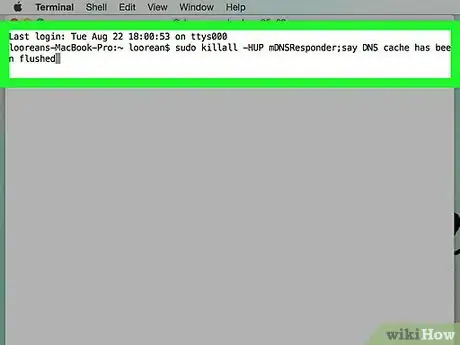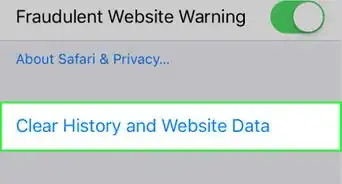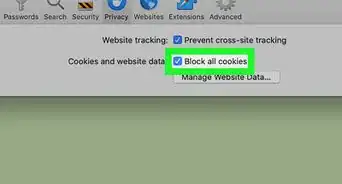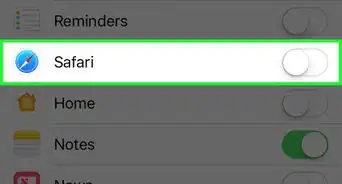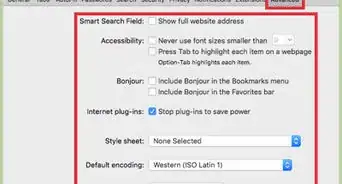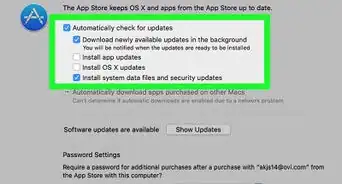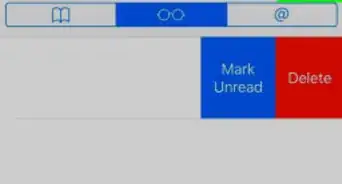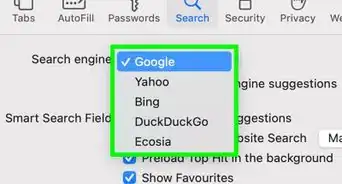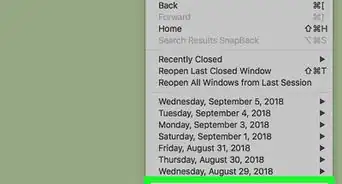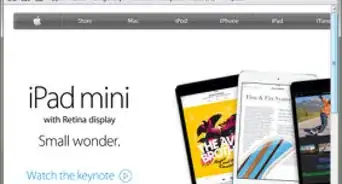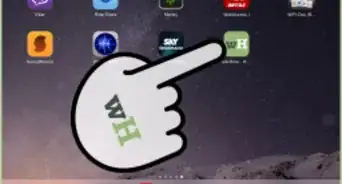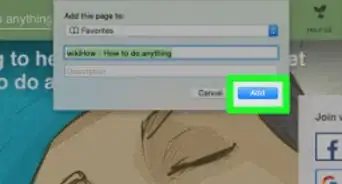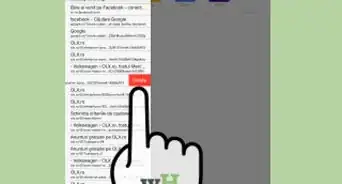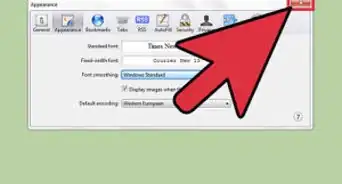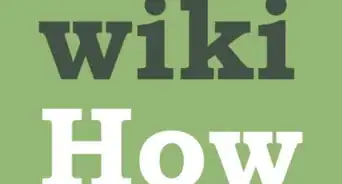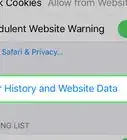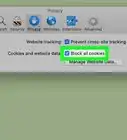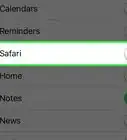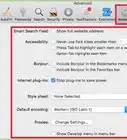X
Este artículo fue coescrito por Jack Lloyd. Jack Lloyd es escritor y editor de tecnología para wikiHow. Tiene más de dos años de experiencia escribiendo y editando artículos relacionados con tecnología. Es entusiasta de la tecnología y profesor de inglés.
Este artículo ha sido visto 62 264 veces.
Este artículo te enseñará cómo impedir que Safari acceda a un sitio web específico en un iPhone y en una Mac. Puedes cambiar esta configuración desde el menú Restricciones en un iPhone, pero tendrás que editar el archivo de hosts en una Mac si deseas bloquear un sitio web.
Pasos
Método 1
Método 1 de 2:Bloquear un sitio web en un iPhone
Método 1
-
1
-
2
-
3Ve hacia abajo y pulsa Restricciones. Está en el medio de la página.
-
4Ingresa el código de Restricciones. Este es el código que estableciste cuando activaste Restricciones (no es necesariamente el mismo que el código regular del iPhone).
- Si aún no has activado Restricciones, pulsa Activar restricciones y luego ingresa el código que prefieras dos veces.
-
5Ve hacia abajo, a la sección "CONTENIDO PERMITIDO" y pulsa Sitios web. Esta área está aproximadamente en el medio de la página.
-
6Pulsa Limitar contenido para adultos. Está en la parte superior de la página. Aparecerá una marca de verificación azul a la izquierda de esta opción, lo cual significará que está activa.
-
7Pulsa Agregar un sitio web. Hazlo en la sección "NUNCA PERMITIR" (no en la sección "SIEMPRE PERMITIR") en la parte inferior de la página.
-
8Escribe la dirección del sitio web. Debe ser el sitio web que deseas bloquear. Asegúrate de incluir todas las partes de la dirección del sitio web (por ejemplo, "www.ejemplo.com" en vez de "ejemplo.com").
-
9Pulsa OK. Es el botón azul que está en la esquina inferior derecha del teclado. Esta acción bloqueará el sitio web seleccionado en Safari.Anuncio
Método 2
Método 2 de 2:Bloquear un sitio web en una computadora de escritorio
Método 2
-
1
-
2Escribe terminal en Spotlight. Esta acción hará que la Mac busque la aplicación Terminal.
-
3
-
4Escribe
sudo nano /etc/hostsen Terminal y presiona Retorno. Esta acción hará que se ejecute un comando para abrir el archivo de hosts, que es el archivo de la Mac que controla los sitios web a los que puedes acceder en todos los navegadores (incluido Safari). -
5Ingresa la contraseña de administrador de la Mac y presiona Retorno. Esta es la contraseña que usas para acceder a la Mac. Los caracteres no aparecerán a medida que escribas, pero ingresarán en Terminal aun así.
-
6Espera a que se abra el archivo de hosts. Esto puede demorar unos segundos. Cuando el archivo se abra en una nueva ventana, puedes proceder a editarlo.
-
7Ve hacia la parte inferior del archivo y presiona Retorno. Usa la tecla de la flecha ↓ para navegar a la parte inferior del archivo. Presionar Retorno creará una nueva línea.
-
8Escribe
127.0.0.1y luego presiona Tab ↹. Esta acción debe dejar un poco de espacio entre 127.0.0.1 y la siguiente porción de texto. -
9Escribe la dirección del sitio web que deseas bloquear. Por lo general, consistirá en escribir www., el nombre del sitio web (por ejemplo, Google) y .com, .net o .org.
- La línea se verá más o menos así 127.0.0.1 www.facebook.com.
- Si deseas bloquear varios sitios web, cada dirección debe estar en su propia línea.
-
10Guarda y sal del editor. Cuando hayas ingresado todos los sitios que deseas bloquear, guarda y sal presionando Control+O, y luego presiona Retorno. Para salir del archivo de hosts, presiona Control+X.
-
11Renueva la caché DNS. Para que surtan efecto los ajustes, tendrás que renovar la caché DNS. Puedes hacerlo escribiendo
sudo killall -HUP mDNSResponder;say DNS cache has been flushedy presionando Retorno.Anuncio
Consejos
- Bloquear un sitio web desde el menú Restricciones también lo bloqueará en otros navegadores de tu dispositivo iOS.
Anuncio
Advertencias
- Bloquear un sitio web en el archivo de hosts también lo bloqueará en todos los navegadores de la Mac.
Anuncio
Acerca de este wikiHow
Anuncio