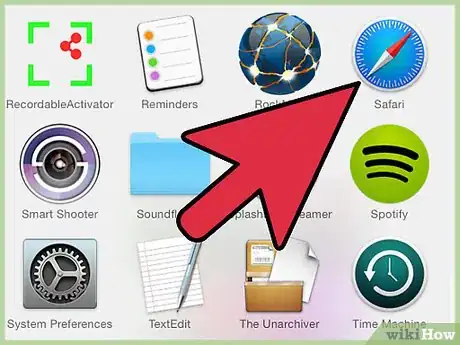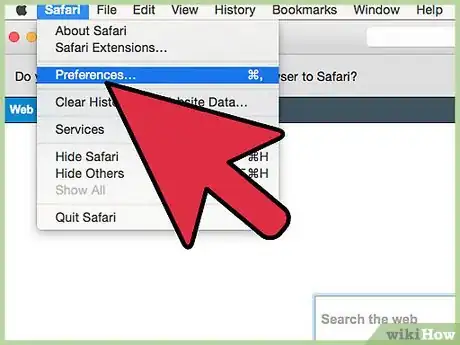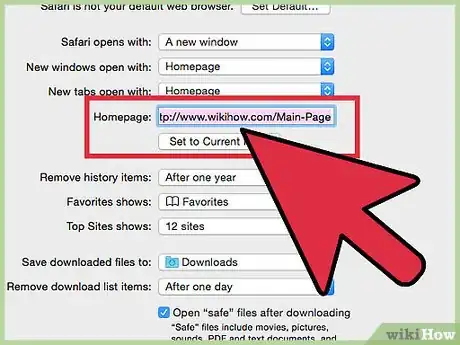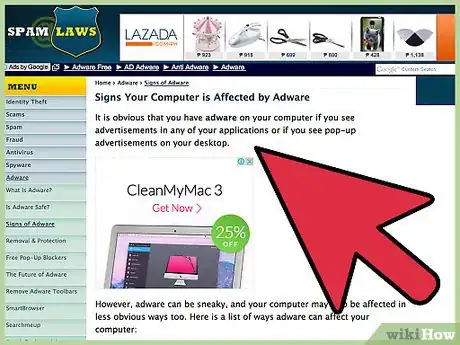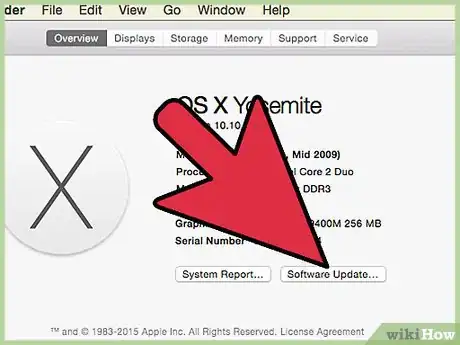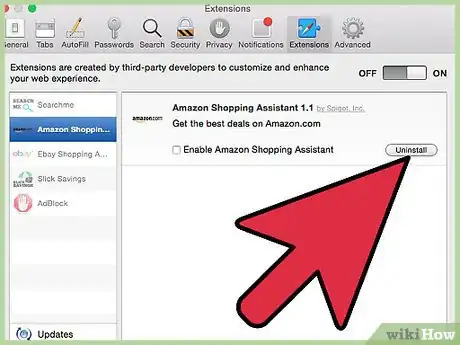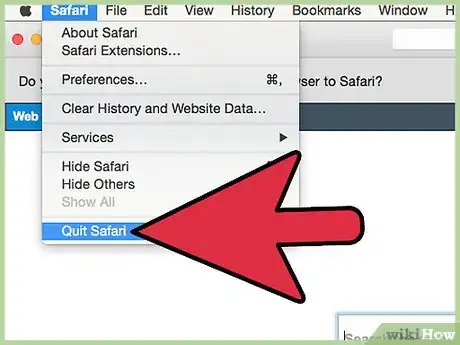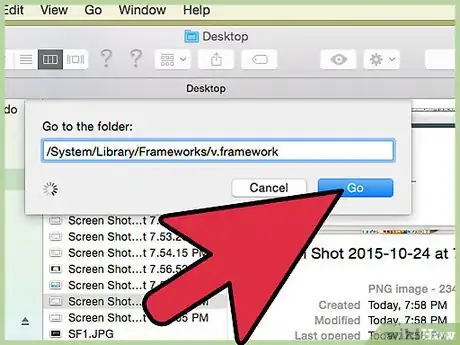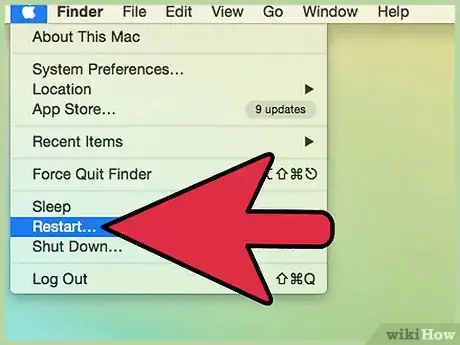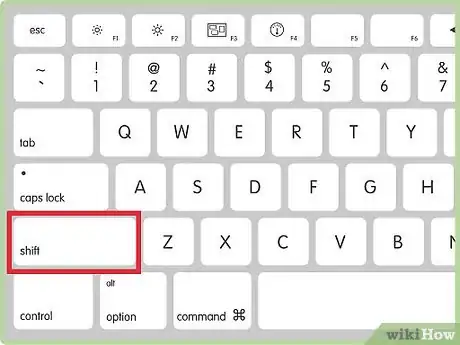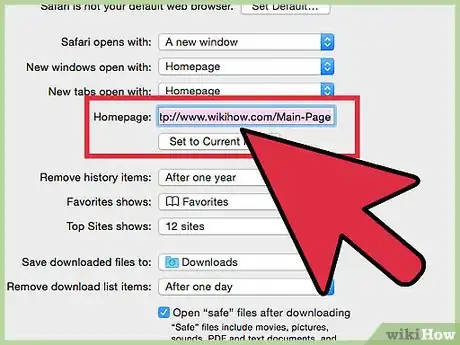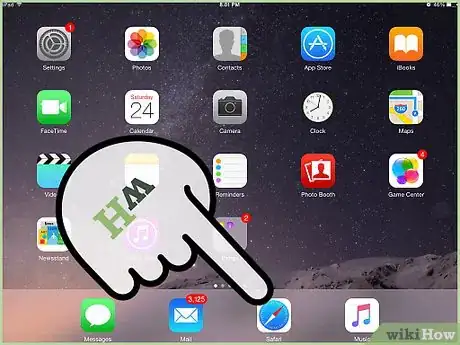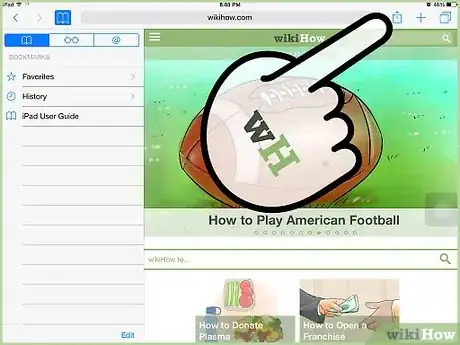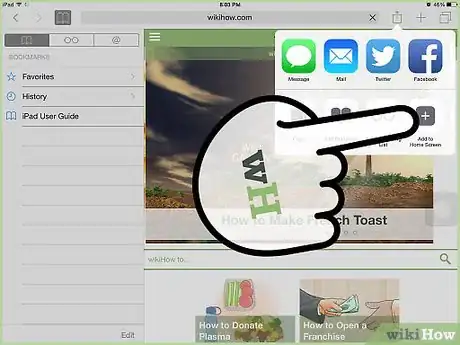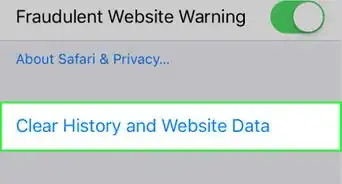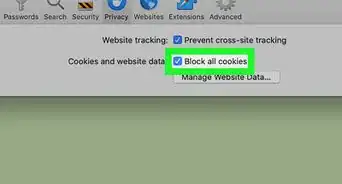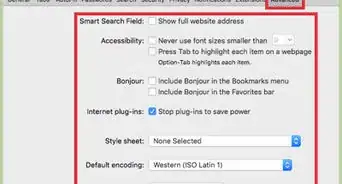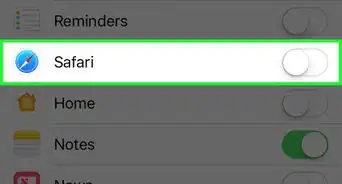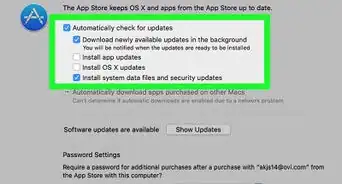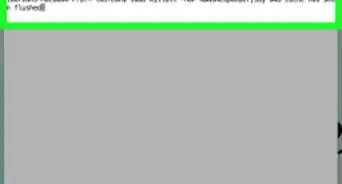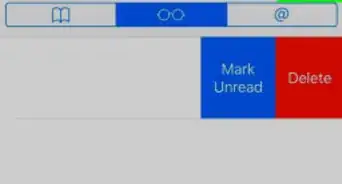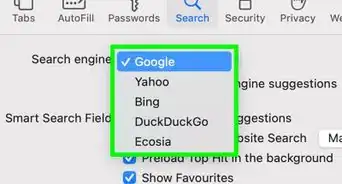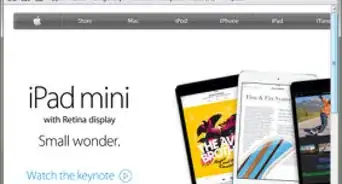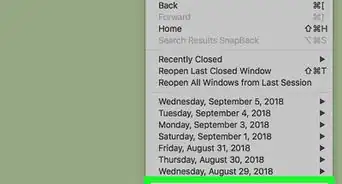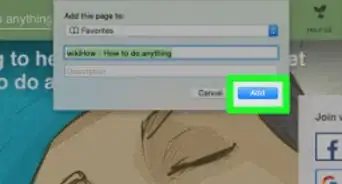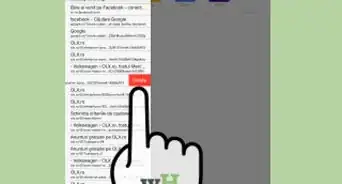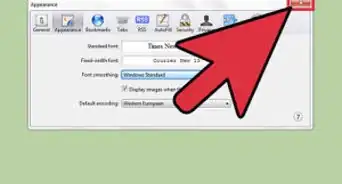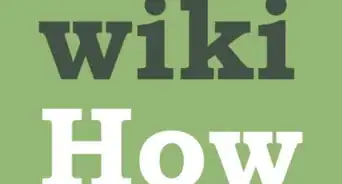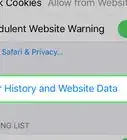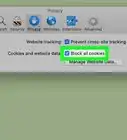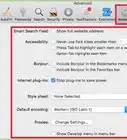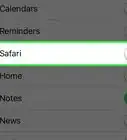wikiHow es un "wiki", lo que significa que muchos de nuestros artículos están escritos por varios autores. Para crear este artículo, 16 personas, algunas anónimas, han trabajado para editarlo y mejorarlo con el tiempo.
Este artículo ha sido visto 35 354 veces.
Tu página de inicio de Safari es la página que se carga al abrir Safari. Puedes cambiar esta página a la que tú quieras, pero si tienes una infección de adware, es muy probable que se siga cambiando automáticamente. De ser este el caso, puedes eliminar manualmente el adware para volver a obtener el control. Si usas un dispositivo iOS, puedes crear accesos directos personalizados para imitar las páginas de inicio tradicionales.
Pasos
Método 1
Método 1 de 2:OS X
Cambiar la página de inicio
-
1Abre el navegador de Safari. Puedes cambiar la página de inicio de Safari desde el navegador.
-
2Haz clic en el menú de Safari y selecciona "Preferencias". Esto abrirá el menú de preferencias del Safari.
- Si tienes Safari para Windows, haz clic en el menú de "Edición" y selecciona "Preferencias". Es recomendable cambiar a un navegador más reciente, debido a que Apple ya no manda soporte para Safari para Windows y por lo mismo ya no recibe actualizaciones de seguridad.
-
3Selecciona la pestaña de "General" si no se abre esa pestaña automáticamente.
-
4Encuentra el campo de Página de inicio y escribe la dirección de la página que quieres. Asegúrate de escribir la dirección completa, empezando por http://.
- También puedes hacer clic en el botón de "Usar la página actual" para que la página de inicio sea la página que tienes abierta.
- Si tu página de inicio se cambia a otra que tú no elegiste, lee la siguiente sección.
Eliminar una infección de adware
-
1Comprende por qué necesitas hacer esto. Si cambiaste tu página de inicio en el menú de preferencias de Safari, pero la página de inicio sigue siendo una que no quieres, es muy probable que tengas una infección de adware. Deshacerte de esta infección puede ser un poco complicado, pero te regresará el control de Safari.
-
2Actualiza el OS X a la versión más reciente. Las actualizaciones del OS X incluyen herramientas antiadware y actualizar el software del sistema puede ayudarte a eliminar la infección. Haz clic en el menú de "Apple" y selecciona "App Store" o "Actualización de software" para revisar si hay actualizaciones pendientes. Después de actualizar el sistema operativo, prueba Safari una vez más para ver si el problema persiste. Si lo hace, sigue leyendo.
-
3Abre el menú de preferencias de Safari y selección la opción de "Extensiones". Esto mostrará todas las extensiones instaladas en Safari. Selecciona las extensiones que no reconozcas o que ya no quieras y haz clic en el botón de "Desinstalar". Las extensiones de adware más comunes son las siguientes:
- Amazon Shopping Assistant de Spigot Inc.
- Cinema-Plus Pro (Cinema + HD, Cinema + Plus y Cinema Ploos)
- Ebay Shopping Assistant de Spigot Inc.
- FlashMall
- GoPhoto.It
- Omnibar
- Searchme de Spigot, Inc
- Slick Savings de Spigot Inc.
- Shopy Mate
-
4Cierra Safari y haz clic en el menú de "Ir" en Finder. Selecciona "Ir a la carpeta".
-
5Revisa la siguiente lista para ver si encuentras algo. Copia y pega cada una de las entradas en el cuadro de Ir a la carpeta. Si sí se encuentra ese elemento, aparecerá en la ventana del Finder. Selecciona y arrastra ese elemento a la papelera y sigue buscando las demás entradas. Si no lo encuentra, continúa con las entradas de la lista.
- /Sistema/Biblioteca/Frameworks/v.framework
- /Sistema/Biblioteca/Frameworks/VSearch.framework
- /Biblioteca/PrivilegedHelperTools/Jack
- /Biblioteca/InputManagers/CTLoader/
- /Biblioteca/Application Support/Conduit/
- ~/Biblioteca/Internet Plug-Ins/ConduitNPAPIPlugin.plugin
- ~/Biblioteca/Internet Plug-Ins/TroviNPAPIPlugin.plugin
- /Aplicaciones/SearchProtect.app
- /Aplicaciones/WebTools.app
- /Aplicaciones/cinemapro1-2.app
- ~/Aplicaciones/cinemapro1-2.app
-
6Reinicia tu computadora. Después de revisar la lista, reinicia tu computadora y vacía la papelera de reciclaje.
-
7Presiona la tecla .Mayús al abrir Safari. Esto evitará que se abra alguna ventana anterior.
-
8Intenta cambiar la página de inicio. Al eliminar el adware, podrás cambiar la página de inicio siguiendo los pasos en la primera sección de este artículo.[1]
Método 2
Método 2 de 2:iPhone, iPad, iPod
-
1Utiliza Safari para navegar a la página de inicio deseada. No hay forma de establecer una página de inicio tradicional en Safari, ya que lo único que hace es iniciar en donde te quedaste la última vez. Si quieres que Safari siempre cargue una página en específico cuando lo abras, puedes crear un acceso directo a la página en tu pantalla de inicio y abrir Safari usando ese acceso directo en lugar de la aplicación.
-
2Pulsa el botón de "Compartir" cuando encuentres la página que quieres como página de inicio. Esta puede ser cualquier página que quieras.
-
3Pulsa "Agregar a Inicio". Puedes ponerle un nombre personalizado o ajustar la dirección exacta. Pulsa el botón de "Agregar" cuando termines de realizar los cambios.
-
4Utiliza el acceso directo para abrir Safari. Cada vez que pulses el acceso directo, se cargará esa página en lugar de la última página que viste en Safari. Esta es una gran forma de imitar la página de inicio tradicional.[2]